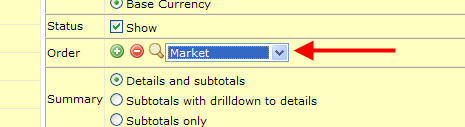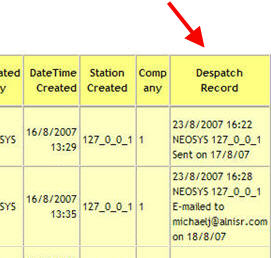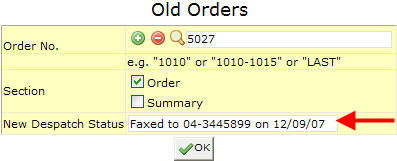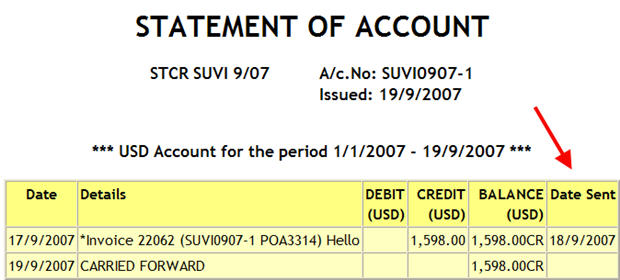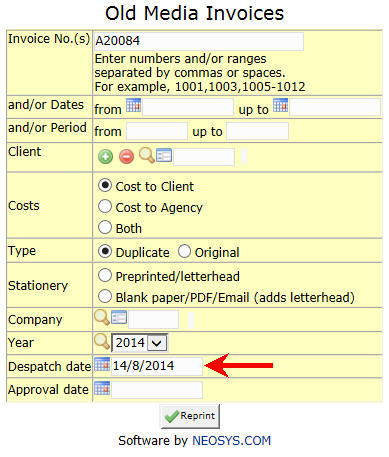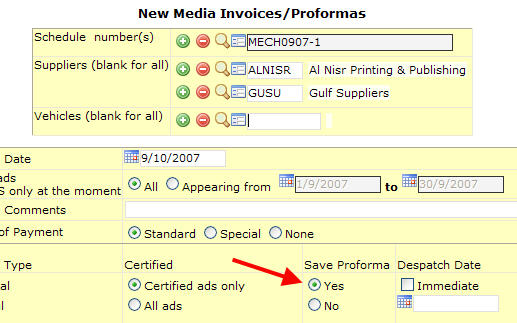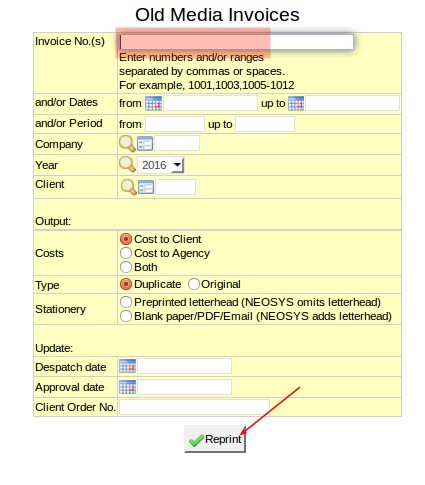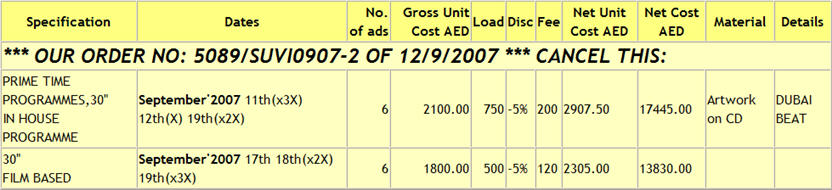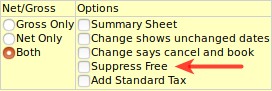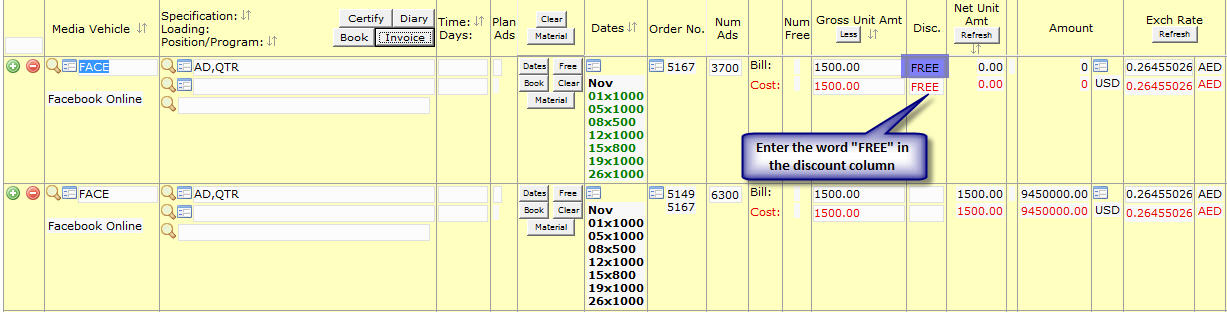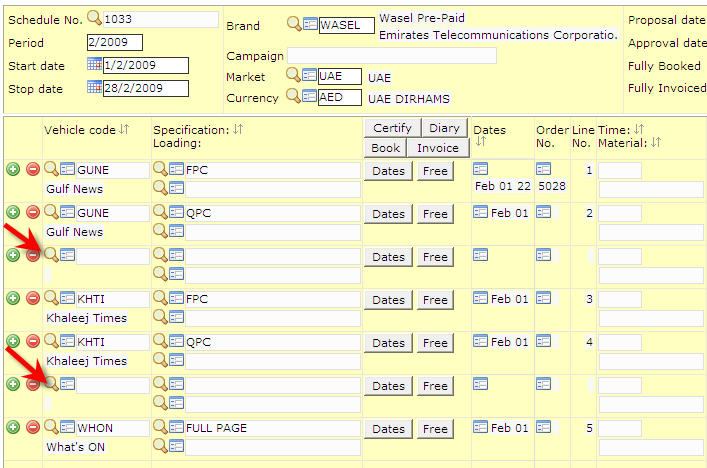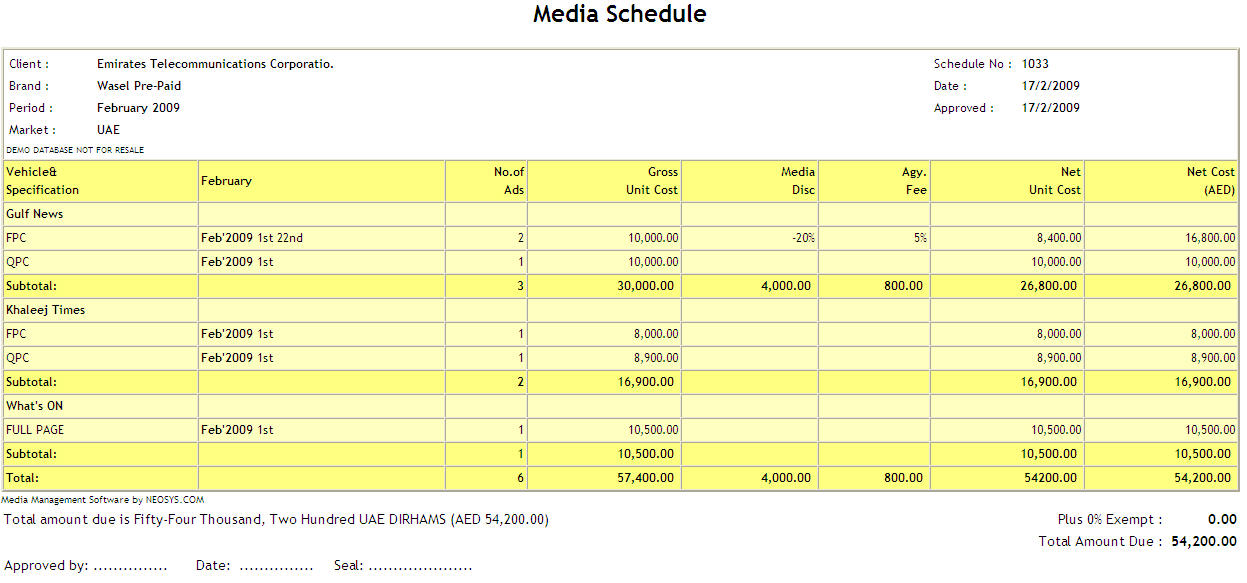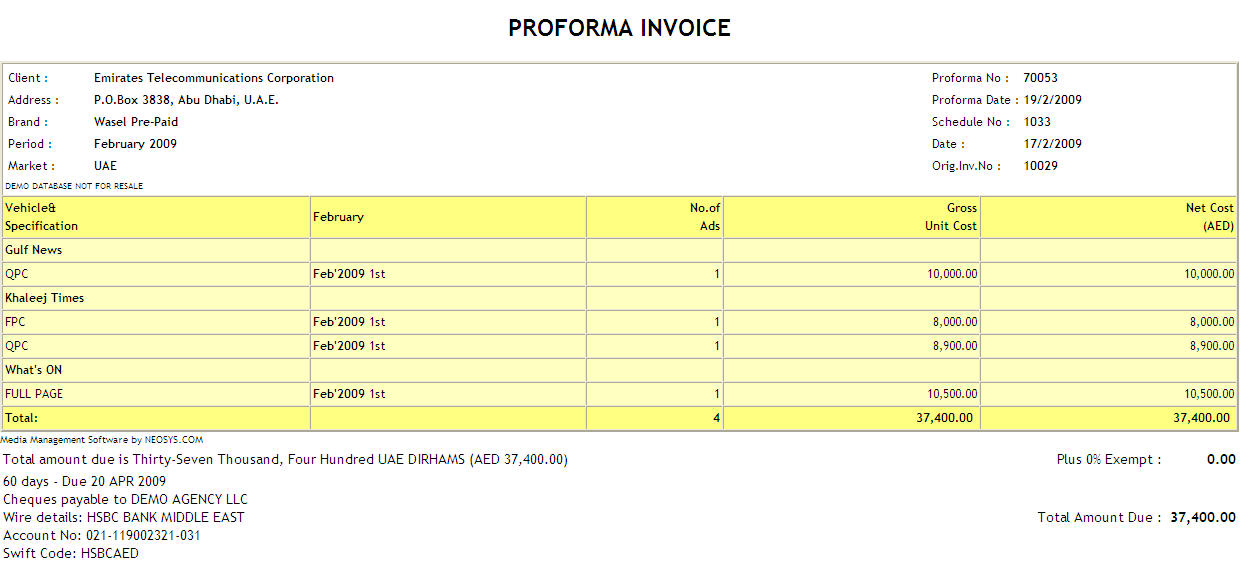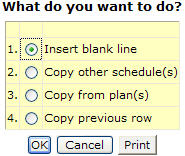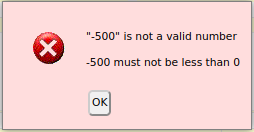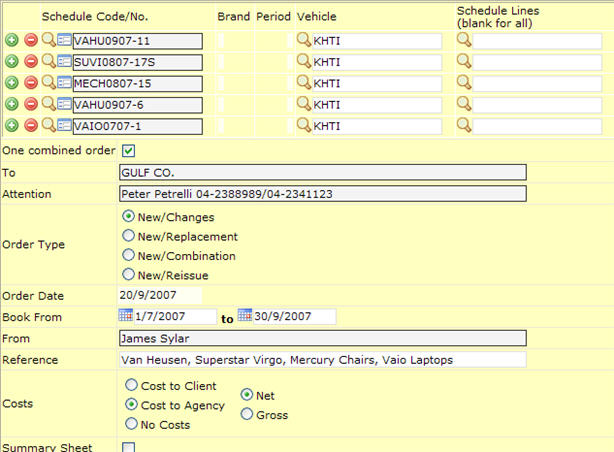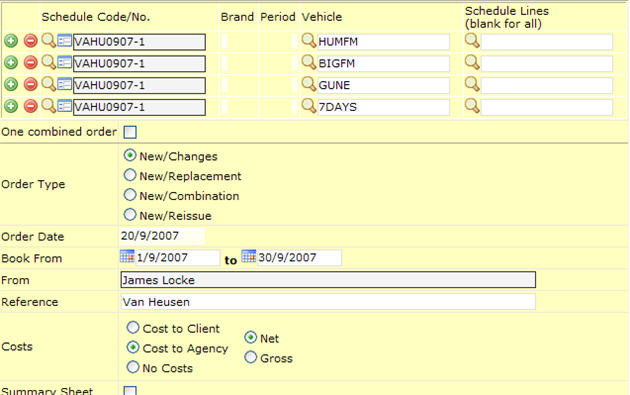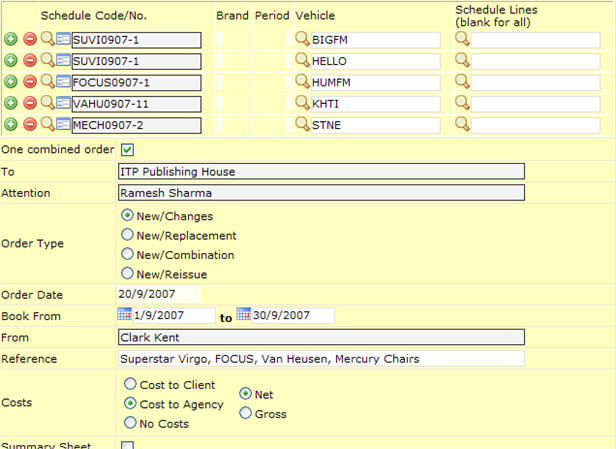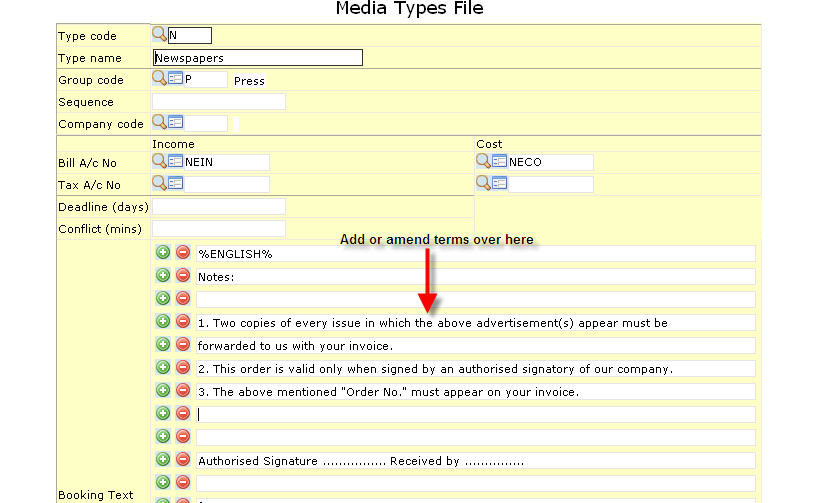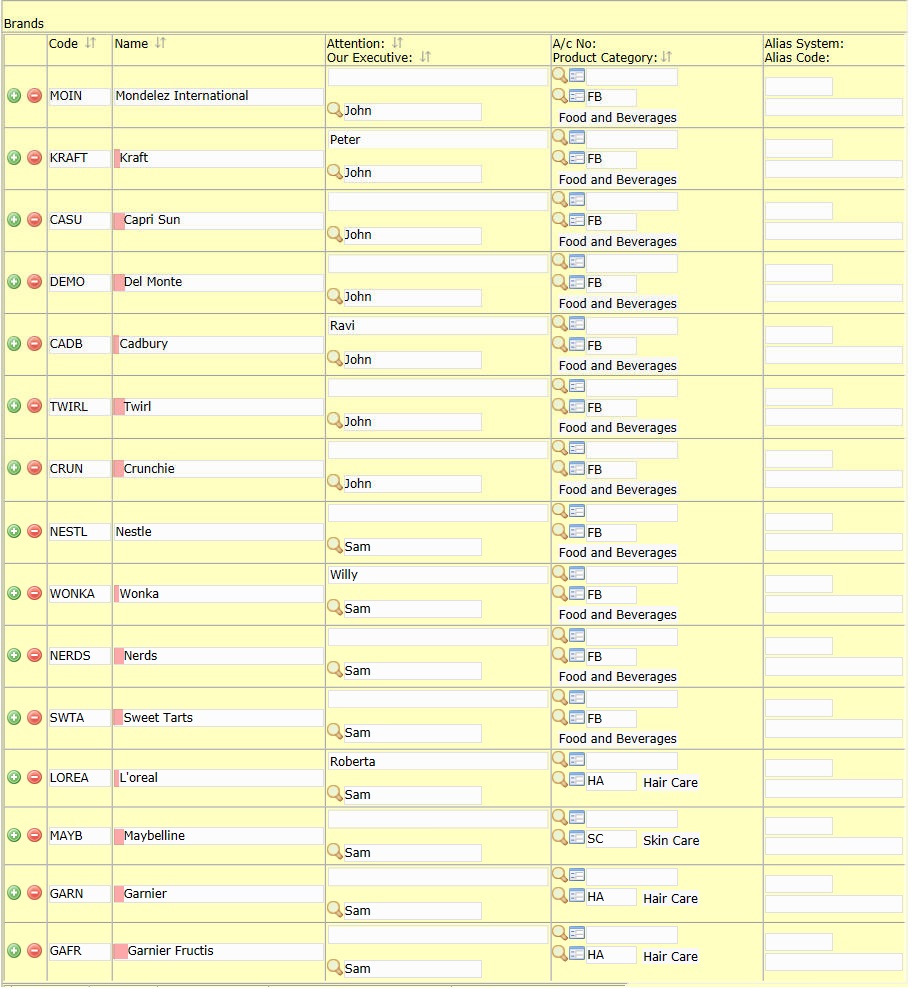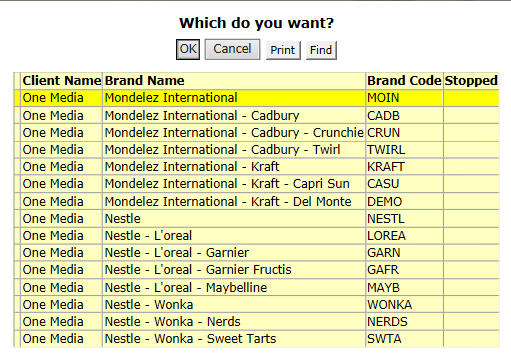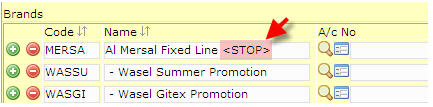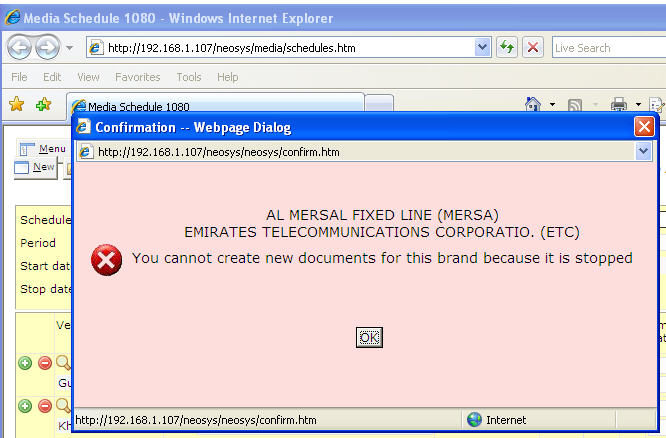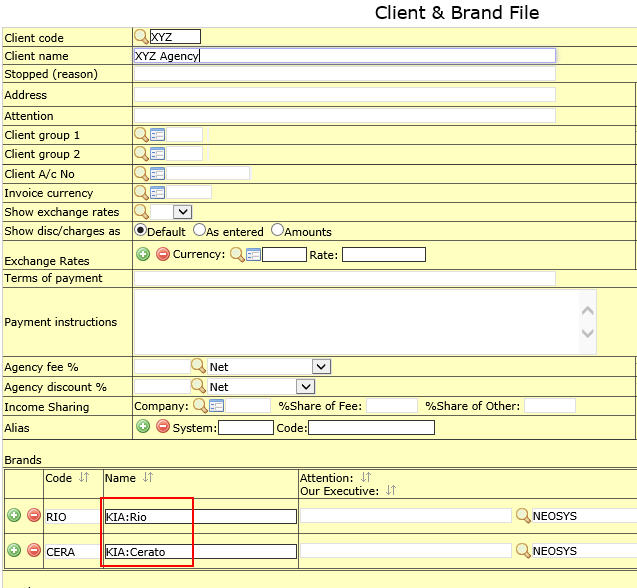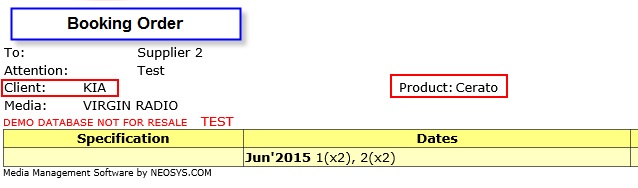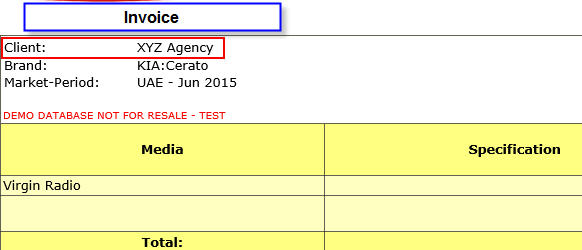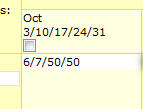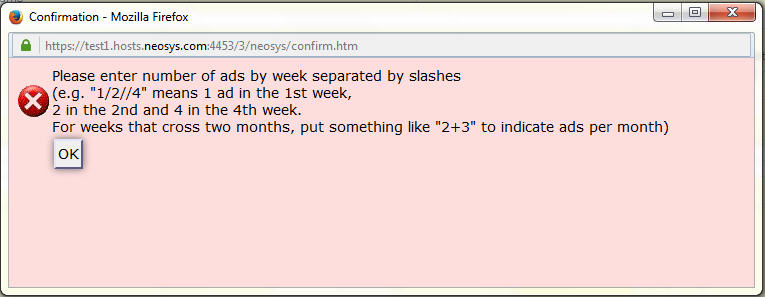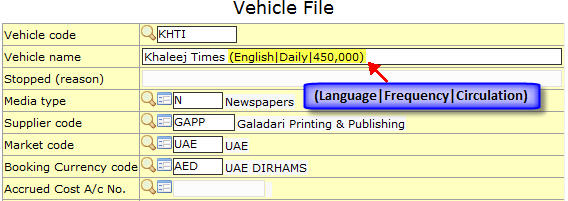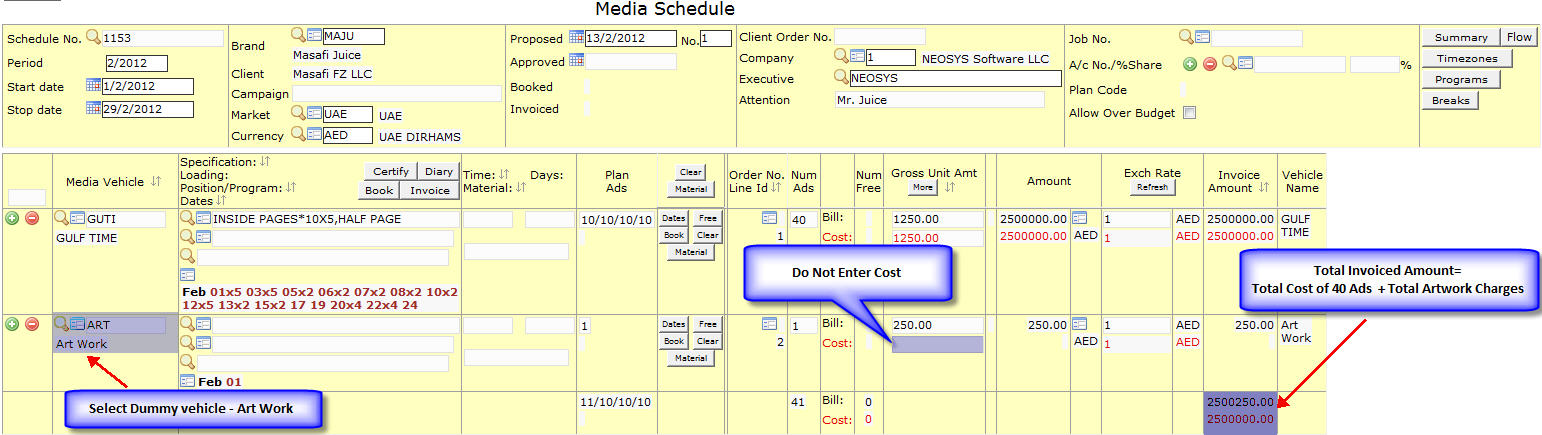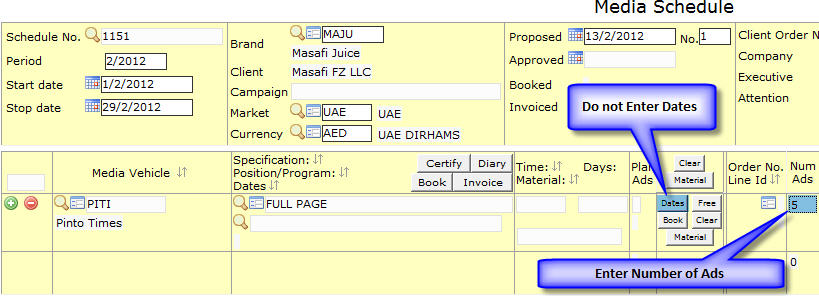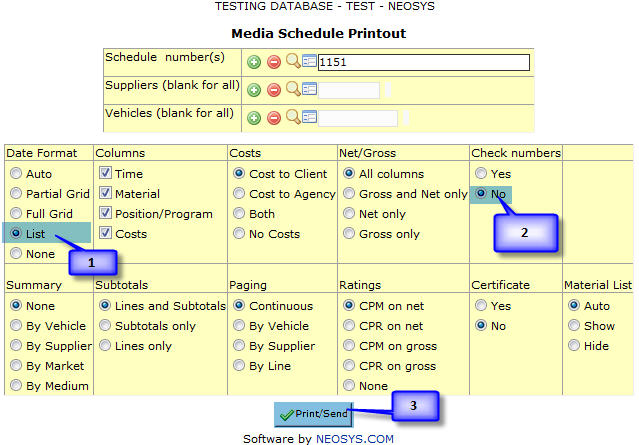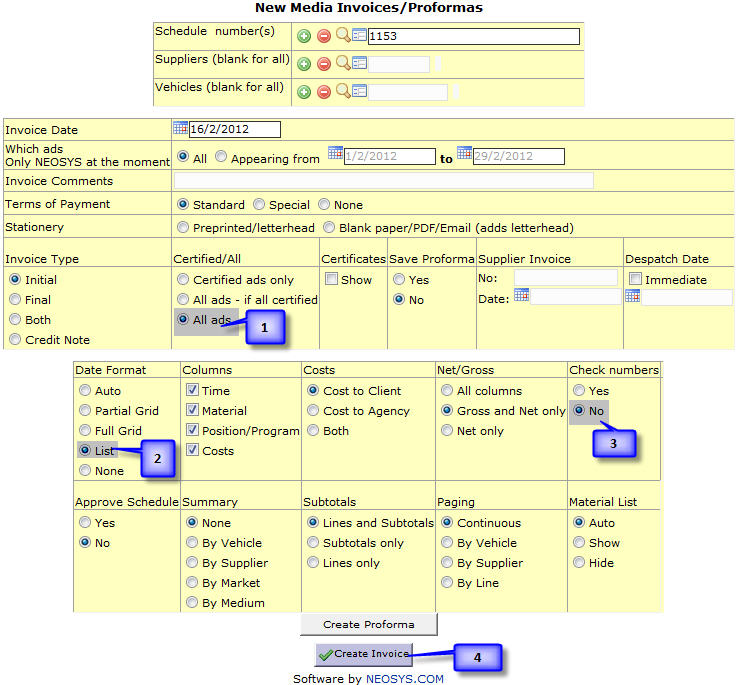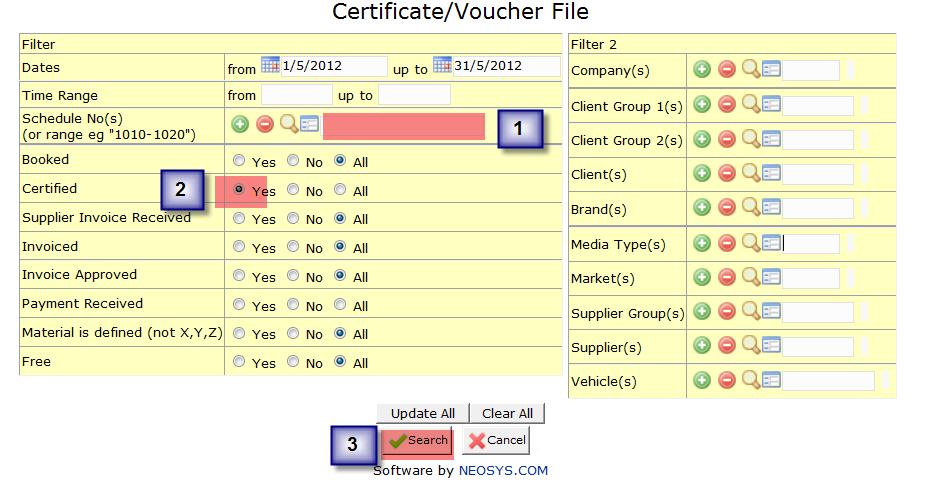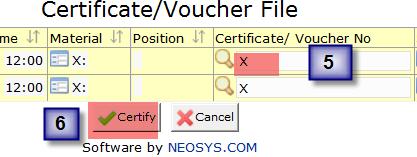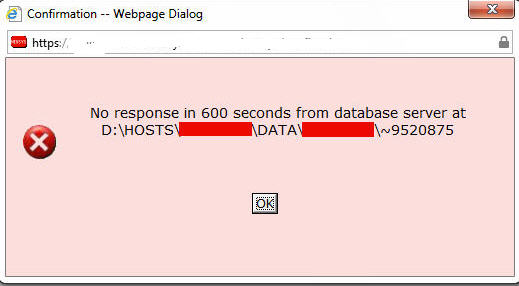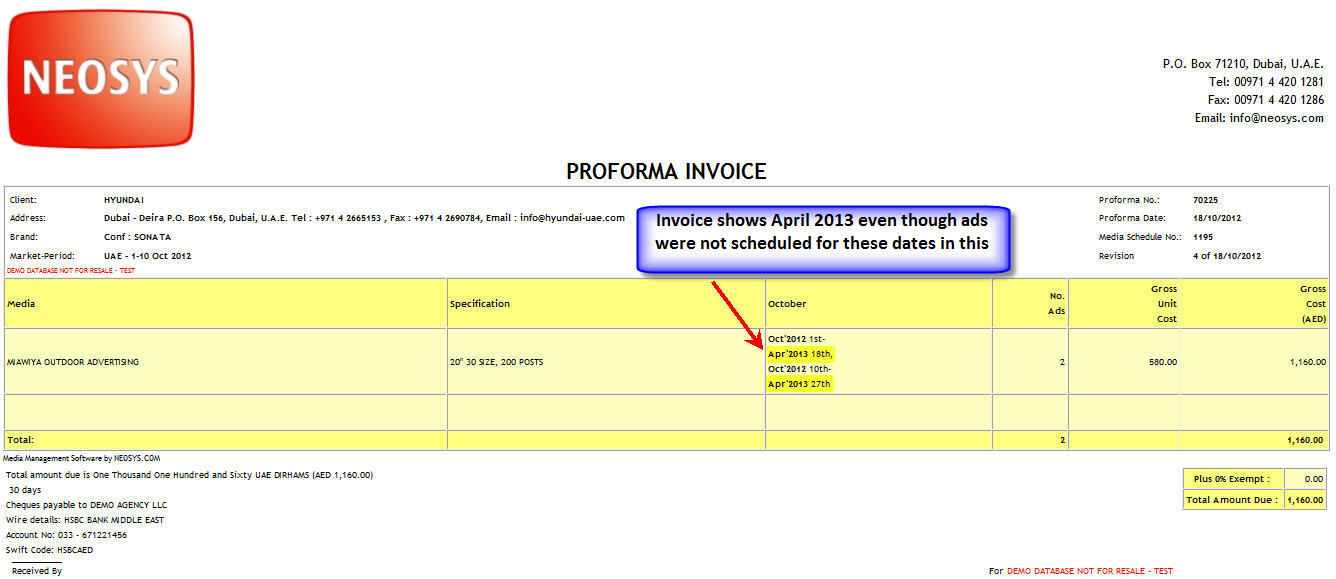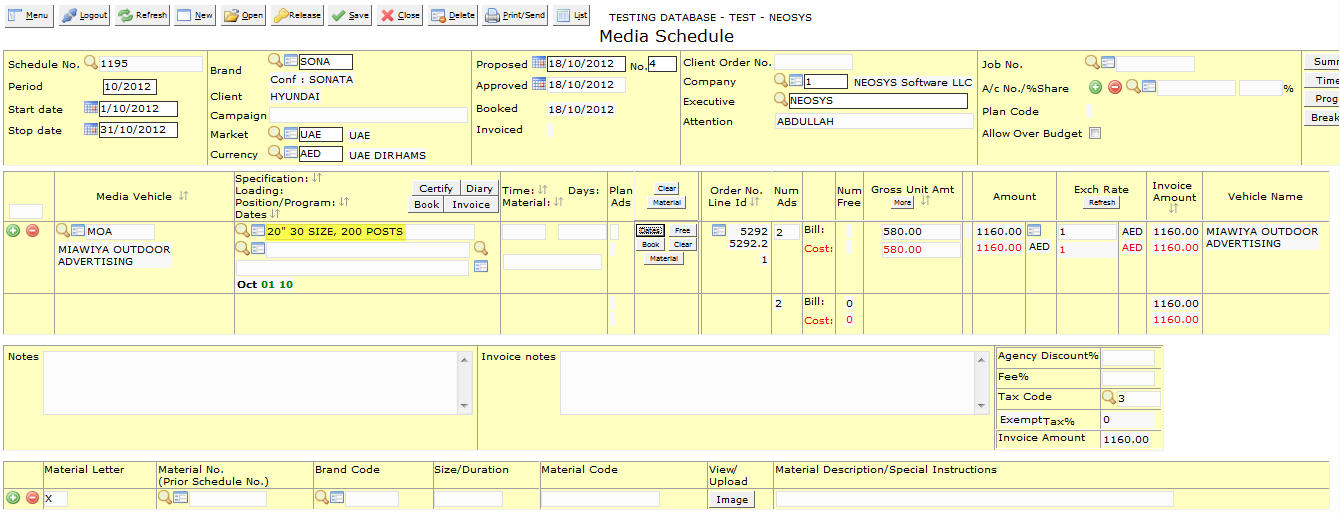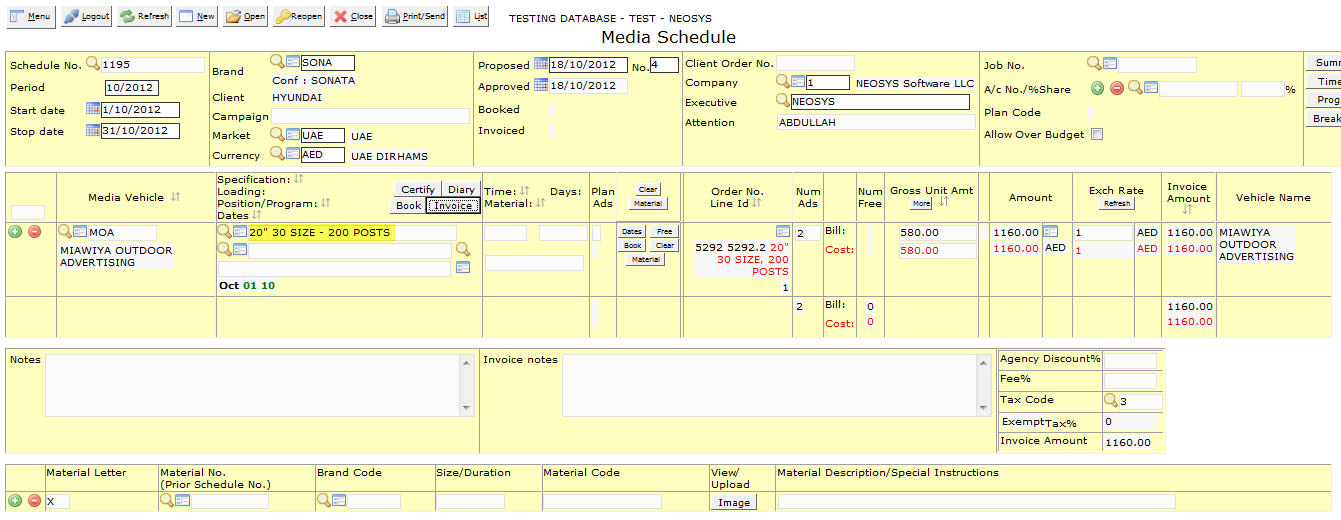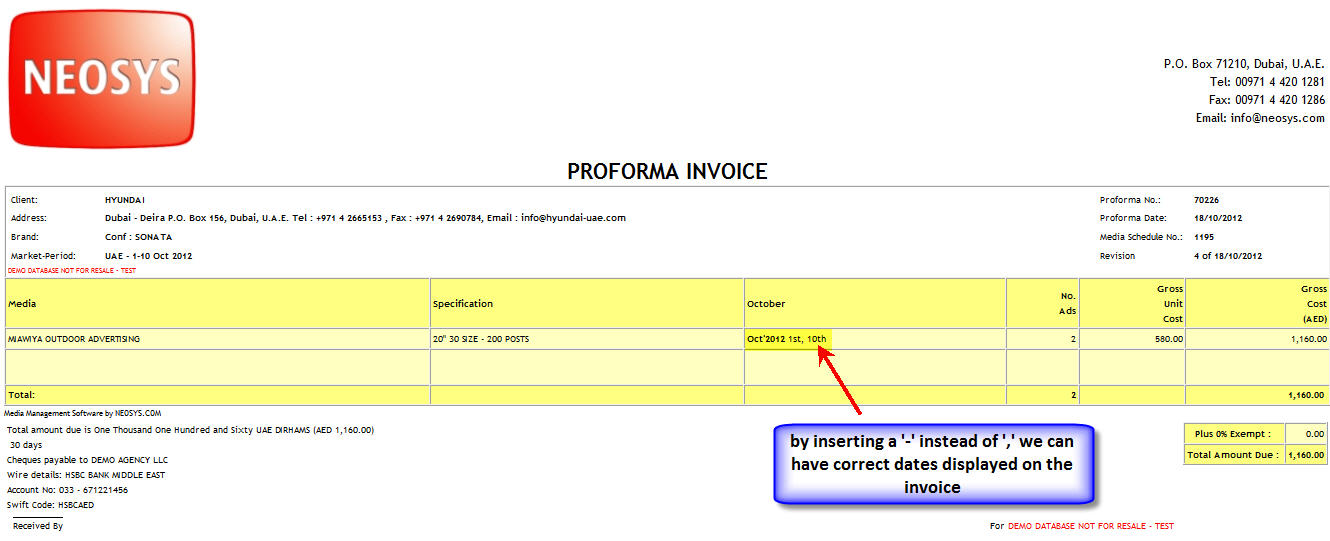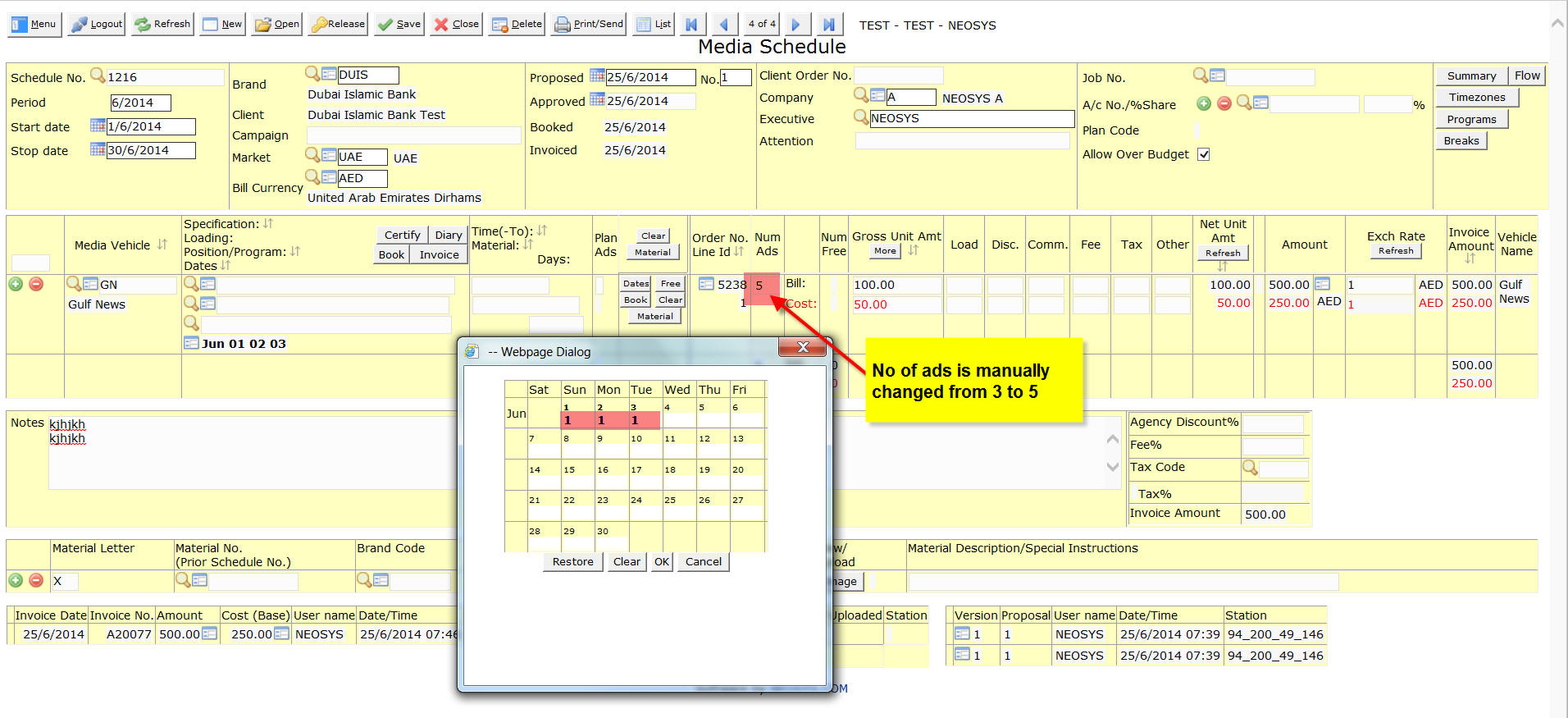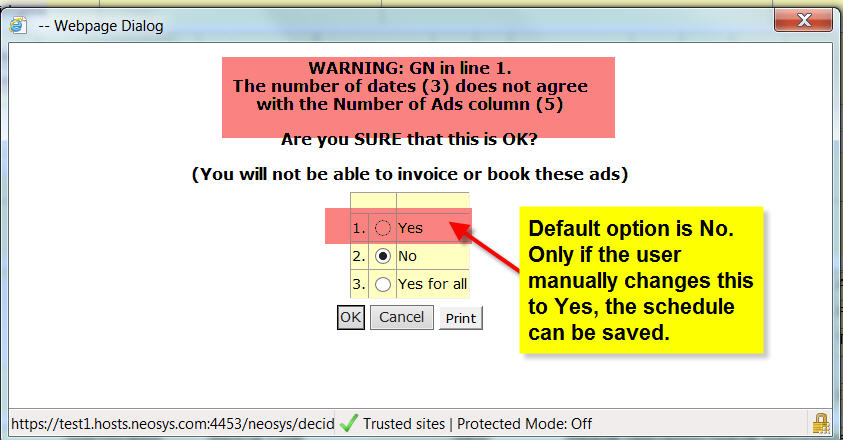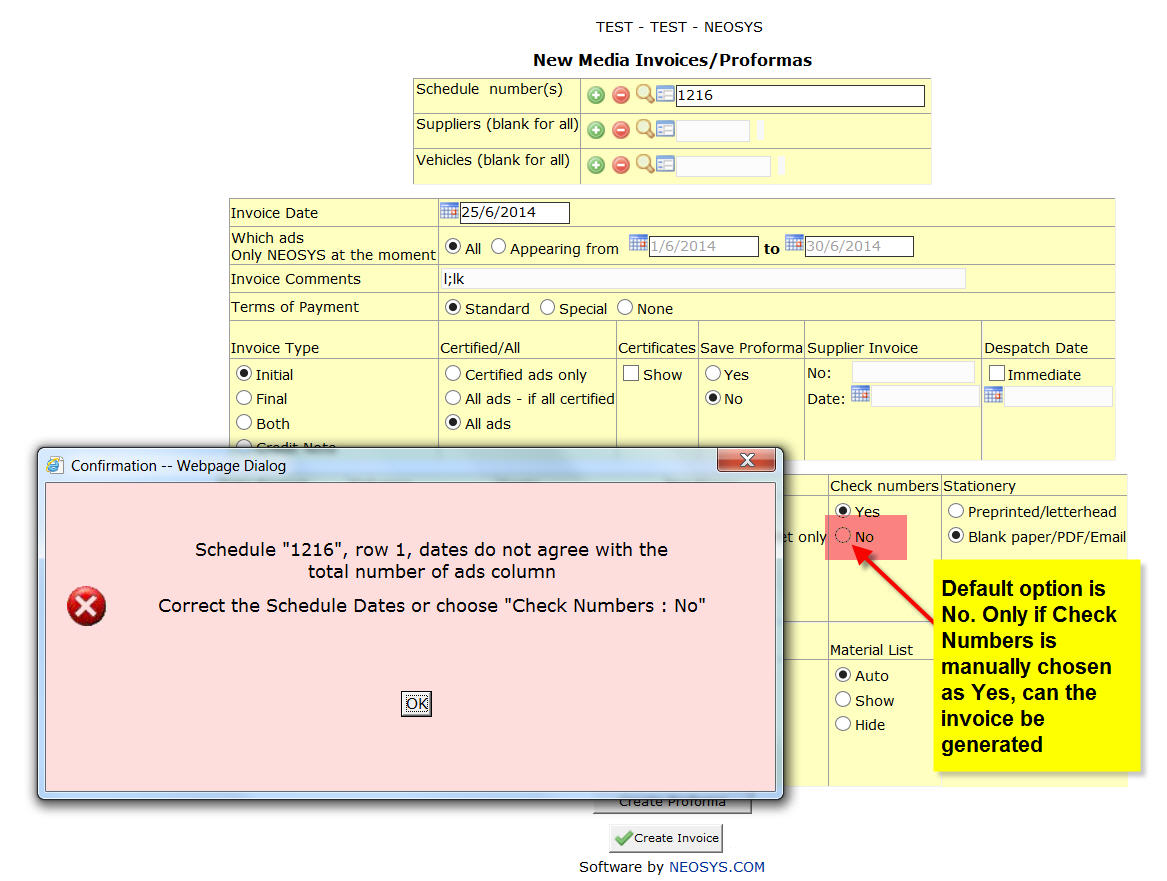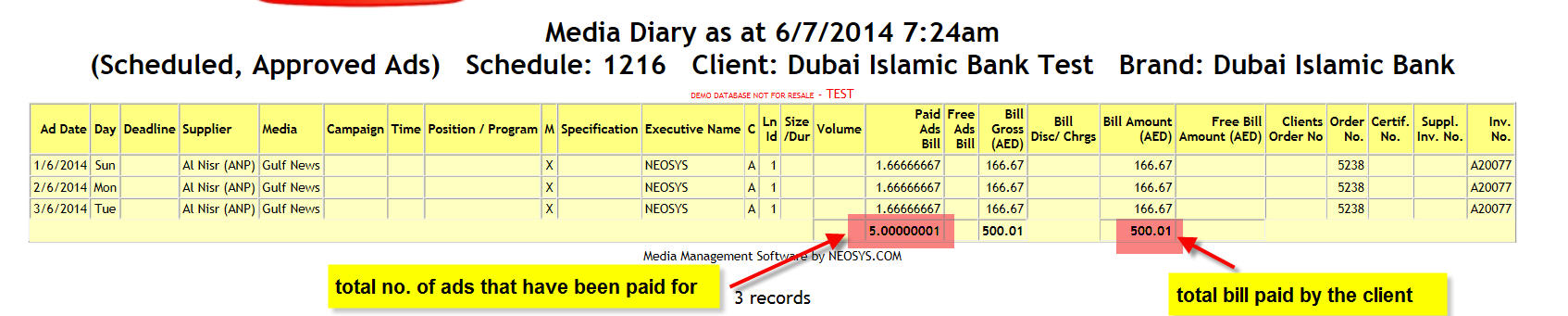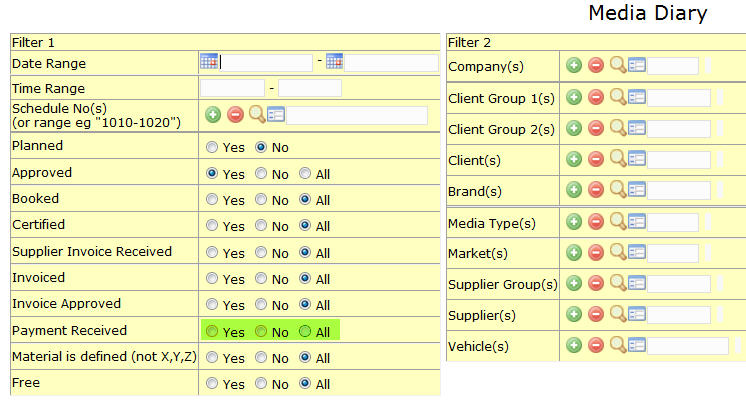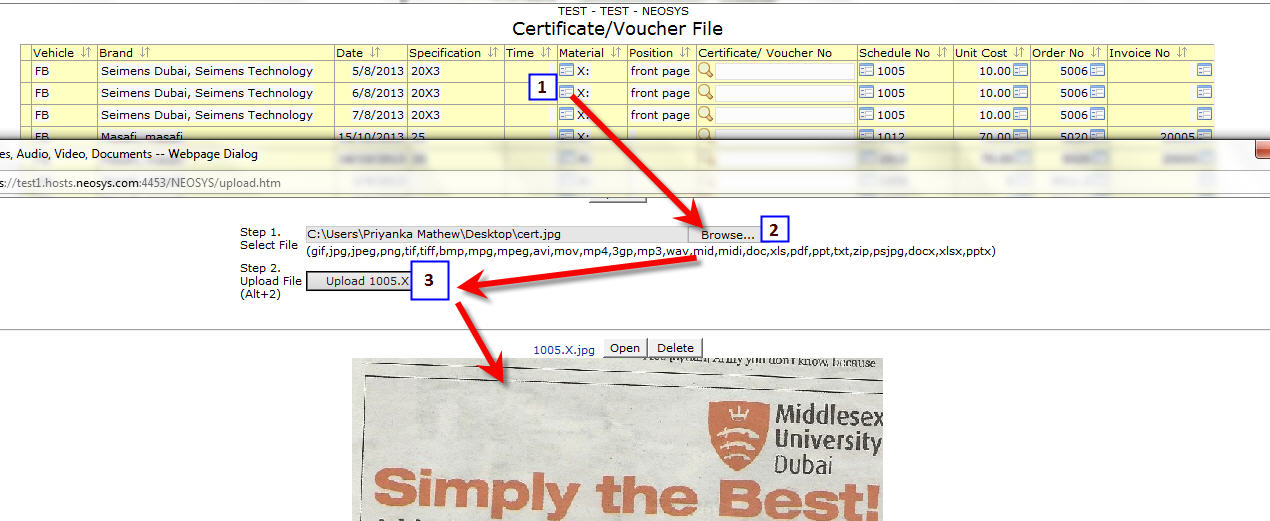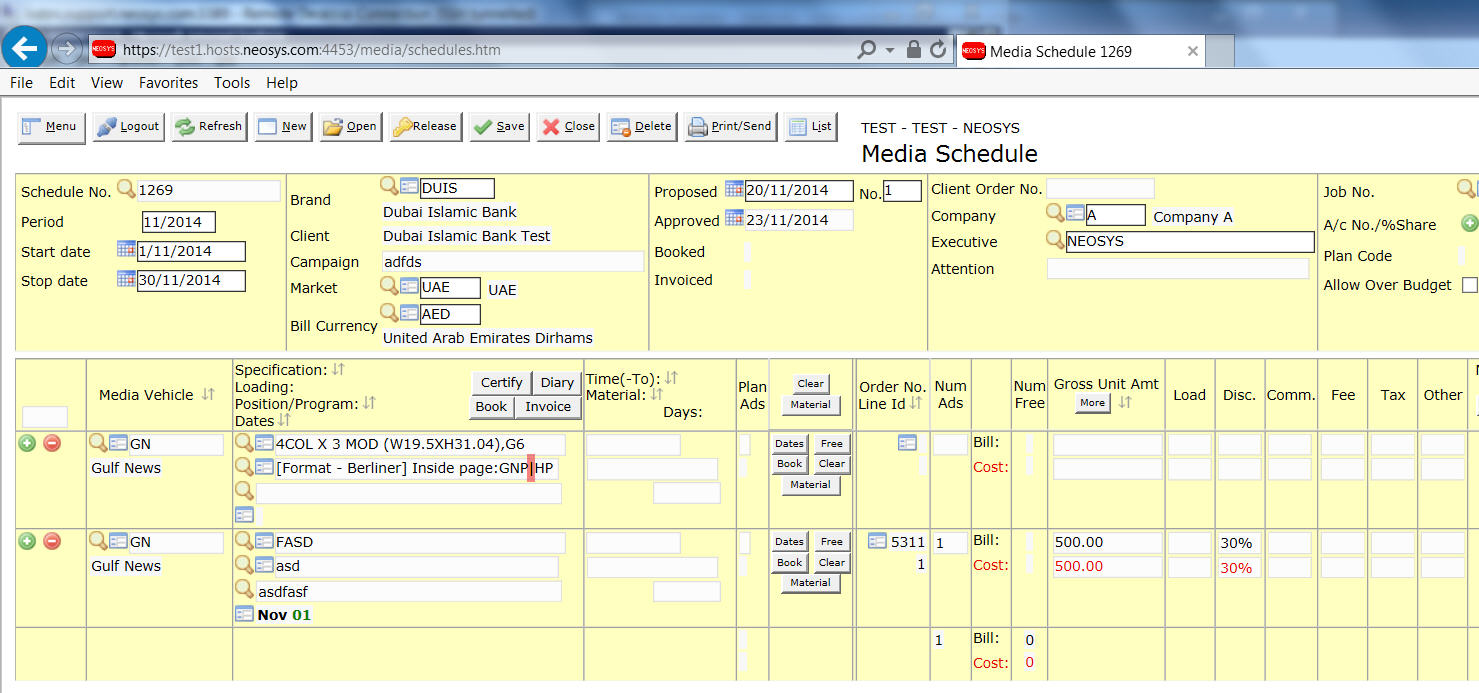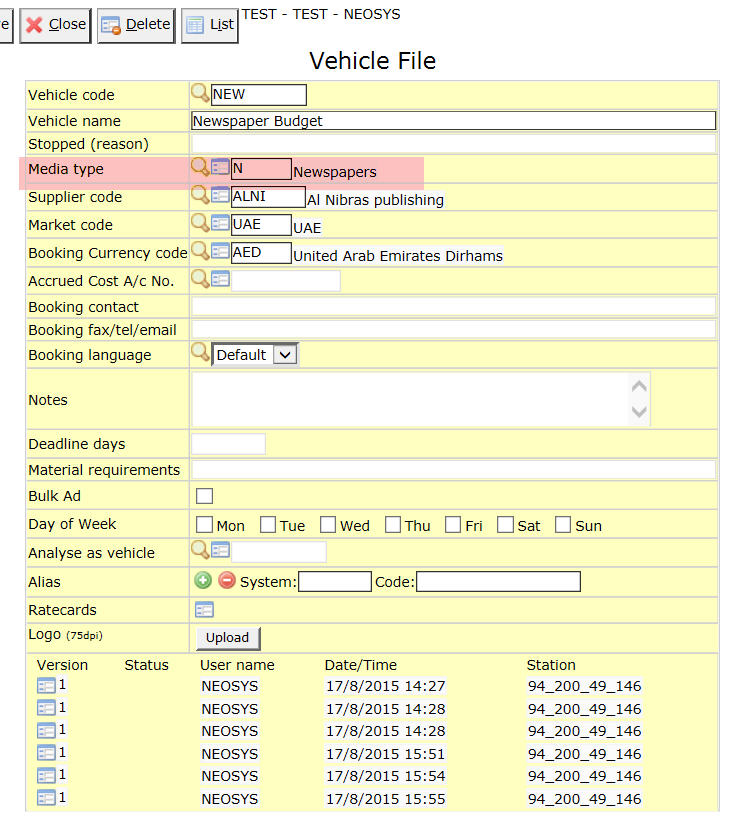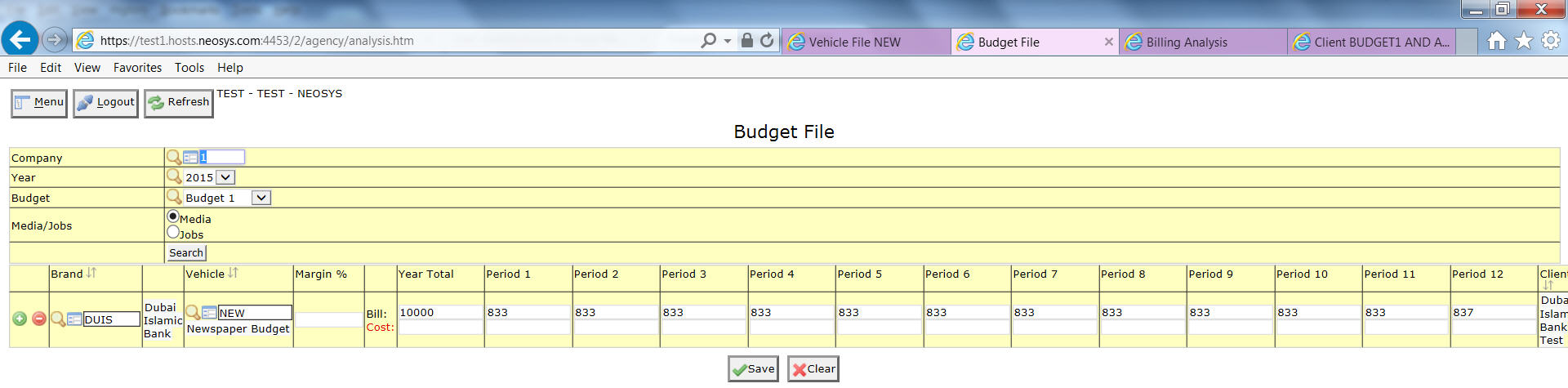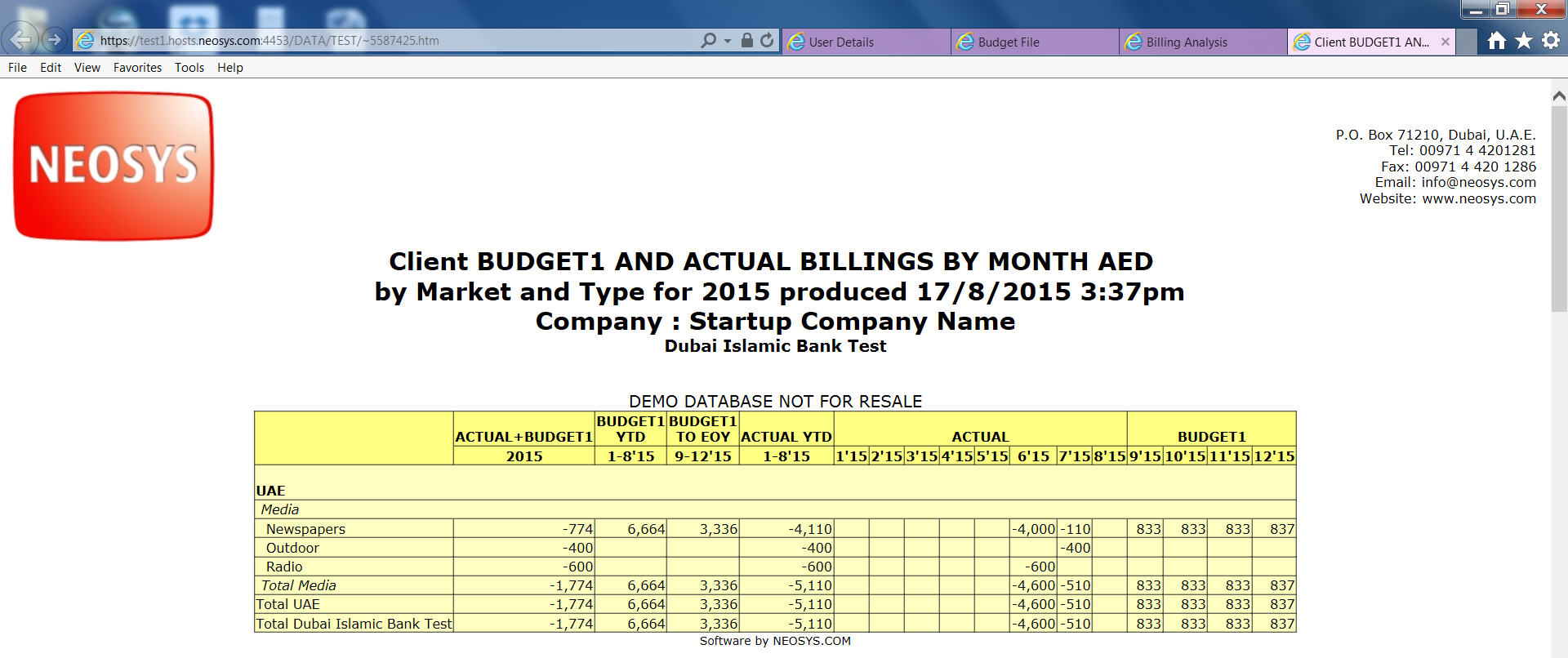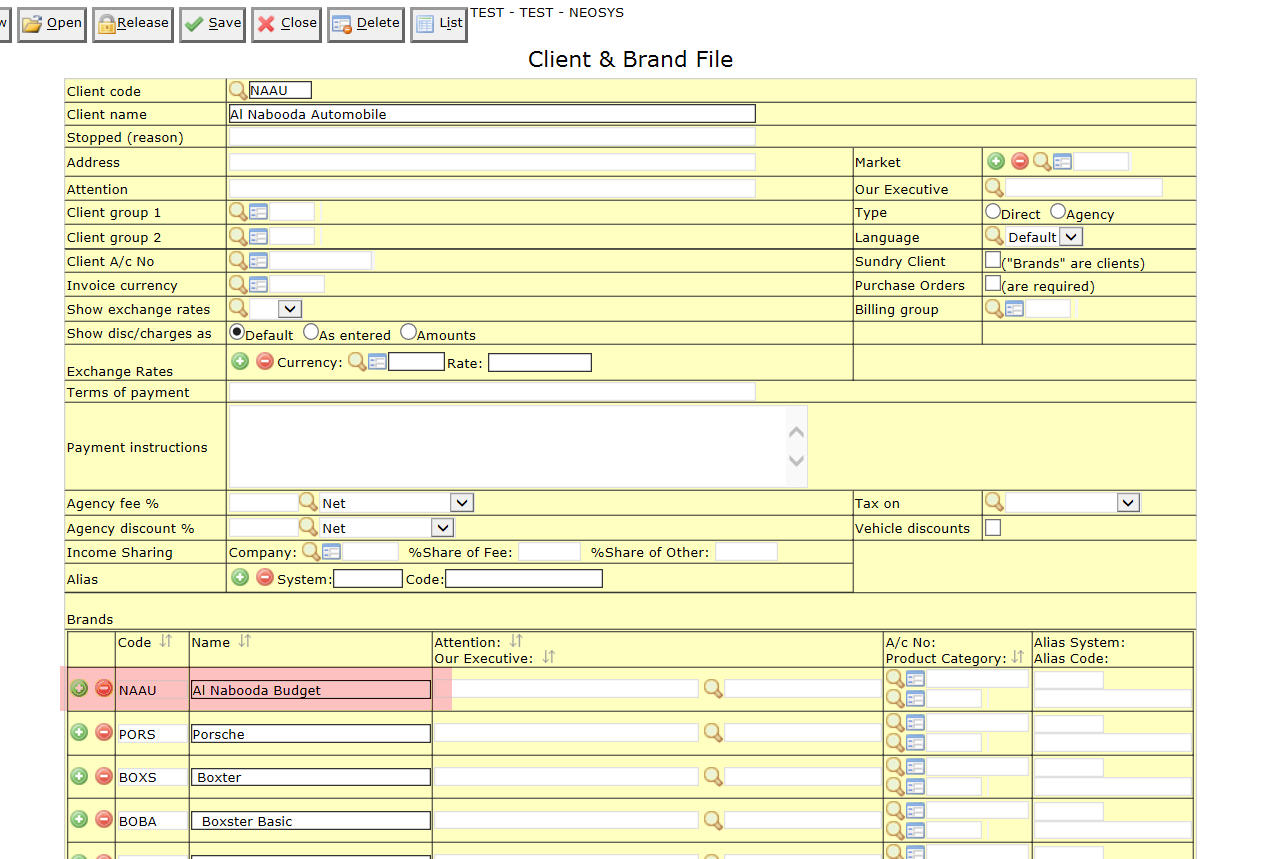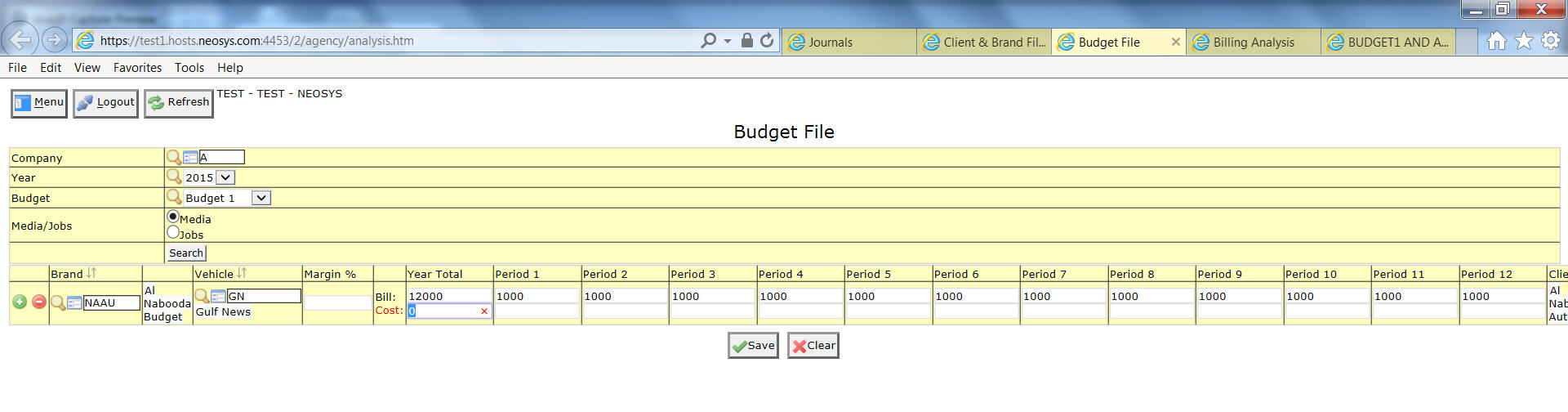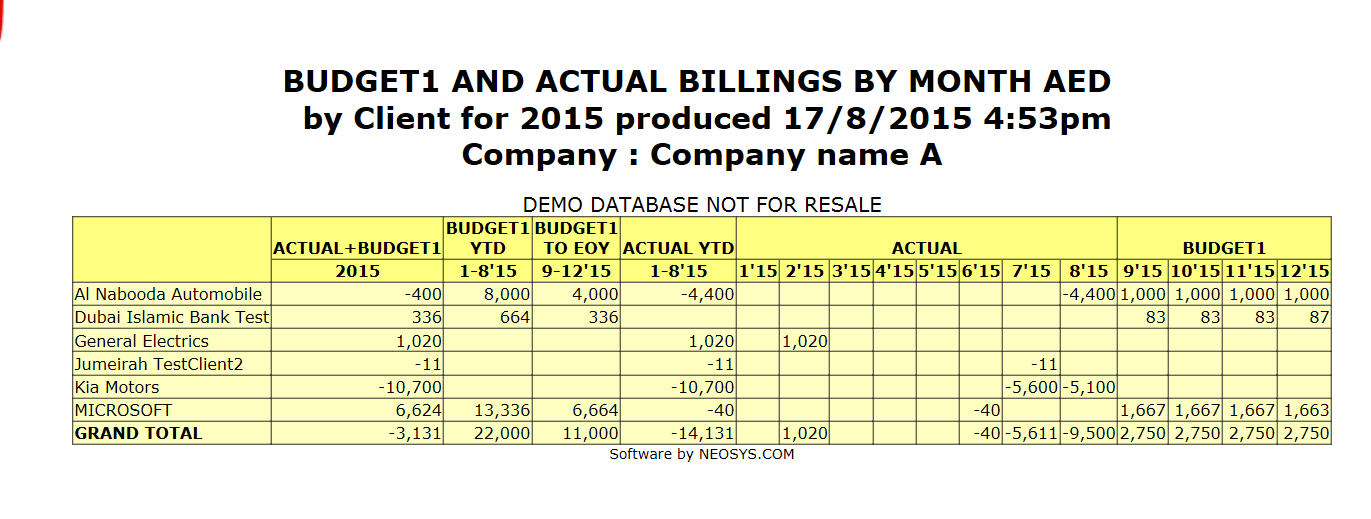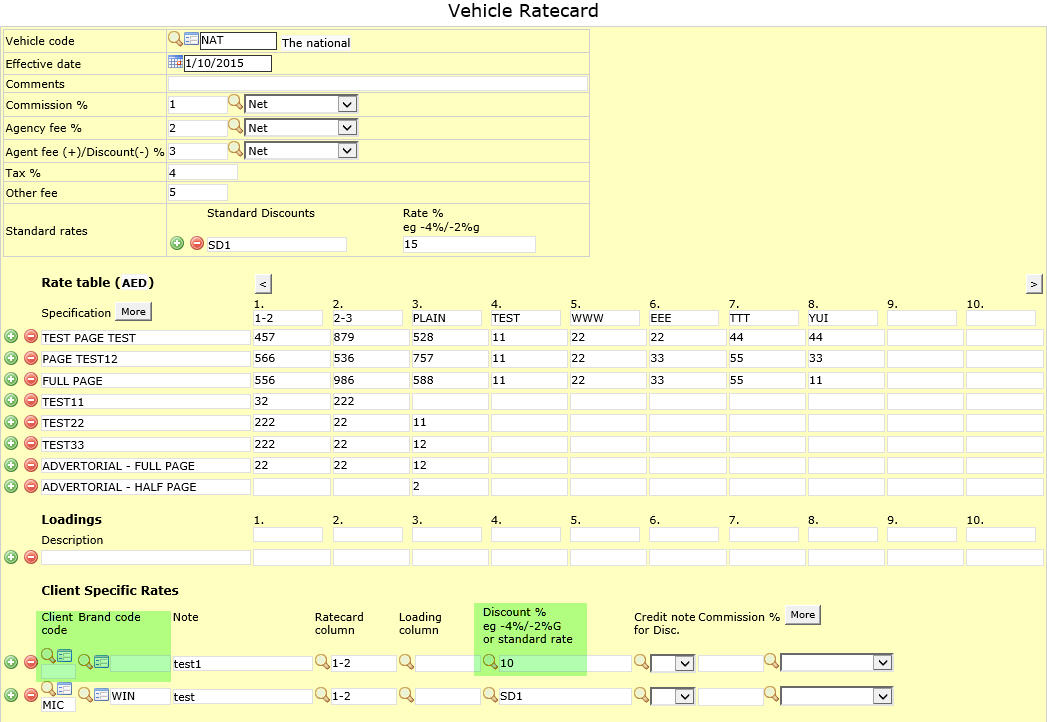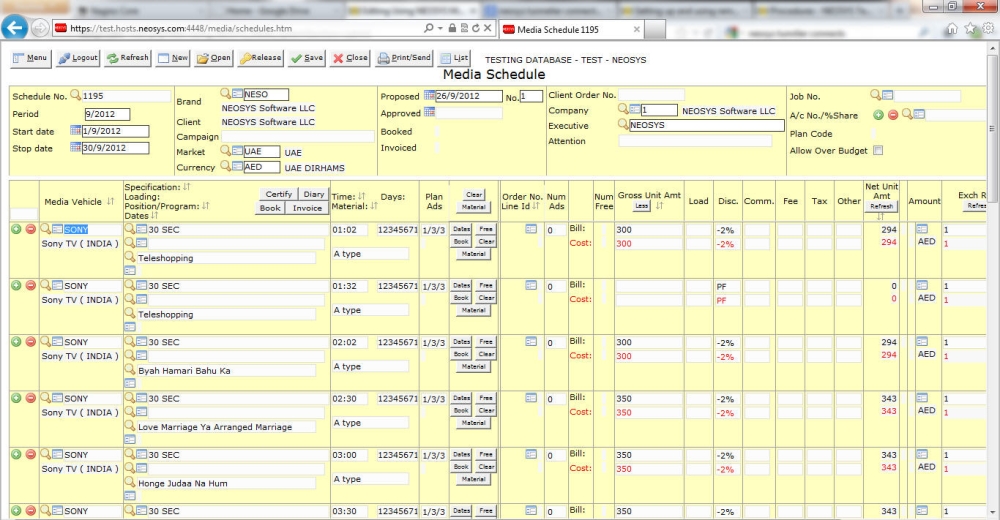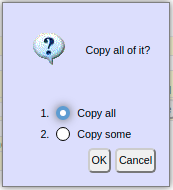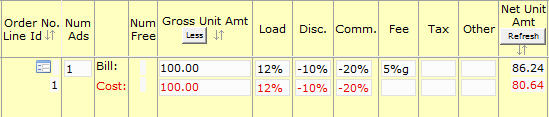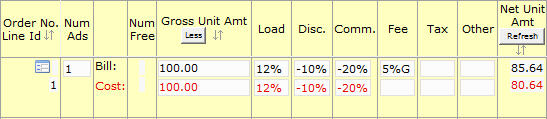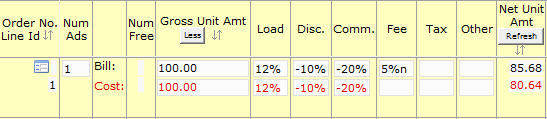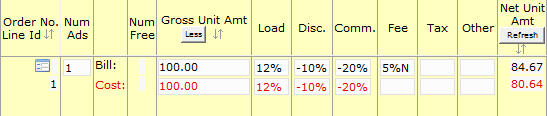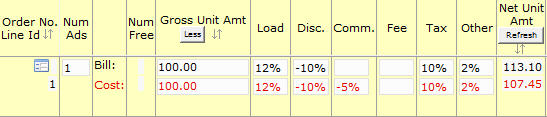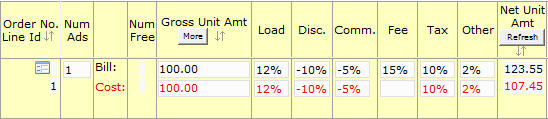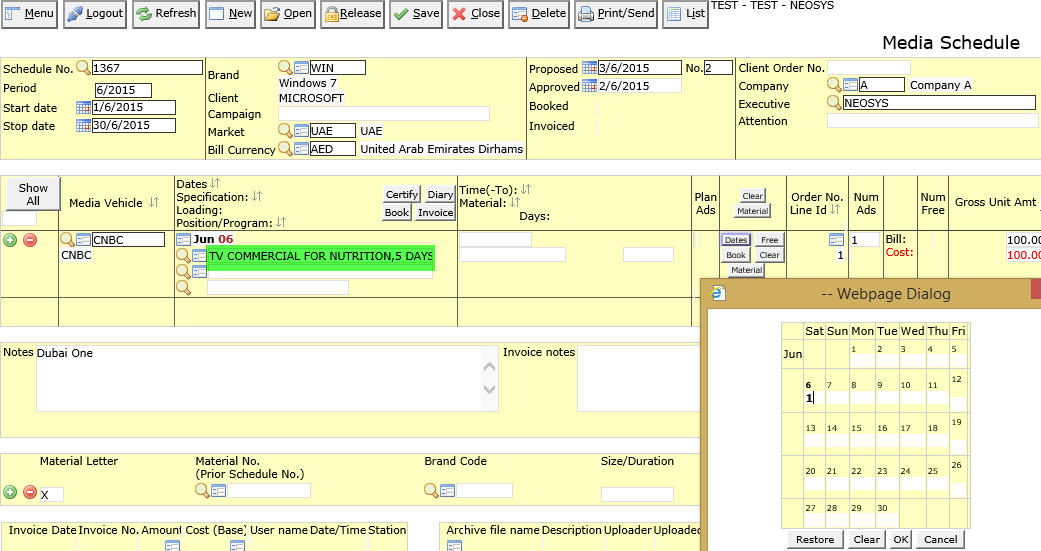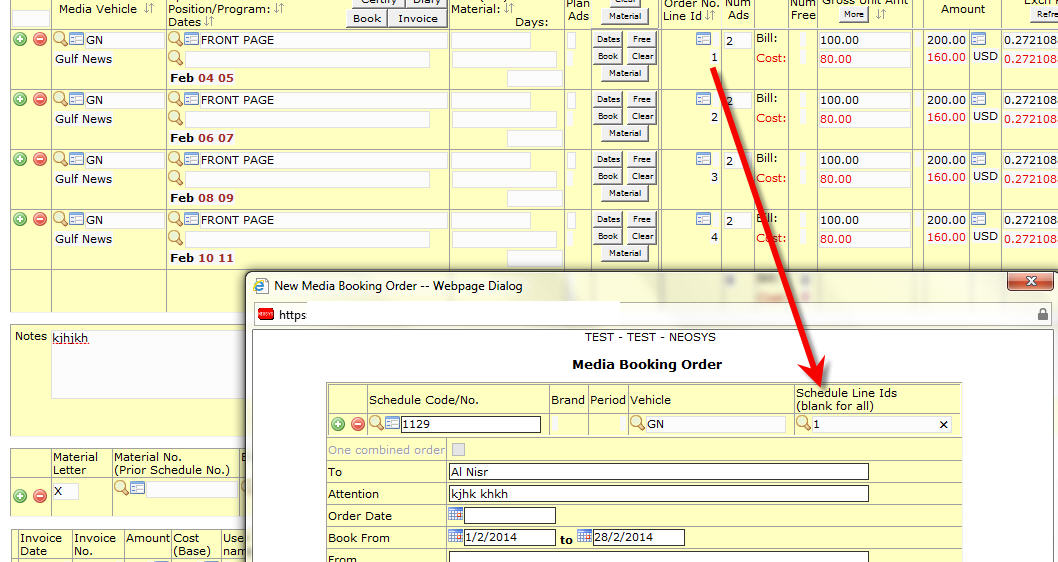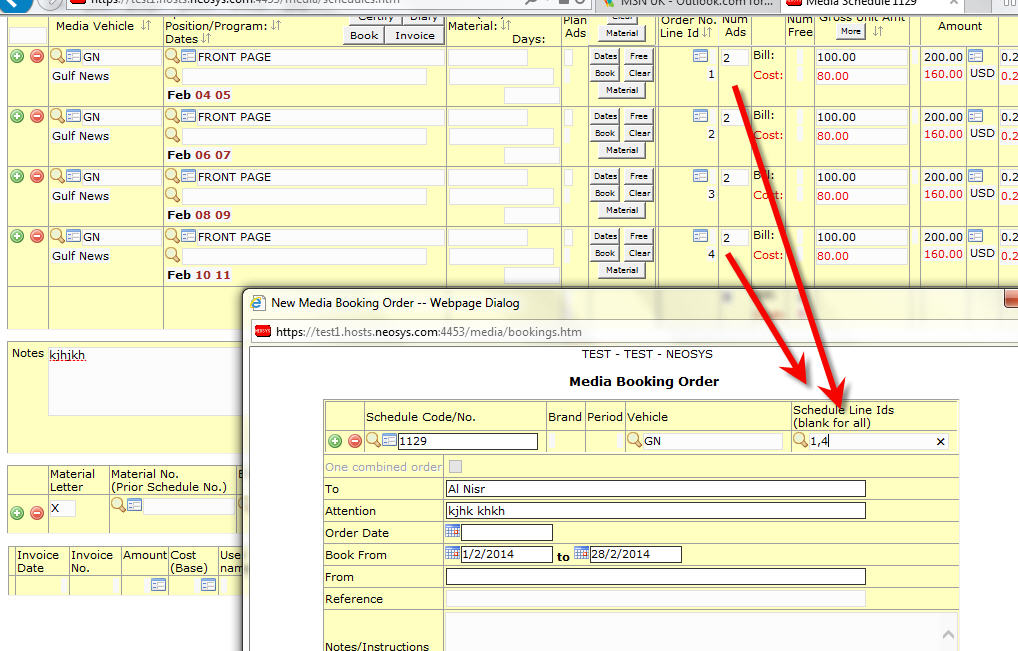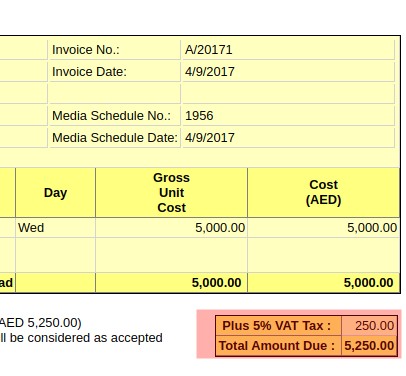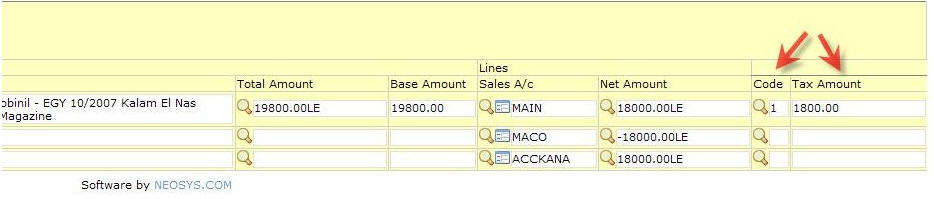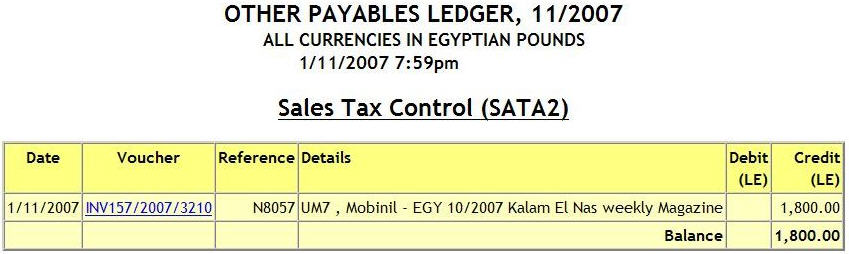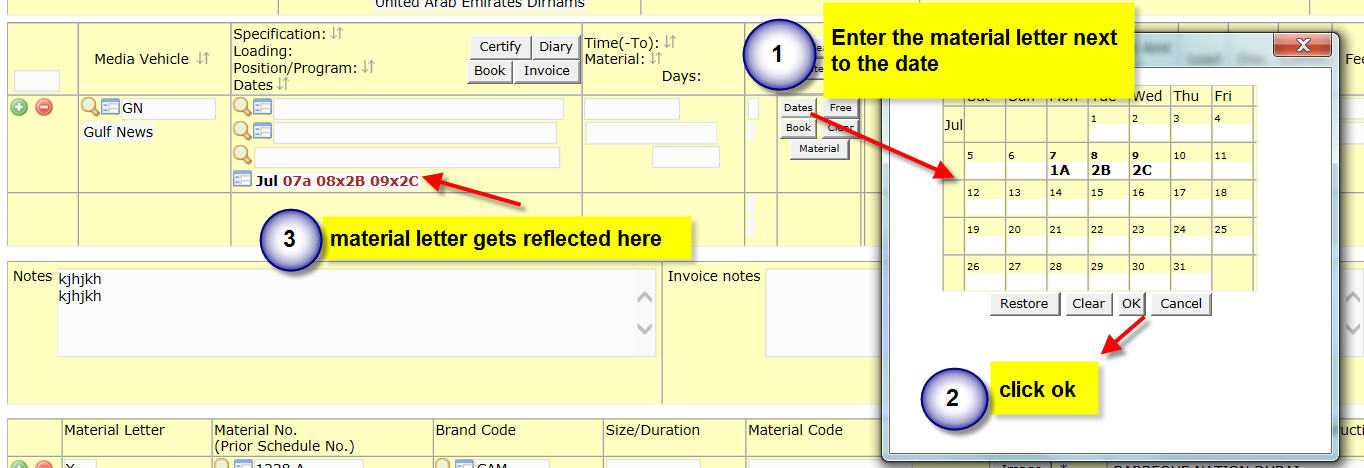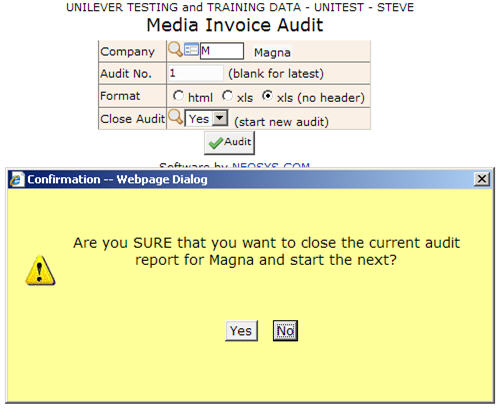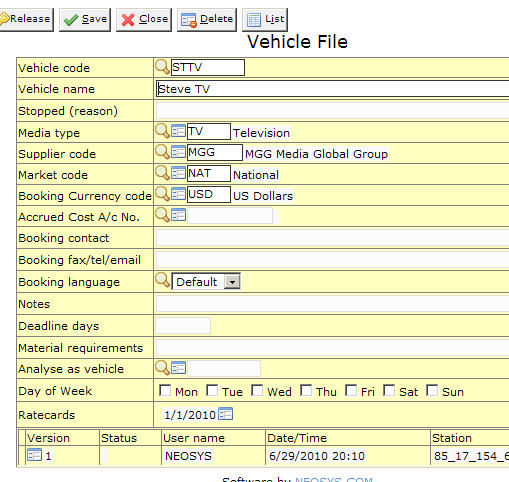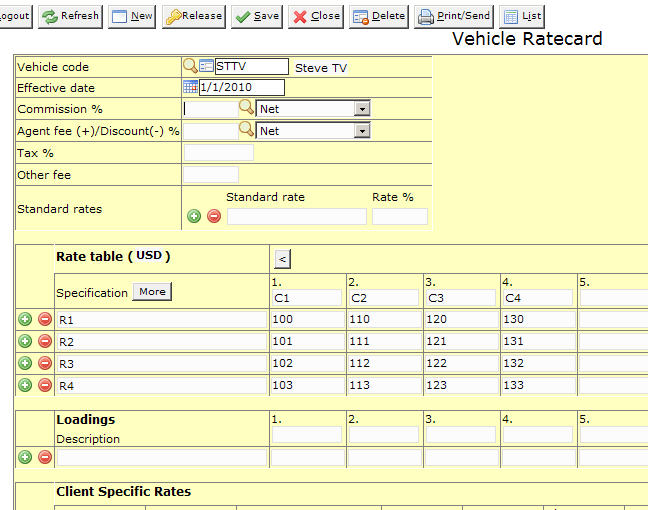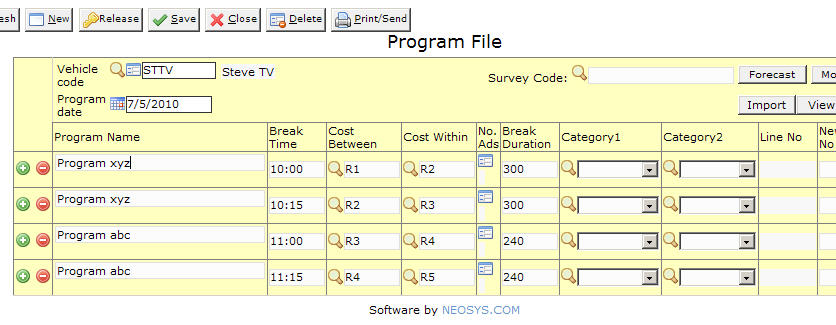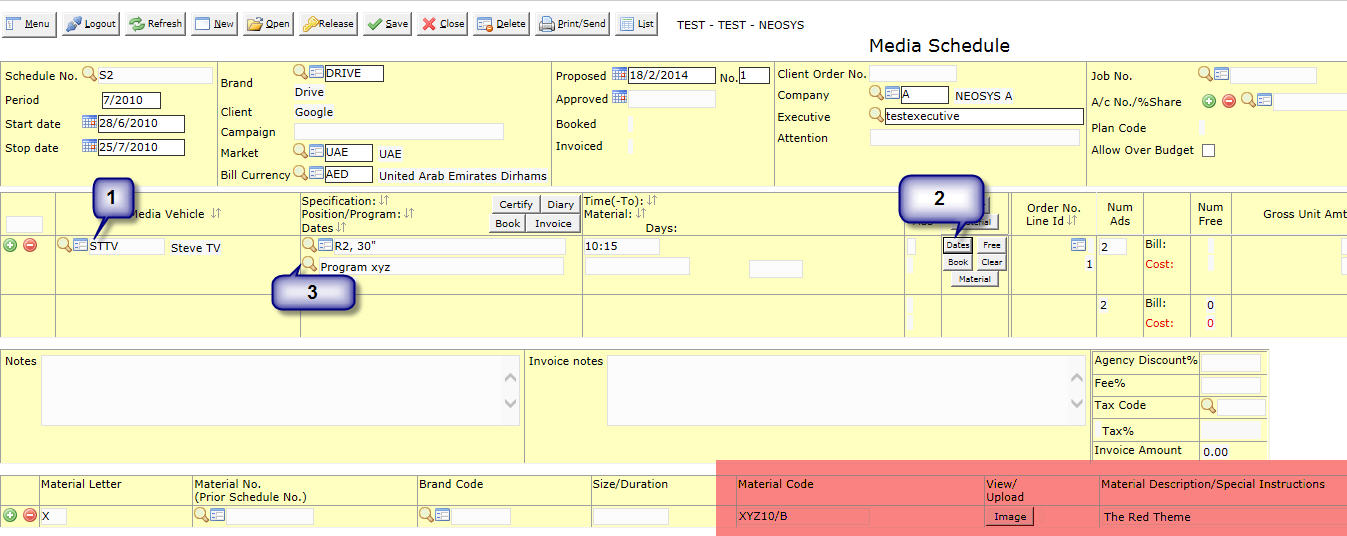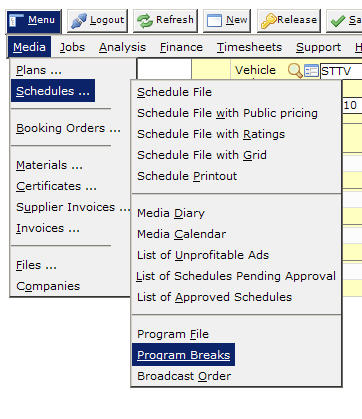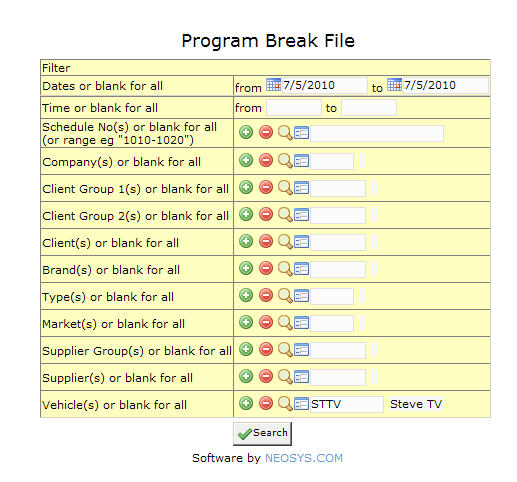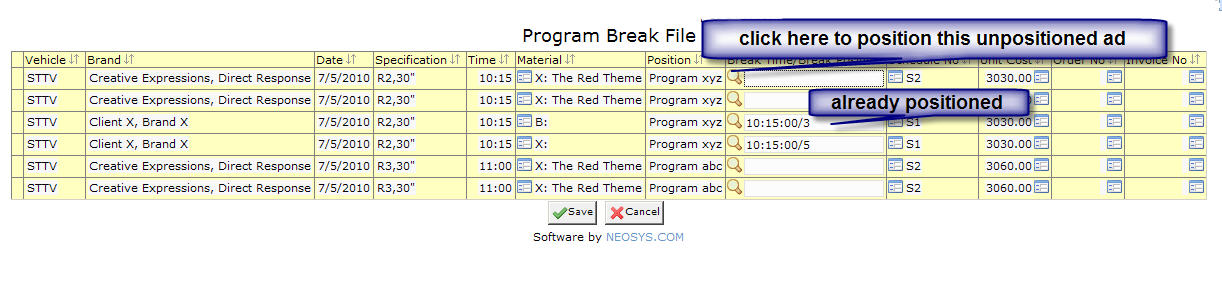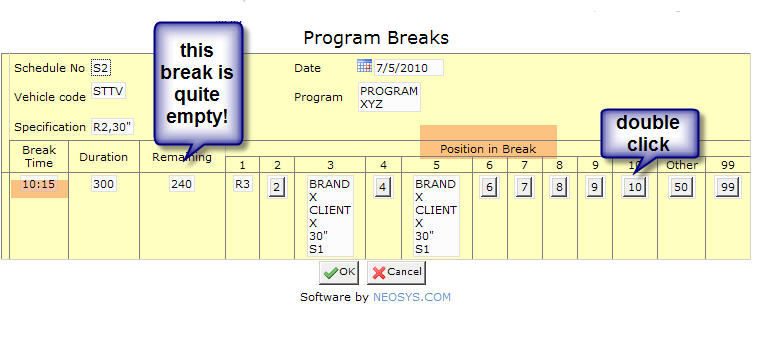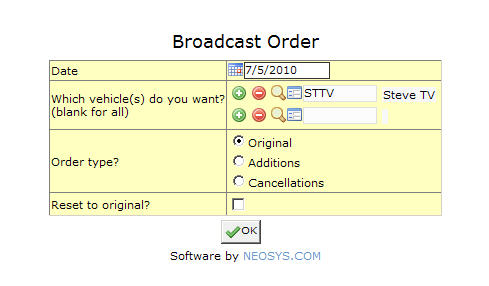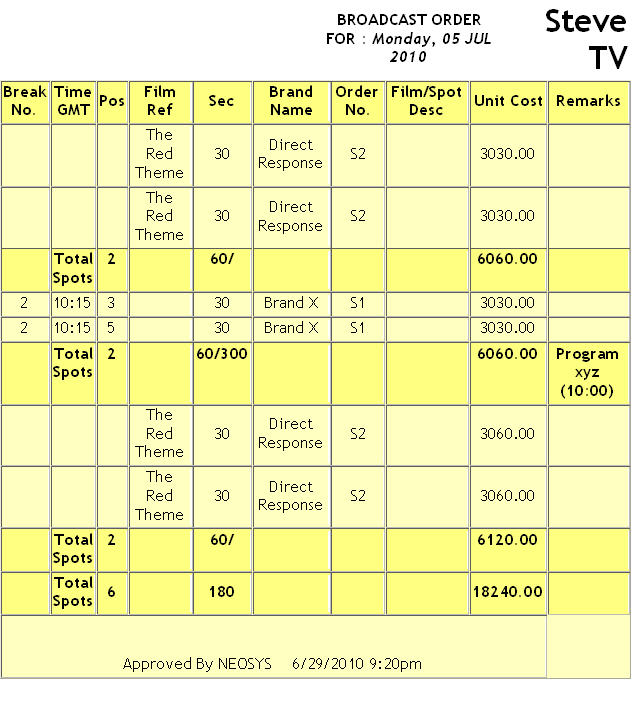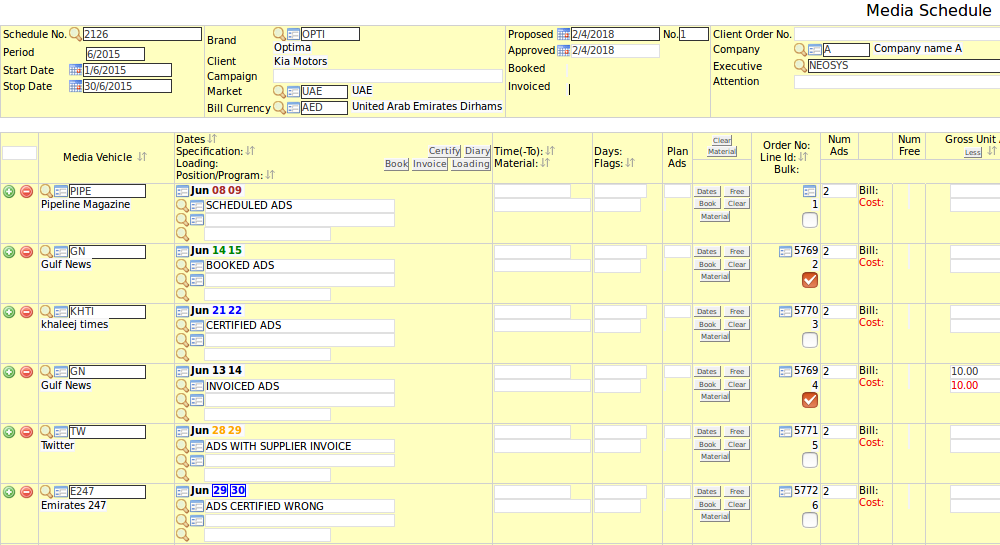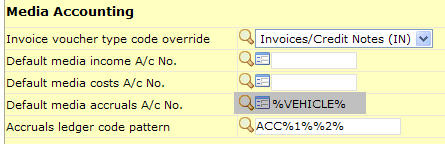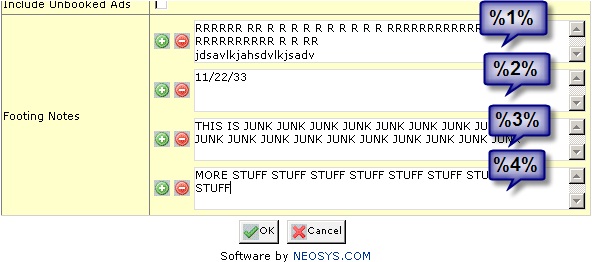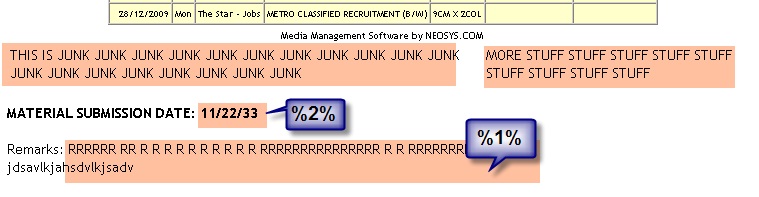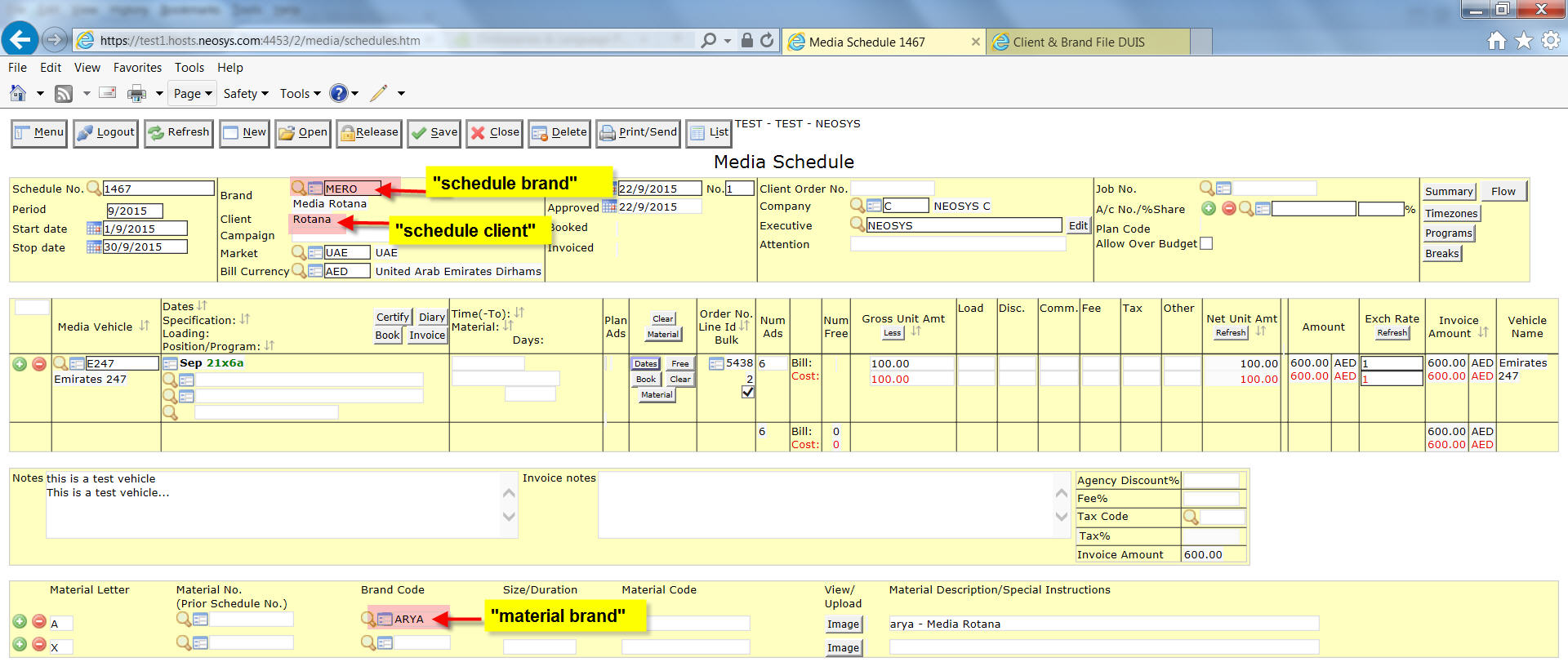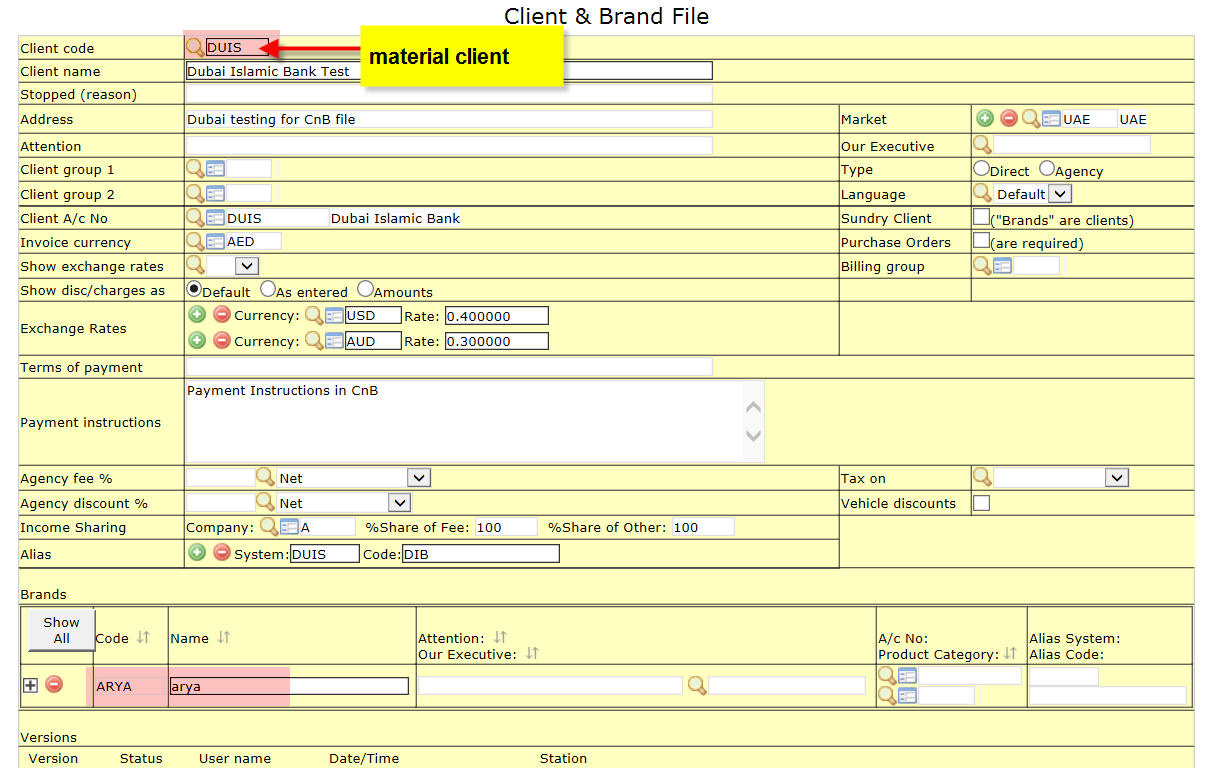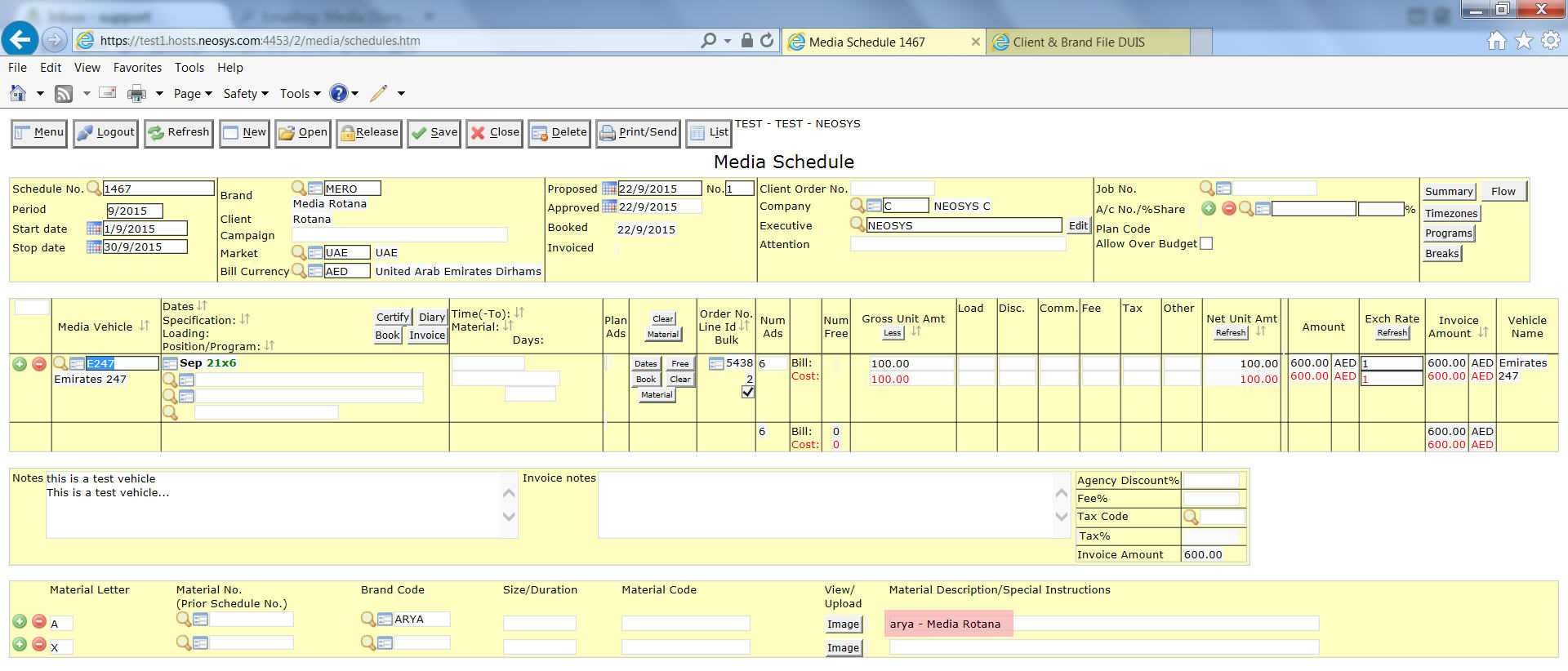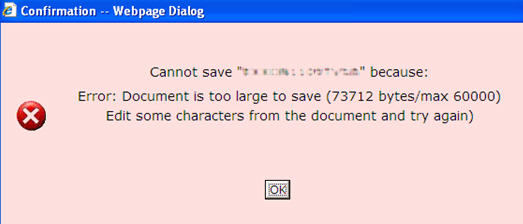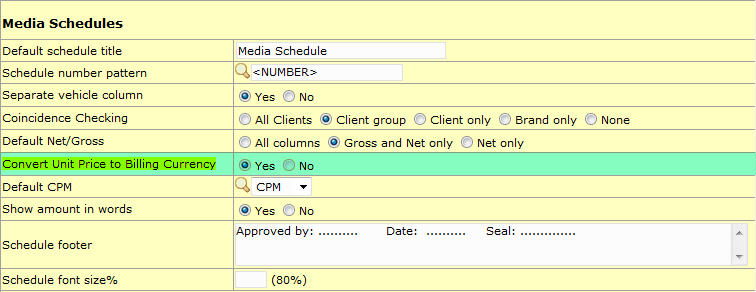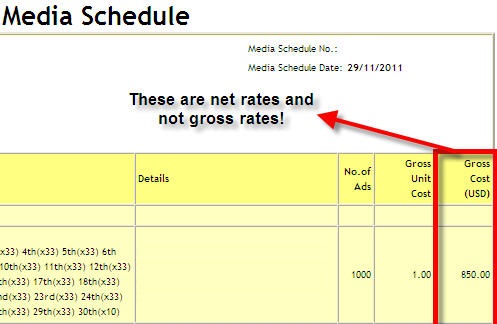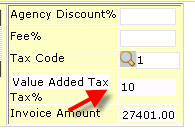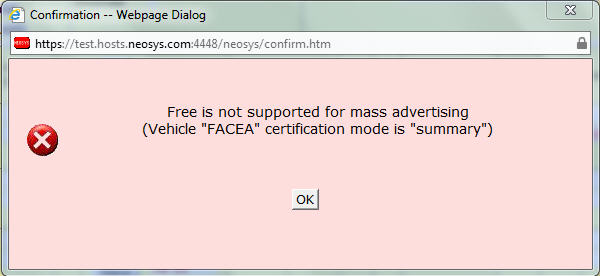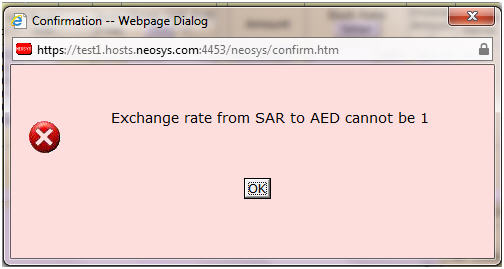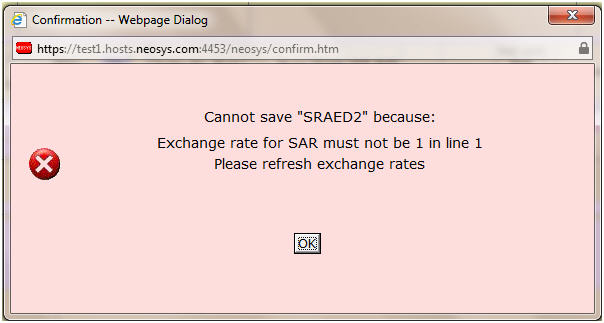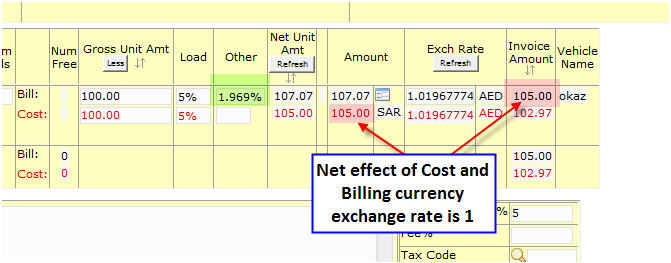NEOSYS Media
Media FAQ
How do I get subtotals on a Media Diary?
In order to get subtotals at least one or more options in the Order field has to be selected.
How to show cost tax amount in Media Diary?
Please read Report on Cost VAT Tax.
What is a despatch status?
Despatch status can be the fax number, address, e-mail, date, representative name, etc or any other information regarding the despatch of a booking order or invoice generated from NEOSYS.
Where can I view the despatch status of the booking orders?
The despatch status can be viewed in the ‘despatch record’ column when generating a list of the booking orders.
How can I enter or update the despatch status of existing booking orders?
You can enter the order despatch status in the New Despatch Status field when reprinting the old order from Media > Booking Orders > Old Orders
Invoices
Where can I view the despatch date of existing invoices?
The despatch date shows on the clients statement of account in the finance module. Before generating the client account statement select Despatch date in Options on the Statement of account page, this adds a Date Sent column in the client account statement which shows the despatch date.
How can I enter or update the despatch date of existing invoices?
You can enter/update the order despatch status in the New Despatch Status field when reprinting the old Media Invoices
How do I save an invoice proforma in NEOSYS?
When generating an invoice, select Save Proforma on the invoice formatting page.
Where can I view saved invoice proformas?
To view saved invoice proformas go to Media > Invoices > Old Invoices/ Proformas and enter the proformas invoice number in the Invoice No. field.
How do I add or amend client order number when reprinting invoices?
To do this, go to Media > Invoices > Old Invoices/ Proformas to view the Old Media Invoices page as shown in "Where can I view saved invoice proformas". Enter the invoice number in the Invoice No. field and the new client order number in the Client Order No. field, then click Reprint.
This can be useful when the order number is not known at the time of invoicing e.g when invoicing early or when the client changes their mind. It saves having to manually amend the invoice text before submission to the client.
The client order number on the schedule is also updated, but only if it is both present and matches the order number being amended on the invoice. This is to avoid confusion in the rare case when issuing multiple invoices with different client order numbers from the same schedule.
How do I cancel/credit note an invoice?
New Method:
- Click invoice on the schedule file.
- Click Credit note option.
- Check the Proforma is all OK then click Invoice.
- Don’t forget to post the credit note in journals created.
OLD Method: To cancel an Invoice in media you need to:
- Remove the ad dates from the date grid in schedule file.
- Click the INVOICE button at the top of the dates column (you will be asked to update the version number (say no) and save the schedule (say yes)
- In the invoice creation screen don’t chose any options (except maybe enter the invoice date) and click "Proforma"
- Check the Proforma is all OK then click Invoice.
- Don’t forget to post the invoice journals created.
How to invoice a specific range of ads in a schedule spanning over many months?
In order to do this, certify the ads in the date range you want to invoice and then, invoice using the option "Certified Ads Only".
- Navigate to certification screen by clicking the 'Certify' button in the schedule file or Menu > Media > Certificates > Certificate/Voucher File.
- Enter the Date Range and Schedule No and click 'Update All' button.
- Enter Certification No and click OK. A popup will inform you of how many ads were certified.
- Return to the schedule file, click 'Invoice' button and under the option title "Certified/All" choose the option "Certified ads only" and invoice.
How to do partial invoicing in a schedule?
Summary of the procedure for 50% partial invoicing:
- After the schedule has been booked, add "-50%" under the "Other" column for all vehicle lines.
- Invoice the schedule (this gives you the first 50% invoice)
- Remove "-50%" from all vehicle lines
- Invoice the schedule again (this will give you the remaining 50% invoice)
This can get tedious in case of schedules with too many lines, but you will save time using the keyboard shortcuts mentioned in the detailed steps below.
- In the first vehicle line, under "Other" column enter -50% (don't press enter or any key yet)
- Press the keyboard down arrow key
- Press keyboard "n" key when you get the popup "Do you want the changes to be rebooked?"
- Press keyboard shortcut Alt + y (to copy the -50% from previous line)
- Repeat steps 2, 3, 4 till all lines have -50% under "Other"
- Issue invoice (this gives you the first 50% invoice)
- Click the first vehicle's "-50%"
- Press keyboard "Del" key and then down arrow key. Repeat this till no lines have -50% under "Other"
- Issue invoice again (this will give you the remaining 50% invoice)
How do I cancel a booking order?
To cancel an issued booking order you can remove the appearance dates from the Dates calendar in the media schedule and click on Book to generate a media booking cancellation for the ads that have been removed from the Dates calendar.
How do I suppress free ads on the booking order?
On the New booking order page you can select the Suppress Free option in order to not show the free ads on the booking order.
It may be possible that for some reason the number of ads that you have charged the client for are more than the number of ads you actually booked with the vehicle supplier. NEOSYS allows you to enter this information in the system.
For eg, you bill the client for 500 radio spots and place an order for only 400 actually. Now the agency can enter the number of ads as 500 in the schedule, 100 of which can be selected as 'free to agency' ads. If you do not want these 'free to agency' ads to show in the booking order you can select Suppress free ads when generating the order to prevent them from showing.
How to do free ads for digital media?
To enter Free Ads, we can put the Ads on a separate line and type a word like "FREE" in the discount column so that the net unit price of that line is zero, as follows:
How do I assess the value of free ads?
The Net amount for free ads is zero and same appears in all media diary reports. The gross amount also appears as blank because the gross columns in the media diary report are for paid ads where gross price is the unit price multiplied by the total number of ads. The ads with net unit price zero are considered free ads and not paid, so gross price for them appears as blank in the gross bill/cost columns. Hence it becomes difficult to assess the value of free ads, as gross is blank and net value is zero.
Use the following reports to evaluate free ads:
- In Media Diary reports, look for Gross cost/bill in the Net Free cost/bill columns.
- "Summary of Paid and Free Ads" report shows the gross bill for the free ads in schedules.
How do I issue a credit note for specific ads?
What is a version?
How can I view historical changes made to a database record?
Each time a database record in NEOSYS is updated or modified; the system creates a new version of it and saves the record creating a trail of all previously edited versions linked to the most updated one. Whenever a database record is opened for viewing, the user will get a complete list of history of edits done on the record along with a link to each version. This will help the user to pull out historic edits on any single record.
How to split large schedules?
There could be scenarios where the schedule created is too large to save or too big to be handled by NEOSYS. This could be because there are too many spots across too many dates or the vehicle used does not support bulk ads. To address such issues schedules can be split into smaller schedules. To do so
- Copy the schedule in question to a new schedule.
- In the new schedule, remove the past ads that are already booked and invoiced in the older schedule. Only retain ads for future dates and save the schedule.
- In the old schedule, remove future ads that are now present in the newly copied schedule and save the schedule.
How do I get subtotals on a schedule/plan printout?
In order for the subtotals to appear on the printout the schedule/plan lines have to be separated by a blank line.
The schedule printout will appear as:
The invoice printout will appear as:
How do I insert new rows in the schedule?
Schedule lines can be added or removed conveniently by clicking on the '+' and '-' icons respectively. You can also do so by clicking on the Vehicle code field and press 'ctrl+n' (to add a line above the selected field) or the 'down arrow' key (to add a line below the selected field). When inserting a schedule row NEOSYS gives us various options.
How to achieve negative net unit amount in a vehicle line?
NEOSYS does not allow you to enter a negative amount directly in the Gross Unit Amount field.
There are multiple ways to get a negative net unit amount in the vehicle line, which depend on how you want Finance accounts to record these amounts and Media/Finance reports to display them. Some examples are:
- Enter '0AED' Gross amount and '-100AED' in any field, for example 'Discount' or 'Other'.
- Enter '50AED' Gross amount and '-200%' in any field, for example 'Discount' (This adds a positive balance to Gross Unit Amt total in Media Diary, which you may not prefer).
- Enter '0AED' Gross amount and '50' in 'Loading' and '-200%' in 'Discount' field.
How do I save a schedule file with negative net unit amount in a vehicle line?
When you try to save a schedule file with negative net unit amount in any vehicle line, you will face the below error message:
NET UNIT AMOUNT CANNOT BE NEGATIVE, WITHOUT COMMENT
This message is deliberately vague and not a plain statement because entering negative amounts will cause variety of issues such as negative income, negative figures in some billing analysis reports and possibly even breaking VAT regulations over reporting of discounts.
Also, the total number of ads for the client in use will increase along with Media diary report displaying negative figures.
However, as long as the Finance team is aware of these possible issues, NEOSYS allows users to enter a negative Net Amount in the vehicle line, IF the word "NEGATIVE" is entered somewhere in the schedule. You can sneak it into any field in the schedule file, such as Private comments, so it doesn't show to the client.
We recommend doing this in TEST database first, to check how the Media and Finance reports display the ads and their amounts.
How to restrict the days on which ads can be placed
There are four ways to restrict this. In order of precedence,
- Days field. (Values: Numbers 1-7) See Market file to check what number correlates to which day of the week.
- Program/Position field. (Keywords: FRIDAY/ friday/ FRI/ fri) For single day use "Mon", ranges use "Mon-Wed", ranges & single day use "Mon-Wed Sat")
- Specification field. (Keywords: Same as point 2)
- Vehicle file (Refer Day of week)
How do I issue one booking order for a vehicle from different schedules with multiple periods?
Once the multiple period schedule numbers are entered in the Schedule Code/No field by inserting extra lines select the vehicle you wish to book (will show automatically if only one vehicle in the schedule) and select the One combined order option. This would generate one single order for all the schedules even if they belong to separate periods.
How do I issue separate booking orders for each vehicle in a schedule?
As the schedule number appears on the Schedule Code/No field the system will ask you which vehicles you wish to book considering the schedule has multiple vehicles. The system would generate an independent booking order for each of the vehicle.
NOTE - even if one or more vehicles have the same supplier there will be a separate booking order for each vehicle.
How do I issue one consolidated booking order for multiple vehicles?
You may need to send out one consolidated booking order comprising multiple schedules, vehicle and suppliers to an associate agency. Once you have entered the multiple schedule numbers and selected the required vehicle/vehicles select the One combined order option, this option would issue one consolidated booking order for all the vehicles.
How do I issue Amendment Booking order for a consolidated/combined booking order with multiple vehicles?
For issuing amendment booking order for a consolidated/combined booking order, all vehicle lines of all schedules which are a part of the consolidated/combined booking order need to be amended. Follow the steps below:
- For schedules that do not require any change, enter a dot on the vehicle line (which appeared in the combined booking order), eg. in the "Loading" field and save the schedule. Then remove the dot and resave the schedule. A message to rebook this line will appear, to which you MUST select Yes.
- For the schedule's vehicle line where an actual change is required, make the amendment and then select the "Book" button.
- Add all the schedules and the vehicle code in new booking page, select the "One combined order" option and select any Amendment Order Style as per requirement.
- Ensure that you check the Preview/Draft before clicking Book.
How do I book one media vehicle through different suppliers?
It is not uncommon and perfectly normal to book a particular media/vehicle through different suppliers.
In NEOSYS you have to create a new vehicle file record with a different vehicle code but with similar details and linked to the alternative supplier.
By using the correct vehicle code for any particular schedule and booking, all the various operational and management reports can distinguish between the two operations.
If you wish to merge the two vehicles on management reports then mark the second and subsequent media vehicle records "analyse as" field to be the original vehicle code.
To get billing analysis both by supplier and in total for the vehicle, ensure that the vehicle name is spelt and punctuated ABSOLUTELY IDENTICAL on all Vehicle File records for the same vehicle on all suppliers.
If you order the report simply by vehicle, the reporting program will merge the billings into one line where the names are identical. If you want to see the billings of the vehicle per supplier use order 1. by vehicle 2. by supplier.
How to modify / add terms to Media Booking order?
To amend or to add the standard notes/terms at the bottom of booking orders, go to Media --> Files --> Media Type File
The booking order notes are different for each media type - Magazines, Radio etc. so you must select the type of media that you want to change and do them all one by one.
Click Open and select a media type.
Enter the desire booking notes. There may be separate sections for English and other languages so you should consider changing the language in all sections. Each language sections starts something like %SPANISH% etc.
Click Save
What tax % is used when using the "Add Standard Tax" on the booking order creation?
The system first checks the "Invoice tax code" field in the Media Configuration File for the rate%. Otherwise if no tax code is entered then the system uses first tax code in the Tax Rate File.
The system does not use the tax/VAT code from the schedule, because that is the tax/VAT rate to the client which could, at least in principle, be zero or something else, and be different from the tax/VAT rate charged by the supplier to us.
How do I create a Transmission Certificate/Airing Certificate?
There are two ways.
- For all ads on one schedule, you can print the schedule in the style of a “Certificate”
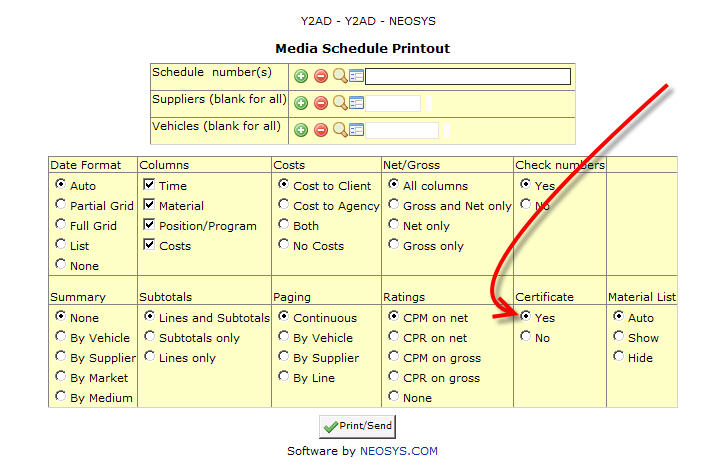
- To filter certified ads by more specific criteria, select the Certified filter in the media diary, including the other filters you require. Remember to re-title the media diary report however you like eg “Transmission Certificate”.

How are ads certified automatically?
See Automatic certification by importing Ad monitoring data
How do I enter multilevel clients and brands in the Client and Brand File?
To see how multilevel clients can be entered, refer How do I classify clients based on industry or parent company?
Multilevel brands are represented by indenting the brand names. The number of spaces in indenting signifies the level of a particular brand. Enter the brands in the Client and Brand File as shown in the example below.
In this example Level 1 brands are Mondelez International and Nestle. Notice the red highlight which indicates that Level 2 brand names Kraft, Cadbury, Wonka and L'oreal are indented by 1 space and the Level 3 brands like Capri Sun, Twirl, Nerds etc. are indented by 2 spaces.
While searching for brands under the client, the list will show multilevel brands as shown below:
How do I stop a specific brand within Client and Brand file?
You can stop usage of brands on documents by putting the tag <STOP> in the brand name under the client and brand file:
After doing so,user will get the following message if he selects this brand:
How do I use different client names for media and for billing purposes?
A standard issue faced by all agencies is that sometimes they have to act as a third-party between another agency (A) and that agency's client (C), i.e. they receive instructions from and have to bill A for ads that belong to C. Here the booking order will show client name C and invoice will be issued to Agency A.
To do this, in the Client and Brand file for agency "A", put "C" at the beginning of the brand name with a colon between "C" and the brand name. So name of the brand will be "C:brandname". Then the booking order will display client name as "C" and the invoice will be issued to "A".
In the example shown below, the agency acts as a third-party agency by billing "XYZ Agency" for ads that belong to the final client "KIA". To do this, in the "XYZ Agency" Client and Brand file, brand "CERA" is created with name "KIA:Cerato", where KIA is the client that owns the brand "Cerato". So when brand "CERA" is used in a schedule, when issuing a Booking Order it shows the final client "KIA" instead of "XYZ Agency". But when issuing an invoice, it will be issued to the agency "XYZ Agency" as shown below.
What is the numeric value that is accepted in week plan ?
Please enter number of ads by week separated by slashes (e.g. "1/2//4" mean 1 ad in the 1st week, 2 in the 2nd and 4 in the 4th week. For weeks that cross two months, put something like "2+3" to indicate ads per month)
How do I handle "Allow Over Plan" error?
Error:
“Cannot save “REF###” because: YTD Planned Amount Exceeded (XXX)” If authorized, you may check the “Allow Over Plan” checkbox in the schedule heading”
Explanation:
This happens when the planned amount (in the media plan file) for the brand and client is lesser than the scheduled amount, i.e. the schedule is in excess of the plan for that period.
Solution:
This is just a warning and you can avoid this message by clicking on allow over budget next to the company code section above.
How do I avoid getting 0 (zero) invoices to clients when amending cost to supplier after invoicing the client?
After invoicing a schedule, if you change any cost information (leaving the bill information intact) and issue a cost invoice (to create the relevant journal entries), the system will also issue a 0 (zero) invoice to the client.
These zero invoices cannot be avoided and help to track any audit trail information. Either way the zero items do not appear on the outstanding statement so it shouldn't be a problem at all.
(SB to please add more)
How to setup and operate the List of Materials Pending Delivery reports?
Refer here to set up the List of materials pending
There are two possible ways to get off from the list of pending list
From the Materials file
- Go to Menu > Media > Material > Materials File. To get the Material details on the screen enter the material code on the material number field.
- Material code can be seen on the List of material pending delivery on the Original Schedule Column.
- To get the material off from the pending list, enter the material code or enter anything in the material code field to indicate the delivery and save the file.
From the Schedule
- The material code can also be entered in the materials section on the bottom of the schedule file without going to the Material File.
NOTE: When Materials from one schedule are reused on other schedules, then, to avoid duplicate materials records being generated in the material file by the secondary schedule, the original schedule no and material letter should be entered in the secondary schedule's material section.
How to change the currency on the cost line if wrongly entered?
All the currency on the cost line is taken from the vehicle file.
Following are the steps to change the currency on the cost line if wrongly entered
Go to the vehicle file and change the currency you want to show on the cost line in the schedule and save the file.
Now go to the schedule and re-type the details in a new line and delete wrongly entered line.
How to view a weekly summary of scheduled ads for a brand?
Media schedules can consolidated and printed in the format of media plans by printing an empty dummy media plan (one with no lines). After creating such a empty dummy plan, printing it results in the plan printout being dynamically "reverse engineered" on the fly from whatever approved media schedules are currently in the system for the same brand and period as the empty plan.
The plan printout currency is always base currency currently regardless of whatever currency you put on the dummy plan.
Steps:
- Create an EMPTY plan for the desired period and brand that you want.
(Note - You only need do this once)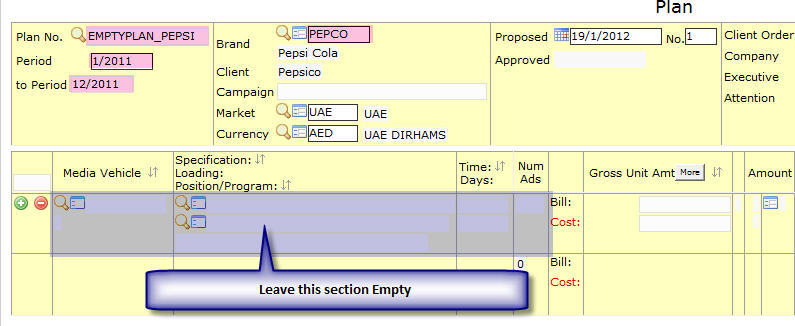
How to create empty plan - Go to Menu > Media > Plans > Plan File and click "Print/Send"
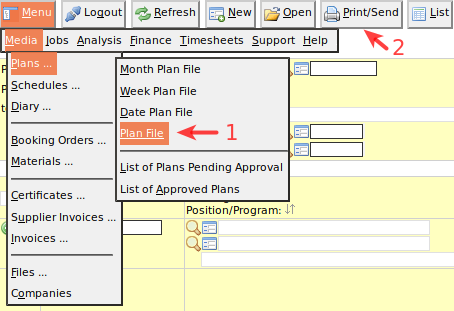
How to generate detailed summary report - Select Type: Weekly (Select time and details columns if you want them)
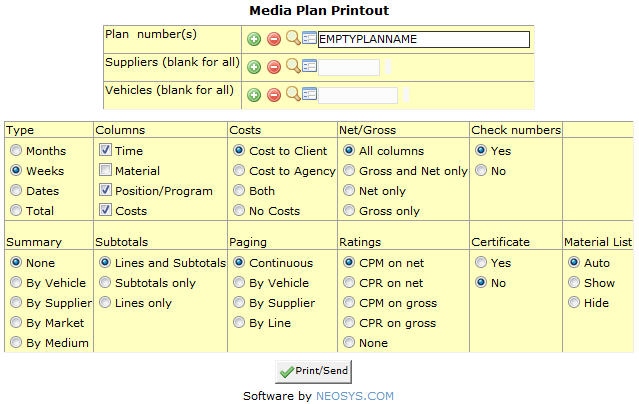
How to generate detailed summary report - Click Print/Send
How to display language, frequency and circulation for a vehicle ?
Currently there are two ways for displaying this information:
- Using vehicle notes
- Adding the information into the VEHICLE FILE NOTES field which it great if you use the same vehicle on many schedule lines. Notes at the bottom of the schedule work best in this scenario.
Eg: A schedule with 20 lines but only 5 vehicles .. the information is best places as three lines of notes in the footing.
Alternatively you can add the information at the vehicle name in abbreviated fashion.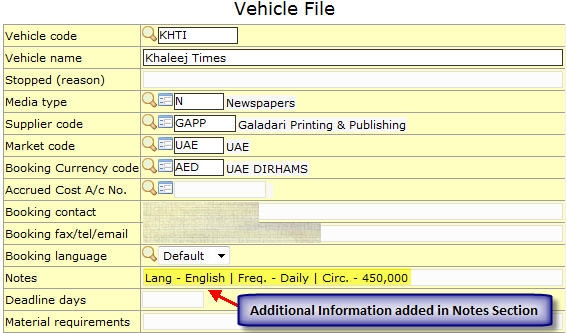
- Adding the information into the VEHICLE FILE NOTES field which it great if you use the same vehicle on many schedule lines. Notes at the bottom of the schedule work best in this scenario.
- Using vehicle names
Circulation is the number of paid subscribers that magazines and newspapers have. Broadcast media such as television and radio do not use the term circulation, instead they measure their audiences in terms of viewers and listeners.
How to display artwork / creative / misc charges in a schedule to a client?
Full service agencies generally tend to provide clients with a single media schedule outlining the media vehicles proposed along with artwork, creative, misc charges related to this specific campaign. Other NEOSYS clients would create a media schedule separately and issue a job estimate for the artwork charges. This article will explain how to incorporate the media vehicles and artwork/other charges in a single schedule printout for client approval.
Method 1
This method is suitable if we want to enter additional charges on a per ad basis.
Such charges can be entered in the "Other" charges column on the media schedule data entry screen. If there are multiple charges, these could be entered separated with a forward slash. You can also enter text to indicate the type of charge.
Method 2
This method is applicable if we have multiple ads/vehicles and want to show additional charges as a single amount.
We use the following method:
- Create a dummy vehicle called ARTWORK with an internal (dummy) supplier
- Create a new line in the schedule using dummy artwork vehicle
- Select any date and assign 1 ad to it so that the number of ads is 1 for this vehicle
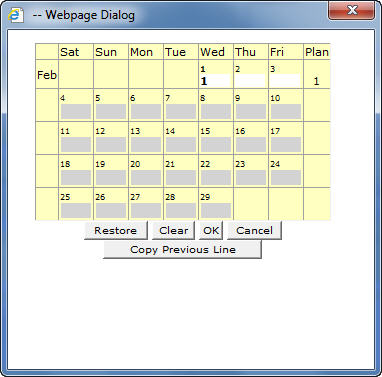
- Enter gross unit cost in the bill column.
A printout of the above schedule will look like as follows: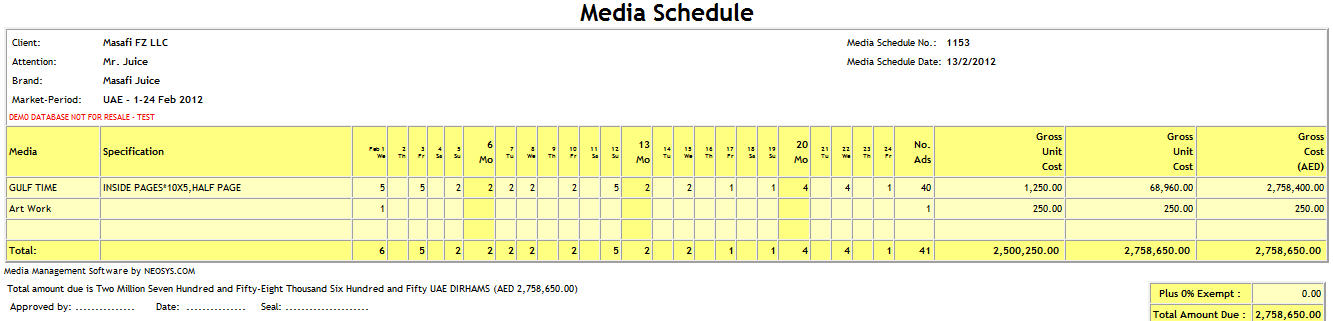
Suppressing day and date of vehicle program from appearing on schedule printout and invoice
If you do not wish to display the day and date on this schedule or on the invoice you can refer to the following procedure:
- In Schedule File
- While printing the schedule
- While generating the invoice
Why can I not view the booking order for an ad which is moved to a different date?
While moving an ad to a different date, we first remove the existing ad from the date on which is scheduled.
In this process, all information related to the ad is lost i.e. booking order no. /certificates / supplier invoice no. / invoice no. etc
This happens irrespective of whether the schedule is saved or not.
In a specific example below, we can notice this happening when we try to enter the supplier invoice number for an ad which has been moved.
Example
- We schedule an ad for the 25th of a May & Book it
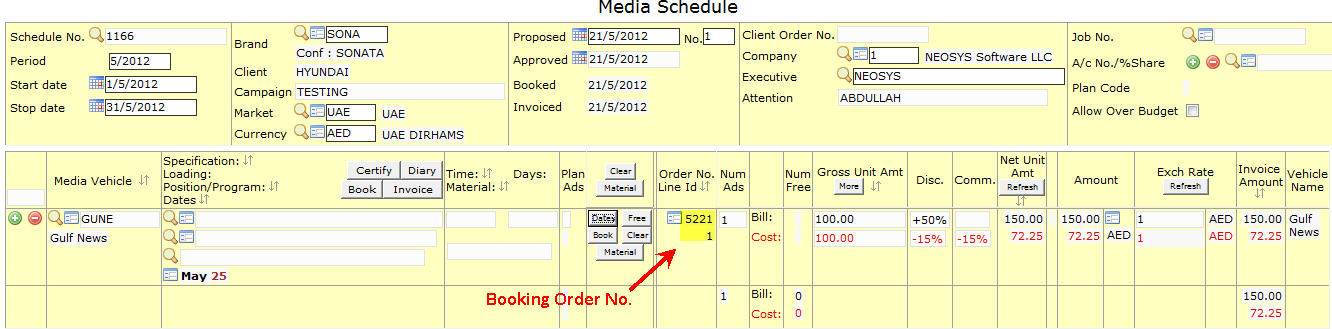
- We move the ad to 30th of May
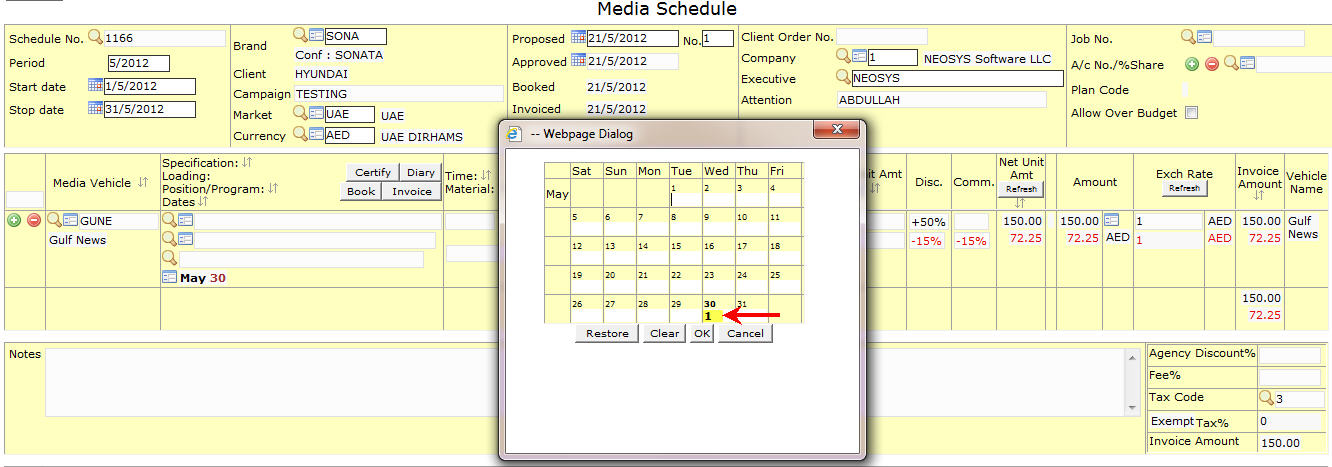
- We move it back to the 25th of May
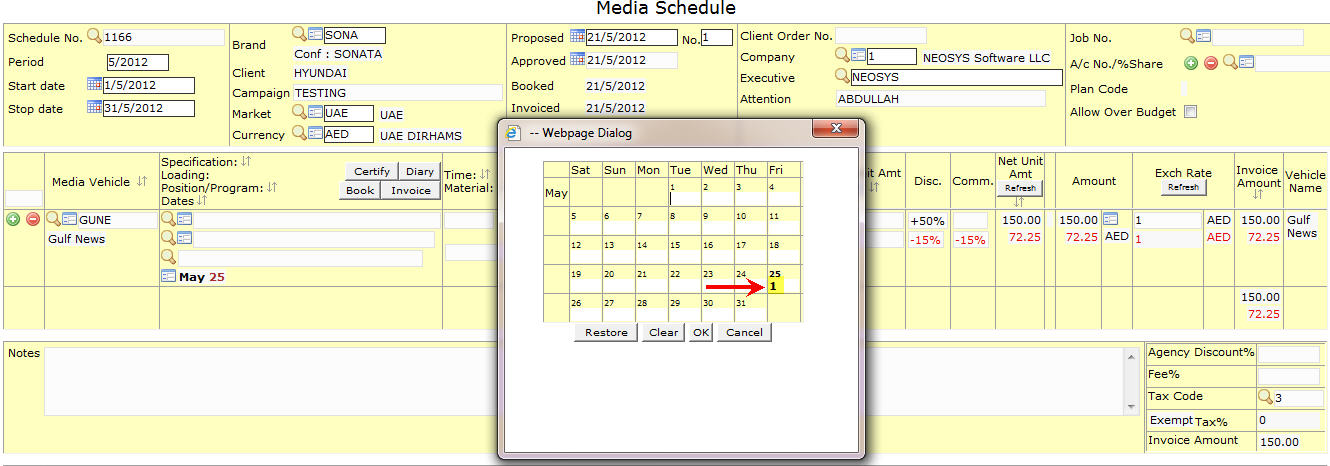
- While trying to enter the supplier invoice number for that ad, we now notice that although the Schedule file shows a booking order no. the Supplier invoice file does not reflect the same.

How to mark/flag special ads in NEOSYS?
Flags can be used for a variety of purposes, for example to indicate which ads are subject to special deals with the client or supplier and get related reports. Such reports could aid in the calculation of volume rebates for example.
Available flags are currently SINGLE letters from A-Z without any specific meaning so as to provide maximum flexibility. You could standardise on using the flag "S" to indicate ads that form part of sponsorship deals for example.
If the schedule file has any tax code entered, then the flag "Z" is used when user does not want the cost tax to be shown in the Media Diary report.
Multiple flags can be entered per plan or schedule line and apply to all ads on that line. For example flags Q, B and C can be entered in any order as QBC or CBQ.
In future, financial journals may be generated depending on flags entered, for example invoices for ads subject to volume rebates could post a percentage to Provision for Rebate A/cs.
How to certify ads?
In NEOSYS when an ad is certified it means the ad has appeared. It is just a way to differentiate between the ads that have appeared from the ones that have not yet appeared. When we click on ‘certify’ the number of ads with details would appear and we can use a number or a letter (eg X,12) below the Certificate/ Voucher no. to signify that the ad is certified.
NOTE - in case of magazines and newspapers most agencies use the page number on which the ad has appeared.
As we can see above in the image the letter 'x' is used as the certificate number. Certification can be done per ad and we also have the option of issuing the invoice directly after certifying the ad.
For more details on how to certify ads, refer to: Certifying Ads
How to uncertify ads?
To uncertify ads you need to select the certificate file:
- Goto Menu -> Media -> Certificates -> Certificate / Voucher File
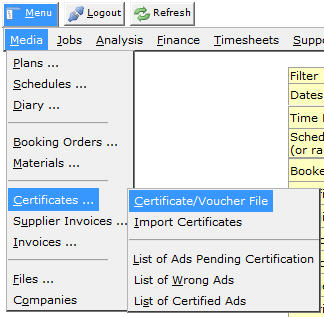
- Enter the schedule number
- A list with all the certified ads on that schedule is displayed.
Why are Certified Ads displayed as Uncertified in Media Progress Summary?
Causes
- When an Ad is certified as Wrong Ad. For further information see Processing List of Wrong Ads.
- Numbers like '000000' or '0' are entered as Certificate/Voucher No.
In both the above cases the Ads are certified as Wrong and hence don't appear in the Media Progress Summary. This issue comes up only in media progress summary. In all other Media Diary Reports the Wrong Ads do not show up as uncertified Ads.
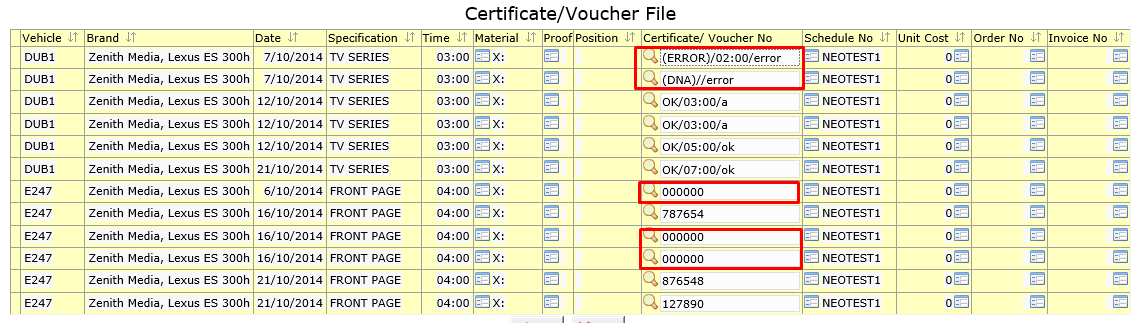
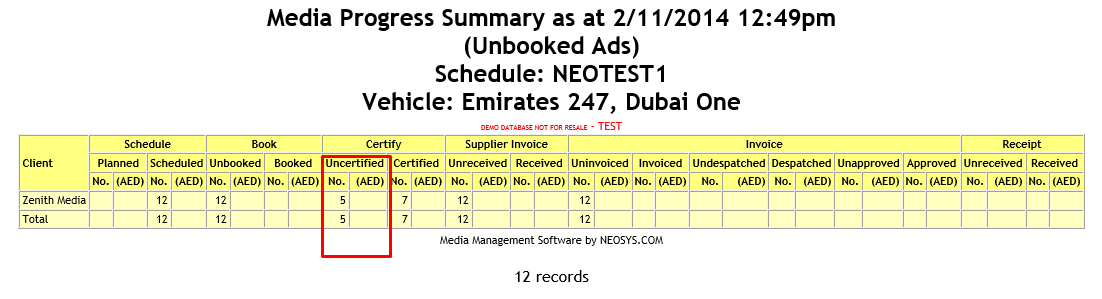
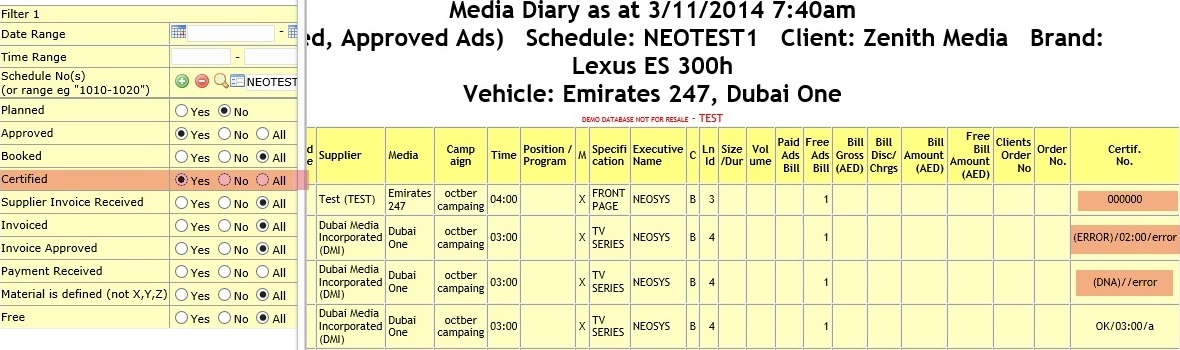
How to stop the Client Name from being displayed on the Booking Orders?
NEOSYS can be configured, to NOT show the client name on the booking orders, as follows:
If the supplier is marked with "Show Client on Orders: YES" in the Supplier File then the client name will always be shown on the order.
Otherwise the client will be HIDDEN from orders if in the Client File for the client in question, any of the following is true. If none of the following is true, then the client name will show on the order.
- HIDDEN: if the client is marked as Sundry Client (ie one-off bookings where the actual one-off client name is entered in the Brand Name)
- HIDDEN: if the client is marked as "AGENCY"
- HIDDEN: if the client type is not marked "DIRECT" AND the main Media Configuration File says "Show Client Name on Orders: NO"
- The option to show Client Name on Orders should be set to "NO" in the Media Configuration File
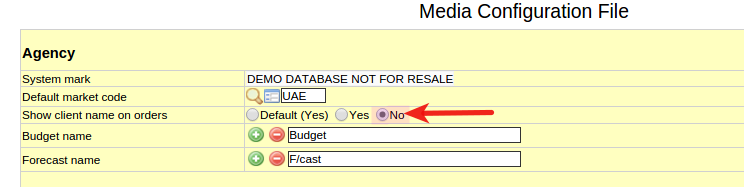
- The option to show Client Name on Orders should be set to "NO" in the supplier file
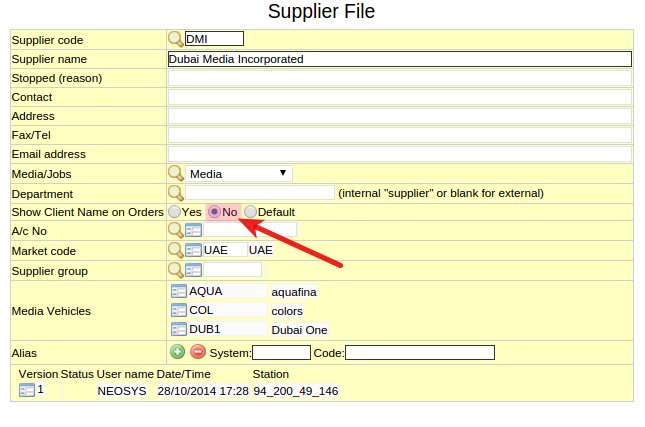
- The client should be marked as AGENCY in stead of direct in the Client & Brand File.
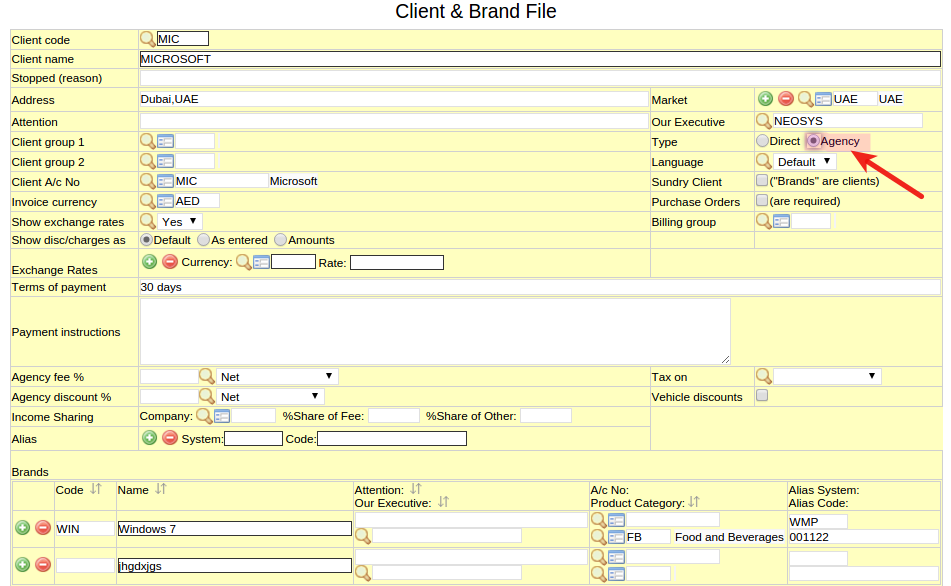
How to handle "No Response from the database server in 600 seconds"?
If NEOSYS cannot generate the report within 10 minutes (600 seconds) then you will get an error message saying "No response in 600 seconds from the database server at ....."
In Media module, Media Diary reports that take more than 10 minutes can be sent to the user in the email body or as an email attachment. To receive reports in this way, choose Email Body or Email Attach under Report Delivery options.
At times, the report might be too huge that even if you select Email Attachment option, the user with get an email saying "Error in sendmail.js" instead of getting the report. In this case, it is better to use the option Email Body because if report is too large, then user will get an email with a link that they can click on to get the report. Also see this article for other reasons why email is not received
Refer to Why is NEOSYS taking a long time to generate a report
Why is the Media Diary Report showing unexpected results?
Problem
The Media Diary report is unreliable if it is generated while users are updating the system.
For example,
- Media diary gives wrong details for schedules that were not updated during the time the report was requested for.
- Media diary gives 3 different reports for the same options entered in a time frame of 30 to 60 minutes without running the command CREATEADS performed only by NEOSYS Support.
Possible Cause
This issue occurs because there were interrelated files that were being saved during the time the report was requested for.
While generating the media diary, NEOSYS searches for various combinations like:
- Vehicle & Date
- Brand & Date etc
When a user updates the system, various inter-related files are frozen and the data related to those files will not appear in the report.
Solution
While we are working on a fix for this issue in NEOSYS, a workaround to get reliable and accurate reports is to generate a report from the test dataset. The test dataset is a copy of the live data from the previous day. This report will not have real time data but will be more reliable as the chances of users updating the test dataset are very low.
If users insist that they want reports in real time then they should accept that the reports will be unreliable as NEOSYS cannot freeze many user windows for some users to take real time reports.
When more data is updated into the system then the old report needs to be discarded and new report needs to be generated.
Thus NEOSYS recommends that media diary reports should be generated when users are not updating the system.
For more information on Troubleshooting Media Diary reports see Details Missing in Media Diary
Why are Ads missing from media diary reports when filtering using schedule client or brand although ads are actually present in the schedule
Why is the invoice/ booking order showing dates like April 2013 even though the schedule contains ads only for October 1 and 10?
Problem Explained
The reason why the booking order / invoice is showing dates like April 2013 even though the schedule only contains ads for Oct 1, 2012 and Oct 10, 2012 is because NEOSYS is showing dates FROM – UPTO (see the dash?) as is a common requirement for Outdoor Media. This is caused because of entering data like “xxxxxx,999 xxxx” in the specification field for media type Outdoor.
Solution
Don’t put anything like “xxxxxx,999 xxxx” in the specification for media type “outdoor/out of home” unless you want to indicate a NUMBER OF DAYS OR NUMBER OF WEEKS, NUMBER OF MONTHS ETC
For example, use a dash instead of a comma … “xxxxxx - 999 xxxx”
Why is the Gross Amount field picking up the amount before the comma in the Specification field?
Numeric specification in the ratecard is used as the gross unit rate for some rate card setups by clients. For example, "500, Sun-Thurs", which takes 500 as the Gross unit amount.
Problem Explained
The comma identifies the amount before it as the Gross unit amount so, entering text like "500,000 Impressions" will put 500 in the Gross Amount field.
Solution
Instead of a comma, put a space or single quote, so that it reads 500 000 or 500'000.
Why is the total number of ads shown in schedule not matching with the ads with dates in schedule?
This happens only when the user manually changes the No of Ads in the schedule. In such situations, while trying to save the schedule, the system prompts the user with the following warning message. The schedule can be saved only if the user saves the schedule despite the warning.
Also while trying to invoice such a schedule, the system again prompts the user to correct the schedule date or skip checking numbers. Only if the user manually changes the option to Check Numbers:No, the invoice can be generated.
In the media diary of such schedules, every row represents one of the ads that have a date. However the total of Paid Ads Bill shows the total number of ads that have been paid for (this includes the ads without dates). Similarly, the total of Bill Amount shows the total bill paid by the client for ALL the ads in the schedule.
Why doesn't my NEOSYS schedule agree with my spreadsheet?
Probably NEOSYS and your spreadsheet are using different rounding rules for the calculation of Net Unit Price.
If your spreadsheet is calculating the Net Unit Price, for example from Gross Unit Price less discount, and NOT ROUNDING IT to a whole number of cents before using it in later calculations, then there will be differences in some case because NEOSYS rounds any calculated Net Unit Price, to cents by default, BEFORE using it in any further calculations.
Note that spreadsheets may be configured to DISPLAY only two decimal places while secretly keeping fractional cents behind the scenes. This means that just because you SEE two decimal places in your spreadsheet, it doesnt mean that it is using only two decimal places for onward calculations.
Neither way can be declared absolutely right or wrong. NEOSYS method has the advantage that what you see is what you get, and can be checked with a calculator.
| GROSS UNIT PRICE | LESS DISC% | UNROUNDED NET UNIT PRICE1 | ROUNDED NET UNIT PRICE1 | xQTY OF ADS | TOTAL AMOUNT1 | TOTAL AMOUNT2 | DIFFERENCE |
| 30.00 | 7.25 | 27.825 | 27.83 | 10 | 278.25 | 278.30 | 0.05 |
Solution 1 - Increase the number of decimals in NEOSYS
This is the standard solution for digital media where unit prices can be very small, or even measured in cents.
Enter the GROSS UNIT PRICE with more than two decimal places. eg 10.0000
NEOSYS will then calculate, display and use the Net Unit Price with the same decimal places. ie with fractional instead of whole cents.
Solution 2 - Use ROUND() function in Excel
Change your Excel to match NEOSYS. Use the rounding function ROUND(CELL,2) to ensure that the net unit price is rounded to a whole number of cents before being multiplied by the number of ads.
Solution 3 - Direct entry
Omit all the other columns and enter the amount that you want directly into the Net Unit Cost column. Put number of ads 1 ie package deal. Then you can get whatever you want in the total amount column.
Why are there discrepancies between Media Diary report and Billing analysis report?
Media Diary is based on the date that the ad appeared whereas Billing Analysis is based on the financial period of the posting which is usually the date of the invoice.
Since invoices are usually raised in a different month from the date of appearance of the ad, Media Diary is rarely, if ever, in agreement with Billing Analysis.
Apart from the above, invoices might be left unposted or even deleted before being posted.
Also additional postings might be made to P&L billing accounts and therefore have analysis codes and appear in billings.
One possible way to reconcile the two might be to filter the media diary on invoice date. But an ad may have multiple invoices if it is credited or adjusted and these adjustments may be in different months.
Final story is that Media Diary gives you an accurate picture of actual advertising by month the ad appeared, whereas Billing analysis gives you an accurate picture of media billing by month of billing
Why is there a discrepancy between total billing as per Media Diary report and total billings as per list of invoices?
The total billing as per media diary may differ slightly from the total billing as per the list of invoices. This is due to unavoidable rounding differences because percentages calculated per invoice line logically will not always agree to the cent with percentages calculated per invoice totals.
How do I get payment status details on media diary reports?
The payment details columns are suppressed from the media diary reports by default but will show if you select one or more payment status filter options. If you select "All" then you get all ads (which is the same as if don’t make any selection), but you will get the payment details columns.
How to get Margin and Margin(base) in Media Diary export?
Media Diary export to Excel/CSV includes columns Margin and Margin (Base) subject to authorisation, but only if you choose both Bill and Cost options for exporting. Note that the default option is to only export Bill information.
What can go on a consolidated booking order?
NEOSYS allows you put place many periods and many media (vehicles) on a single schedule. It does not however allow multiple brands on one schedule. Despite this, in order to facilitate monthly invoicing, it is common to enter a media schedule (plan) for a single brand for a single month for one or more media vehicles.
Therefore in some cases you might wish to combine more than one schedule into a single booking order.
Common examples
You could book many brands on one booking order. If a client has many brands then you might wish to book all at the same time.
You could book many media on one booking order. If a supplier has many media then you might wish to book all at the same time.
You could book many periods on one booking order.
Any combination of the above.
Rare examples
You could book many clients on one booking order. If the media is special or you have a group of clients that are associated and should be booked as a group.
You could book many suppliers on one booking order. It is hard to imagine where this would be useful.
You may also refer
How do I issue one booking order for a vehicle from different schedules with multiple periods
How do I issue one consolidated booking order for multiple vehicles?
How do I upload a scanned copy of an ad that appeared to the Certificate File?
While certifying each ad users can upload the scanned copy of the appeared ad using material option. These images can be later viewed in their respective schedules by selecting the image button.
(1) Click on the materials icon
(2) Browser for the scanned image
(3) Upload the image
How to get Broadcast Orders/Play Lists?
See Broadcast Order on the Schedules menu. This will come better once the proper tv bookings per break data entry is done.
How do I enter Loading such that a portion of it is not shown to the client?
"|" can be used as a separator for Loading details that need not be shown to the client.
In Media Schedules, when a Loading is entered containing "|", only the portion BEFORE the "|" is reflected in Schedule Printouts and Invoices.
However, the ENTIRE Loading details (BOTH before and after the "|") is reflected in Booking Orders.
Similarly, in Plans, Media Plans show only the portion BEFORE the "|". But Cost Plans will show ONLY the portion after the "|" (not BOTH).
How to compare budgets per media type in billing analysis reports?
Budgeting by media type can easily be done by creating a dummy vehicle per media type, entering the budget on that and then taking the billing analysis report by media type.
In the below example, a dummy vehicle called Newspaper Budget was created which is linked to the media type Newspapers. The budget meant for media type Newspapers was entered against this dummy vehicle in the Budget File. The resulting billing analysis report per type shows budget vs actual figures for media type Newspapers.
How to set budgets per client (instead of brand) to compare budgets in billing analysis reports?
Budgeting by client (instead of brand) can be done by creating a dummy brand per client, entering the budget on that and then taking the billing analysis report by client.
In the below example, a dummy brand called Al Nabooda Budget was created under the client Al Nabooda Automobile. The budget meant for the client Al Nabooda Automobile was entered against this dummy vehicle in the Budget File. The resulting billing analysis report per client shows budget vs actual figures for the client Al Nabooda Automobile.
How to enter a discount on total net as an amount and not percentage?
In schedule files, discount on the total net bill amount is given by entering a discount % in the Agency Discount field.
Instead of percentage discount, users may want this discount to be shown as an amount.
A discount can be entered directly as a negative amount in the vehicle line following the below steps:
- Create a vehicle file "DISC" (Discounts).
- Use this vehicle in the schedule and enter a negative amount under one of the columns (e.g. Disc/Load/Others) in the vehicle line.
- Enter the word "NEGATIVE" somewhere in the schedule, as mentioned in Saving a schedule file with negative net unit amount .
How to enter general discount for all the clients for a Vehicle?
A general discount can be set for all the Clients in the Vehicle rate card file under Client specific rates. Keep the client code field blank and enter the discount. This discount rate will automatically appear for all the Clients for this vehicle. In case there is already an entry with a specific client code, then for that client the discount entered against its code will be picked and for every other client discount in the blank line will be picked up.
How to handle operations where there is no difference between bill and cost?
How to hide media billing information from certain departments?
How to set up authorisations for a client with separate planning, booking and invoicing teams who bill at cost?
Accessing large reports via emails in NEOSYS
When getting reports delivered by email, if the report size is more than 10Mb then, instead of the report being embedded in or attached to the email, the email will contain a web browser link to the file instead of the file itself. This gets around restrictions on email size commonly imposed by email servers. This applies to reports which are either embedded within the email body or attached files. NOTE: The link is only valid for one hour after the email is sent so users must download the report before then.
Using NEOSYS Media System
Multi-brand plans and schedules
A plan/schedule is per brand. If you must execute multiple brands on one plan or schedule then you must create a master brand, perhaps a “corporate brand”. You can further indicate the exact brands in various places within the body of the plan/schedule but in particular you can indicate the brand code per material, in the material table at the bottom of the plan/schedule data entry screen. This goes part way to supporting multi-brand plans/schedules. For example the media diary shows the brand per material however the billing analysis reports and most other NEOSYS documents are based on the overall brand of the plan/schedule.
How to create a media schedule in NEOSYS?
You can view a short video tutorial which explains how to create a media schedule in NEOSYS by clicking on http://youtu.be/iNm4TrUNl8M or visit the neosys youtube channel at http://www.youtube.com/user/neosysdubai/videos for all available tutorial videos.
Copying Plans in NEOSYS
Note that on pasting into Excel etc it splits each line into multiple lines ONE PER DATE in the grid, but on pasting back into NEOSYS, it combines such lines back up into one schedule line where possible, i.e. the lines that are identical except for the date.
Copying plans created in Excel to NEOSYS
- Create an Excel sheet as shown below
- Ensure that the title name for each column in the excel sheet is as per the field name in the schedule file
- To save time you only need to put one of two words of the column title eg media or vehicle will have the same effect as Media Vehicle )
- Copy ALL the cells from the excel file including the header row
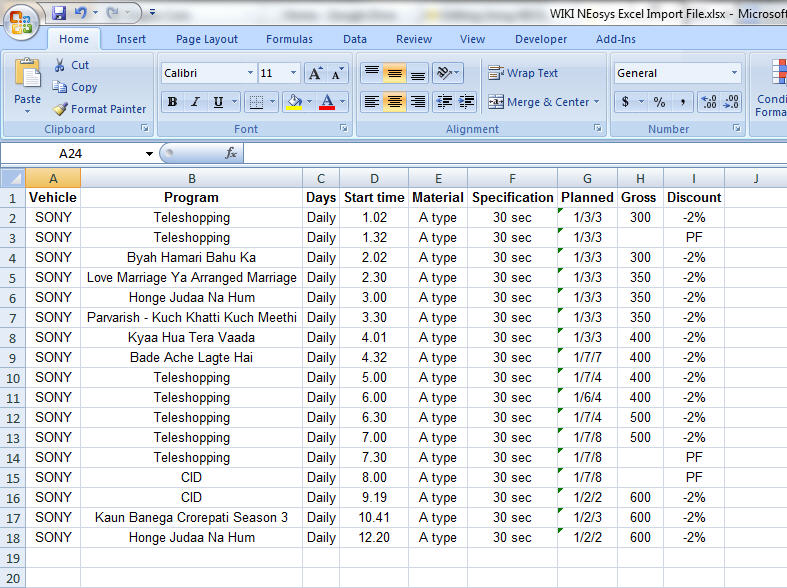
- In NEOSYS, open the required schedule, go to Menu -> Media -> Schedules -> Schedule File
- Enter the schedule details such as schedule no., campaign, company etc
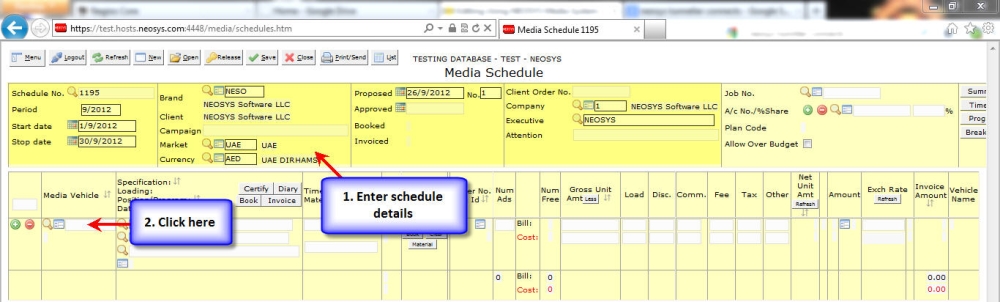
- Click on the media vehicle field and paste the copied cells
Copying plans created in NEOSYS to Excel
- In NEOSYS, open the required schedule, go to Menu -> Media -> Schedules -> Schedule File
- Copy the details from the vehicle lines that you require, as shown below. Crudely select the rows you want to copy or press Ctrl+A to select the whole document, then press Ctrl+C to copy

- Open Excel and paste (Ctrl+V).

Copying vehicle lines in NEOSYS
- In the schedule file, copy the vehicle line that you require. (Highlight the details and then press Ctrl+C or press Ctrl+A followed by Ctrl+C for copying all)
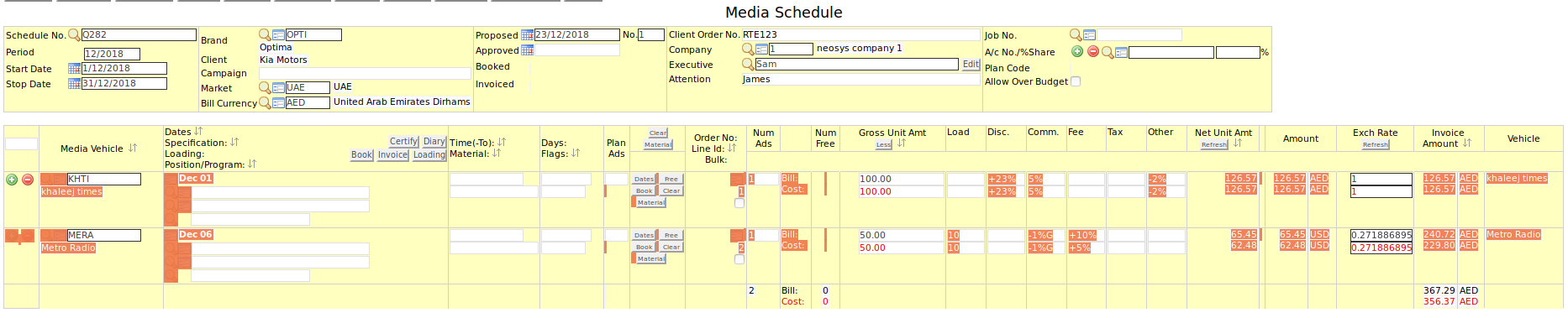
- Go to the Media Vehicle field in the schedule file where you wish to copy the details and paste (Ctrl+V).
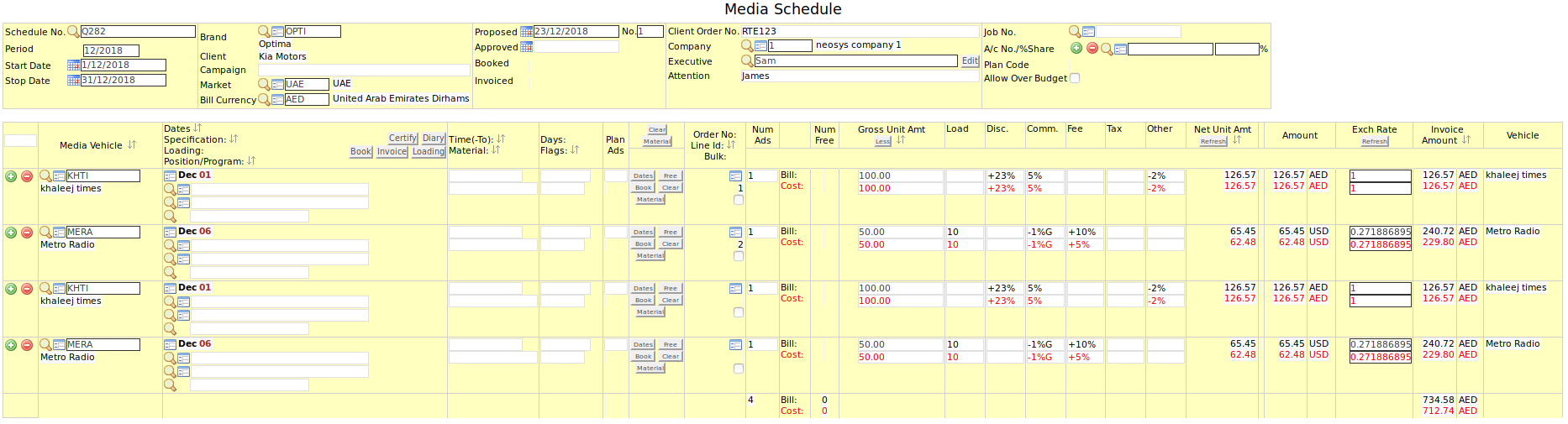
Copying a plan to a schedule in NEOSYS
- Create a new schedule by either entering a suitable new schedule code of your choosing or press Enter or click New to get the next schedule number.
- Choose the 'Copy From Plan' option.
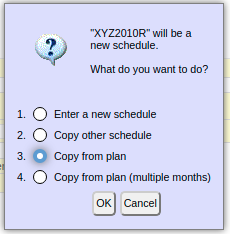
- Enter the number or code of the plan that you want to copy, or click the popup, or enter something to search for in the usual way.
- Select the month that you want to copy.
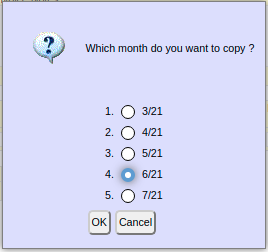
- Decide if you want to copy all or only some of the rows of the plan. Only rows with with ads on the month selected will be copied or selectable. However, if there are no numbers of ads on the plan, all rows will be copied or selectable.
Choosing a plan or schedule numbering method
Before creating a plan or schedule you need to decide whether to number it sequentially or code it manually. You don't have to stick to one method or the other every time and can use a combination of both methods depending on the situation.
The following principles apply to both schedules and plans, however plans are nearly always best suited to the manual coding method. Note that if you are using schedules like plans then they are also best suited to the manual coding method.
Automatic numbering
If you use NEOSYS to process a random stream of orders from clients, for example a lot of newspaper or classified ads, you are forced to use the NEOSYS automatic numbering system. However this means that will later on you will always have to be given the schedule number in order to access it, or you will have to search for it within NEOSYS.
Two ways to get automatic numbers:
- Click the New button
- Enter a single letter in the schedule number field (e.g. "X") and press Enter. You will get a schedule number like X9999 i.e. the next sequence number in the series of whatever letter you chose.
Manual numbering
If you are using NEOSYS for monthly or yearly scheduling for major clients, there is a great way to avoid the bother of always searching for schedule numbers. Just manually create your own schedule numbers according to some consistent logic just as you would when inventing a standard for naming spreadsheet or word processing files.
It is well worth learning this method and not just using the automatic schedule numbering system for everything.
In all cases the schedule number should start with a basic structure like - BRANDCODE+YEAR+MONTH.
(Brand code ideally remains constant, year and month will change as per period. The month is subject to change more frequently and hence placed towards the tail end of the schedule/plan number)
For example, a COKE campaign in December 2010.
COKE1012
Single digit months should be entered like 08 for consistency.
COKE1008
To help you get started with this method remember the pattern like this: (BBB represents the brand code, YY represents the year and MM represents the month)
BBBYYMM (recommended - year first, month second)
Some people prefer to reverse the year and the month as follows. However this can get very confusing if everybody in your company does it their own way is not consistent (does "1110" Nov 2010 or Oct 2011?) so we recommend that you all stick to the "year first" "month second" concept since it allows correct alphabetic sorting if the need arises within or outside NEOSYS.
BBBMMYY (not recommended - month first, year second)
Not infrequently you may have more than one schedule for a particular brand on one month. In this case simply extend the basic schedule number according to some consistent logic. Here are some examples.
COKE1012B COKE1012C COKE1012TV COKE1012RADIO COKE1012ETC
Once you decide on your schedule number, just type it in the schedule number field and hit the enter key and select the option to create a new schedule (you may also copy an existing one).
Concepts and Calculation under Discounts and other charges
What is net amount?
Net Amount in the following discussion refers to the interim resultant amount after all the additions and deductions are made up to the point in question - ignoring any additions and deductions in columns to the right. It is therefore a varying amount (not shown on the screen or printout) and depends on where you are in the steps of progressive calculation towards the final Net Amount which is shown in the Net Unit Amount column on screen and printouts. If we say "10%N" (or just "10%" since N is always implied) then we mean 10% on the Net Amount as defined above. By comparison, "10%n" means 10% calculated on “one before net”, in other words, 10% of the intermediate net amount calculated *before* the last addition/deduction.
Calculation in discount/charges columns
| Code | Explanation | Format |
|---|---|---|
| g | It means "one after gross". If "g" is appended it means the value is xx% of the value in one column after the gross column | xx%g |
| G | It means "on gross".If "G" is appended it means the value is xx% on the gross amount | xx%G |
| n | It means "one before net". If "n" is appended it means the value is xx% of the value in one column before the net column | xx%n |
| N | It means "on net". If "N" is appended it means the value is xx% of the net amount | xx%N |
Below are few examples of the usage of these codes. Check the calculations highlighted in green in particular, to understand the difference when using these codes. By default calculations in a column are carried out on the net value available from the previous column to the left. If the immediate previous column is empty, then the net amount from the next column available to the left is considered for calculation.
The codes listed above can be used in any column under discounts and charges to override the default calculation.
Note that sometimes different codes effectively mean the same thing. For example N, G, g or n in the first addition/deduction column all mean the same thing since there is nothing to work on but the Gross Unit Amount.
Significance of “g”
In the example below we use “g” to calculate fee on Gross + "one after gross" which in this case is Loading. If loading were absent, then the value present in the next available column to the right of gross column is used as the "one after gross". By default each column calculation is carried out on the net value. If "g" were absent, then fee would be calculated on the net. In this particular example we append "g" to fee and loading is present, hence fee is calculated on Gross + Loading.
Below is the screenshot of the example.
Calculation of Bill with the use of “g” is as follows:
| Bill | Gross | Loading | Discount | Commission | Fee | Total | |
|---|---|---|---|---|---|---|---|
| Value (AED) | 100 | +12 | -11.2 | -20.16 | +5.6 | 86.24 | |
| Explanation | +12% of 100 | -10% of 112 | -20% of 100.8 | +5% of 112 | 86.24 | ||
| Cumulative | 100 | 112 | 100.8 | 80.64 | 86.24 | 86.24 |
Significance of “G”
In this example, we use “G” to calculate fee on gross. By default, fee would be calculated on the net obtained from the first available column to the left which in this case is the commission column. We specify “G” to override this default calculation. Below is the screenshot of an example.
Calculation of Bill with the use of “G” is as follows:
| Bill | Gross | Loading | Discount | Commission | Fee | Total | |
|---|---|---|---|---|---|---|---|
| Value (AED) | 100 | +12 | -11.2 | -20.16 | +5 | 85.64 | |
| Explanation | +12% of 100 | -10% of 112 | -20% of 100.8 | +5% of 100 | 85.64 | ||
| Cumulative | 100 | 112 | 100.8 | 80.64 | 85.64 | 85.64 |
Significance of “n”
In this example we use “n” to calculate fee on "one before net". In this case Discount is the column which is "one before net" as the net value is obtained from the Commission column. If commission column was empty then Discount would be considered as the "net" column and Loading would be the "one before net".
By default each column calculation is carried out on the net value. If "n" were absent, then fee would be calculated on the net from the commission column. In this particular instance where we append "n" to fee and commission and discount are present, fee is calculated on net available in the discount column.
Below is the screenshot of the example.
Calculation of Bill with the use of “n” is as follows:
| Bill | Gross | Loading | Discount | Commission | Fee | Total | |
|---|---|---|---|---|---|---|---|
| Value (AED) | 100 | +12 | -11.2 | -20.16 | +5.04 | 85.68 | |
| Explanation | +12% of 100 | -10% of 112 | -20% of 100.8 | +5% of 100.8 | 85.68 | ||
| Cumulative | 100 | 112 | 100.8 | 80.64 | 85.68 | 85.68 |
Significance of “N”
We use “N” to specify default calculation which is "on net". Hence appending "N" or blank space has the same effect. In this example, fee is calculated on net after commission is subtracted. Below is the screenshot of an example.
Calculation of Bill with the use of “N” is as follows:
| Bill | Gross | Loading | Discount | Commission | Fee | Total | |
|---|---|---|---|---|---|---|---|
| Value (AED) | 100 | +12 | -11.2 | -20.16 | +4.03 | 84.67 | |
| Explanation | +12% of 100 | -10% of 112 | -20% of 100.8 | +5% of 80.64 | 84.67 | ||
| Cumulative | 100 | 112 | 100.8 | 80.64 | 84.67 | 84.67 |
Commission based costing
It’s the situation when the commission is not returned to the client and no fee is charged. An example is shown below
In this example agency subtracts commission of 5% from the cost and not from the bill as commission is not returned to the client. No fee is charged in this transaction.
Fee based costing
It’s the situation when commission is returned to client and a fee is charged. An example is shown below
In the example agency subtracts commission of 5% from the bill and the cost, and charges the client a 15% fee for this transaction.
Booking without showing all discounts and charges from the supplier
NEOSYS can optionally issue media booking orders with certain discounts and charges omitted.
This allows the final net cost of media to be recorded in NEOSYS while not forcing the final net cost to be shown on booking orders.
On media plans and schedules append the letter "X" (or "x") to the discount or charge(s) that are not to show on the booking order.
For example, enter a discount as -5%X if it is not to be shown on the booking order.
Handling Cost to Agency/Cost to Client in online media
In online/digital media if the user is entering the impressions as a package on the rate card i.e. 1 rate for 500,000 impressions, then when handling free to agency / free to client there seems to be a problem and I have outlined an example:
Agency cost: 500,000 impressions paid and 500,000 impressions free
Client bill: 750,000 impressions paid and 250,000 impressions free
In this case a package can't be made of 500,000 each as then it shows the same for the client.
Solution
This is a costing issue so it should show in the existing costing columns as follows:
Setting up a date range for the appearance of Ads under any media type
Clients may want to set a date range for appearance of their Ads. There can be many reasons for it, some of which are stated below:
- Handling long term bookings in Outdoor, Digital or continuous daily bookings in Newspapers:
In case you need to do bookings for a series of days i.e. 10 days or 4 weeks, especially with Outdoor, NEOSYS allows you to enter the same in the specification as follows, then follow instructions for entering material code given in the end:
Outdoor hoarding site near Airport,4 weeks Outdoor hoarding site near Airport,28 days Outdoor hoarding site near Airport,1 month Outdoor hoarding site near Airport,3 months Outdoor hoarding site near Airport,1 year
- TV Ad having no fixed date of appearance:
Creating Ads when the day of their appearance is not fixed. This mainly happens when Client wants to give an option to the channel to air the ad on any day of the week. In Television media sometimes there is no guarantee that the channel will place the ads especially when the dates are pin picked by clients. So giving the channel option to air any day of the week increases the chances of the Ads getting aired.e.g if you have an ad which you want to appear any day between 6th - 10th June, enter the date range in specification as follows and follow the instructions given in the end:
TV commercial about nutrition,5 days
Once you have entered the specification, enter a Material code (e.g. X) on the start date of the campaign in the date grid box. You MUST enter a Material code(e.g. X) in the Date grid, for the date range to show in schedule printout.
This feature doesn't have an effect on the amounts, but instead NEOSYS calculates the start and stop date based on the date you select in the Date grid.
Example Below screenshots show how the entered date range is reflected in the booking orders
Why doesn't the date range appear in Schedule printout even after entering booking specifications like shown above?
This issue is noticed in a schedule printout when the following settings are used:
- A numeral is used in the date grid to select the start date
- List option is chosen under Date Format in the Media Schedule Printout screen
To avoid this problem ensure that a Material code (e.g. X) is used in the date grid, to select start date of the campaign. This issue occurs only in schedule printout. The date range appears properly in booking orders and invoices even if a numeral is used.
How to check an Ad status
Beside running a Media Diary to check the status of ads of a schedule, there are two other quicker methods. (In normal circumstances there is no difference between the three methods)
- Hanging cursor over individual ad dates in a vehicle line on a schedule. (See Ad status colour coding)
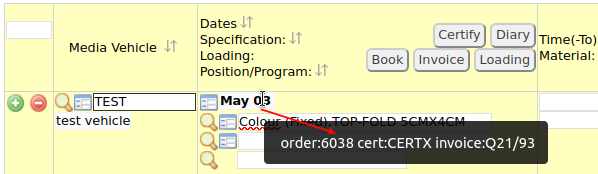
- Updating (Changing/Removing) Ad date/material in Dates popup grid will open a different popup that shows ad status per ad on each line.

Handling booking of additional dates on already booked lines
Situation explained
In a schedule which has a line which is already booked (eg. booking order no 10001) and later on you add another date to that line and book the same (eg. booking order no 10002) and thereafter you cancel or amend the 1st ad, the cancellation or amendment order mentions the booking order reference number of the 2nd booked ad (i.e. 10002).
Solution explained
NEOSYS is designed to only show the last booking order as it doesn't support handling of multiple dates with multiple orders as ad dates are not linked to the booking order number. In such a situation above, any new dates have to added on to new lines in the same schedule. Incase you do need to add the date to the same line, then it is recommended that you cancel the first ad and rebook both the ads again.
How to book a schedule with one vehicle in different lines with different currencies
Situation explained
Vehicle ABC with currency USD was selected on line 1 of a schedule and thereafter you enter a couple of other lines for other vehicles. Later on you change the currency on the Vehicle File of vehicle ABC to be AED and enter another line in the schedule - i.e. line 4 for vehicle ABC with currency AED. Now, when you go to book this vehicle and click on the book button on the New Booking Order Page, the booking order will show only the 1st line of that vehicle as NEOSYS cannot send a consolidated booking order for the same vehicle with different currencies.
Solution explained
Hence you need to send separate booking orders for the same vehicle as they are in different currencies. So, either you can book vehicle ABC from line 1 first and click on the book button again to book the next one, or if you want to book vehicle ABC from line 4, just put in the line number of the schedule in the option below and click on book.
How to book specific lines in a schedule with multiple lines of that vehicle
Situation explained
Schedule has several lines for the same vehicle. You want to create separate booking orders for each line or a combination of lines.
Solution explained
You need to specify the line number while generating the booking order. In case you want only one line, then specify that line number in the Schedule lines Ids field. If you want a combination of lines then specify those line numbers in the Schedule lines Ids field.
To book a single line
To book a combination of lines
Showing the Brand/Product Name on Booking Orders for Sundry and Agency clients
On booking orders for clients which are marked as “Sundry” or “Agency” clients, the brand name (from the NEOSYS Client/Brand File) is presented as the client name and the product name is omitted.
If you still want the product name to show on the booking order enter the brand name on the Client/Brand file with a colon in the form “XYZ Corp:ABC”.
Processing List of Wrong Ads
Agencies have to cope with the fact that ads placed in publications can go wrong and hence NEOSYS has come up with the following feature to followup/generate a report of such wrong ads which need action:
- In the Certification File, generate the required list of ads pending certification, and in the space to enter the Certificate/Voucher/Page number, put the same wrapped in round brackets eg. (XXXX).
- Later on you can take the ordinary List of Ads Pending Certification report and it will include all those with the Certificate/Voucher/Page numbers in brackets just as if there was no number at all and thereafter you can follow-up on such ads.
Automatic certification by importing Ad monitoring data
Automatic certification can be done using data provided by advertising monitoring services. The data must be provided, in or converted, to a special format.
The columns of the import file are matched with scheduled ads and is based on the following criteria:
- "date": Must exactly match the scheduled date (if the time is greater than 24:00 then 25:00 on 20/01/2010 does *not* match 01:00 on 21/01/2010, nor does it match 01:00 on 19/01/2010)
- "submedium" : Must be exact Vehicle Name or exact Alias in NEOSYS Vehicle File (case insensitive)
- "brand" : Must be exact Brand Name or exact Alias in NEOSYS Client/Brand File (case Insensitive)
- "duration" : Must match duration on NEOSYS Schedule File from -1 to +3 seconds
- "advertizing time" (*not* "program time") : Must be no more than 30 mins before, or 30 mins after, the scheduled time or time range.
In case there are multiple matching ads in the schedule file for some ad in the import file then only the first scheduled ad found will be certified. The remainder will remain uncertified unless there are also multiple similar ads in the import file. Only if there are an equal number of matching ads in the import file will all the scheduled ads be certified.
In case there is more than one similar ad in the import file for an ad that has been scheduled, then the balance of the imported ads will be loaded into the unmatched ads file and are listed for comparison while doing manual certification.
It is advisable to use a fixed terminology when discussing automatic certification to avoid confusion between unmatched ads and uncertified ads.
- “UNMATCHED ads” refers to monitored ads that NEOSYS has not been able to match up to scheduled ads in NEOSYS.
- “UNCERTIFIED ads” are ads scheduled in NEOSYS which have a) not been matched with monitored ads automatically and b) not certified manually.
Invoicing “Certified Ads Only” after invoicing “All Ads”
The following issue only occurs in old versions of NEOSYS. In newer versions of NEOSYS, invoiced ads which have not been certified will not be credited when requesting an invoice on "certified ads only" basis.
In old versions of NEOSYS, invoicing with the “certified ads only” options means both of the following:
- “issue invoice for any uninvoiced ads that are certified”
- “issue credit note for any invoiced ads that aren’t certified” … this may be unexpected behaviour by the user
In other words, if you invoice “certified ads only” then any ads already invoiced which do not have a certificate (either you already invoiced “All Ads” without certifying, or you removed the certificate number after invoicing “Certified Ads Only”) - will have a credit note issued for them.
This behaviour allows issuing credit notes for specific ads by removing the certificate number without removing the ad from the schedule.
Like issuing normal credit notes this also means that, even if schedules are fully invoiced and do not appear on the List of Schedules Pending Invoicing or List of Ads Pending Invoicing reports, you can get credit notes.
Users need to learn that invoicing “Certified Ads only” after invoicing “All Ads” should be avoided.
Cancelling or Amending Incorrect Client Invoices
See Using_NEOSYS_Agency_System#Cancelling_or_Amending_Incorrect_Client_Invoices
How to cancel and/or reissue an invoice using a credit note
To cancel an invoice permanently
- From the Schedule File, remove the ads that need to be cancelled
- Click on the "Invoice" button to get the New Invoice screen
- Click the "Create Proforma" button
- Check that the credit note looks okay
- If the credit note looks okay, click on Invoice and the credit note will be created to reflect the cancelled ads
To cancel an invoice when you intend it to be reissued
NEOSYS has a special option to enable you to create a credit note without removing the ads from a schedule.
- In the Schedule File, click on the “Invoice” button to get the New Invoice screen.
- Enter the Credit Note date in the Invoice date field
- In the Invoice type option select “Credit Note”
- Click the “Create Proforma” button
- Check that the credit note looks okay.
- If the credit note looks okay, click on Invoice and the credit note will be created.
To reissue an invoice, cancel the original invoice as above then amend the schedule (or the other way around – it doesn’t matter) and issue another invoice using the usual steps.
Credit Notes
Credit Notes for reduction in billable cost
A credit note is a document which indicates a reduction of the amount that a client has to pay versus invoices issued to date. It can be thought of an arithmetical negative.
There are many varied reasons why this could be required.
- Ads not appearing properly
- Accidental overbilling
- Discounting
- Renegotiation/Disputes
To get a credit note for the required amount follow this procedure:
- Amend the schedule to show the final net position and billing amount to the client. This could involve removing ads or giving additional discounts etc.
- Use NEOSYS New Invoices and request a new "invoice". You will actually get a credit note representing the changes that you have made in step 1.
NB. Do NOT select Invoice Type: "Credit Note" since this is for totally reversing the total invoiced to date.
What if none of the discount and charge columns are vacant?
You can place multiple discounts in one column using / to separate the discounts eg "-5%/-1% discount". An optional additional word/comment must be preceded by a space.
Debit Notes for increase in billable amount
Note that you can also get debit notes (supplementary invoices) in a similar manner to the above if you add ads or increase costs on the schedule.
If you both add and subtract ads and costs then the additional "invoice" issued is either a debit note or credit note depending if the net effect increases or decreases the amount payable by the client.
Credit Note for reissuing "amended" invoices
Sometimes you wish to completely reissue an invoice which has been incorrectly raised. This can happen both when the erroneous invoice has been sent to the client and beforehand.
Good accounting procedure requires that once an invoice has been issued then it cannot simple be "cancelled" and forgotten as if it never existed. It must first be reversed by issuance of a "credit note" which is a kind of invoice with a negative amount. The logic is that there should not be two slightly documents floating around with the SAME INVOICE NUMBER as this can lead to accidental or deliberate confusion.
So, if an invoice has been issued wrongly and you wish to provide a corrected version then follow this procedure:
Do it in the TESTING AND TRAINING DATABASE first time or use PROFORMA option to ensure what you get is correct BEFORE actually issuing actual credit notes and invoices.
- Reversal the original invoice using NEOSYS "New Invoices" with Invoice Type option "Credit Note".
- Amend the schedule to what you want it to be
- Get a new invoice
Note: It doesn't matter what order steps 1. and 2. are done. Even after you modify a schedule, NEOSYS remembers exactly what was invoiced and reverse what was invoiced, not what is on the schedule at the time of requesting the credit note.
It doesn't matter how you amend a schedule, NEOSYS always keeps an internal copy of the schedule "as it was invoiced".
Issuing separate invoices or credit notes for selected discounts and charges
NEOSYS can optionally provide clients with a supplementary invoices/credit notes for certain discounts and charges. Without this option, all discounts and charges would have to show on a single invoice.
On media plans and schedules append the letter "X" (or "x") to the discount or charge(s) that are not to show on the initial invoice and should appear on a separate invoice/credit note.
For example, enter a discount as -5%X if it is to be shown on a separate credit note.
When creating invoices to clients, an option is provided on the invoice creation form to allow raising of either a) the initial invoice only, or b) the final invoice/credit note only or c) both at the same time.
You cannot raise the final invoice/credit note unless the initial invoice is actually raised. Note that this means that you cannot get proforma invoices for the "Both" option.
How do I issue a credit note for part of a schedule?
There are instances where a schedule can have single or multiple invoices and you would like to cancel the amount invoiced for only specific ads or part of a schedule in these invoices.
To select specific ads in a schedule, you can use the Supplier and Vehicle filter on the New Media Invoices/Proformas page. This technique will help narrow down the selection to specific ads.
The way to get a credit note for part of a schedule with the intention of re-invoicing them again later is to delete them, get the credit note and then add them back.
- Copy the ads to be credited into a new temporary schedule
- Remove the ads from the schedule
- Ask for an invoice (you will get a credit note)
- Add the ads back into the schedule by copying from the temporary schedule
- Delete the temporary schedule.
This is not ideal but is only rarely required. If it becomes a frequent requirement then NEOSYS software may be developed to handle it more automatically.
If there are only a few ads, you can skip the use of the temporary schedule and do it all manually.
The recreated ads will unfortunately be missing booking order information but the original booking orders are still stored in the schedule for inspection and if you must have a booking order number for the ads on the media diary then you can rebook them and put a note on the new order referring back to the original order. If you really want everything documented correctly you can issue a booking order cancellation at the same time as the credit note. These booking orders would not be sent to the media supplier of course.
Likewise any certification information will be lost when the ads are deleted. This will have to be re-entered after the ads are added back into the schedule.
The following way does not work in NEOSYS at the moment
- Decertify some invoiced ads
- Ask for an invoice for "certified ads only" hoping to get a credit note for the ads that are no longer certified.
Removing unnecessary items from List of Schedules Pending Invoices
Removing unnecessary items from List of Schedules Pending Invoices
Processing of Incoming Media Supplier Invoices
Verifying incoming supplier invoices is a major agency task - possibly greater in effort than the issuing of the original bookings.
The general strategy in NEOSYS for checking is to have a kind of holding account (called a WIP/accrued costs account) which shows at all times the exact difference between the costs as-booked-and-invoiced-to-clients, and the actual cost of supplier invoices received and posted to date.
The most common practice is for NEOSYS to automatically open a single WIP/accrual account for each schedule. This allows pending costs to be fully managed and controlled within the system and with a full breakdown.
The WIP/accrual accounts are typically configured as open-item accounts to allow even greater control by seeing exactly which media costs are pending within a particular schedule. In a large schedule with many media this is important. Standard "allocation" of debits to credits within the schedule a/c closes off items one by one leaving pending items clearly visible. It may be easy to visually match debits and credits in any particular schedule WIP/accrual account and not bother with allocation.
Note: No manual correction journals should be posted directly into the income and costs account under any circumstances. All corrections must be made in the original Schedule File and corresponding financial correction journals will be generated automatically.
Why should Media Accrual Accounts be Open Item and not Balance Forward?
Accrual Accounts are best thought of as identical to Supplier A/cs but for supplier invoices that expect to receive but have not received yet. If the accrual accounts are kept as a Balance Forward, then it is impossible to get a breakdown of the balance in accrual account especially in large schedules with many media. Without getting a breakdown of the balance in accrual account, it becomes very difficult to understand what all costs the supplier invoice has been received and what exactly are the pending costs.
WIP
If supplier invoices are received and posted BEFORE the clients are invoiced then the WIP/accrued cost account will represent WIP, other words it will be a debit balance representing the total value of supplier invoices received and posted but which have yet to be billed to the client.
Accrued Costs
If the supplier invoices are received and posted only after the clients are invoiced then the WIP/accrued cost account will represent accrued costs, in order words it will be a credit balance representing the value of costs as-booked-and-invoiced-to-client for which supplier invoices have not been received and posted.
Process if a supplier invoice is acceptable
- In the Media Supplier Invoice File locate the ads related to the incoming supplier invoice and enter the supplier invoice number against each one.
- In the space for the supplier invoice numbers you can also put any additional information into the same field. E.g. For a magazine, you could put both the supplier invoice number and the page number where the ad actually appeared. While you are entering the supplier invoice numbers on the ads, check that the cost to the agency on screen - which corresponds to the bookings made - agrees with the supplier invoice that you are checking.
- If you find that the invoice amount is not correct or any discrepancy, NEOSYS has created a special function to distinguish/followup on such invoices for reporting purposes. To enable this feature for the concerned invoice, enter the supplier invoice number wrapped in round brackets eg. (XXXX). Later on, you can take the ordinary List of Ads Pending Supplier Invoice report and it will include all those with supplier invoice numbers in brackets just as if there was no supplier invoice number at all.
If the supplier invoice amount is correct - but doesn't match the booking order cost
- Amend the cost-to-agency columns on the schedule file.
- Request an invoice for the schedule.
Requesting for an invoice generates the appropriate accounting entries for cost adjustments to the cost account and the cost accrual accounts in Finance module.
The invoice will generate a zero invoice "to the client" and a "cost invoice" for the difference between the original cost and the new cost.
Scenario 1 - What are the entries created when the media purchase invoice is slightly more than the booking cost (after invoicing the client)?
Eg. Booking order cost was 5000 AED, but the Media Purchase invoice was received for 5500 AED:
Client A/c DR 0 Income A/C CR 0 Cost A/c DR 500 WIP A/c CR 500
Scenario 2 - What are the entries created when the media purchase invoice is slightly less than the purchase order (after invoicing the client)?
Eg. Booking order cost was 5000 AED, but the Media Purchase invoice was received for 4500 AED:
Client A/c DR 0 Income A/C CR 0 Cost A/c DR -500 WIP A/c CR -500
If the supplier invoice is acceptable for posting
Enter the supplier invoices directly into the Finance Purchase Journal.
Supplier A/c Credit 100 Schedule/Accrual A/c Debit 100
Locating long overdue Supplier Invoices/Credit Notes
- If you have one accrual a/c per schedule automatically created by NEOSYS
Print the Trial Balance of the Media WIP/Accrual Ledger and investigate the older accounts at the top of the report using the Supplier Invoice File or List of Ads Pending Supplier Invoices report.
- If you have one accrual a/c per supplier
Print the Detailed Ledger A/c (Outstanding Items Only) of the Media WIP/Accrual Ledger and investigate the older items using the Supplier Invoice File or List of Ads Pending Supplier Invoices report.
Writing-off long overdue Supplier Invoices/Credit Notes
Follow exactly the same steps as in the above section "If the supplier invoice amount is correct - but doesn't match the booking order cost".
Note- NEOSYS will generate cost adjustment in the usual media cost accounts but you may like to amend the journal before posting to go to some other a/c such as “other income – supplier invoices not received”.
Posting media supplier invoices before issuing schedules to the client
Assuming that you are accruing media costs by schedule and not by vehicle or supplier then the contra account of the supplier invoice posting will be the schedule code or, if the schedules codes are pure numbers then SCH9999 where 9999 is the number of the schedule.
Supplier invoices posted before issuing invoices to client are work in progress (assets) but, in NEOSYS common practice, we still post them into the Media Accruals Ledger which could more properly be called Media Accruals/WIP Ledger.
The accrual account for the schedule is created as soon as the schedule is approved and not only when the invoice is issued to the client. Schedule approval happens in practice automatically at the time of the first booking. Therefore unless you book a schedule (or specifically enter the approval date on the schedule file, there will be no accrual account created for you to post the supplier invoice into. This is logical since if you haven't booked or specifically approved a schedule then you should arguably not be able to post supplier invoices for that schedule.
Processing wrong Incoming Media Supplier Invoices
If you find that the invoice amount is not correct or any discrepancy, NEOSYS has created a special function to distinguish/followup on such invoices for reporting purposes. To enable this feature follow the procedure below:
- In the Supplier Invoice File, generate the required list of ads pending supplier invoices, and in the space to enter the supplier invoice number, put the same wrapped in round brackets eg. (XXXX).
- Later on you can take the ordinary List of Ads Pending Supplier Invoice report and it will include all those with supplier invoice numbers in brackets just as if there was no supplier invoice number at all.
Accounting entries created by the Media System
Invoice journal entries are created automatically but are left un-posted under Menu > Finance > Journals > Journal Entries - Media Invoices/Credit Notes (INV).
Note: These entries are generated automatically by NEOSYS
Entries when client is invoice for 120 with cost 100
Client A/C Dr. + 120 Income A/c Cr. - 120 Cost A/C Dr. + 100 Media Accrual A/C Cr. - 100 (Schedule a/c)
Note: Media accrual is a provision done as you haven’t received supplier invoice.
Entries on received a supplier invoice that media has accepted
Note:But while entering the Media Purchase Invoice (Supplier Invoice) you need to pass a manual entry under Menu > Finance > Journal > Journal Entry - select Media Purchase Invoice, and enter the journal as follows:
Media Accrual A/c Dr. + 100 (Schedule a/c) Supplier A/c Cr. - 100
For a more detailed note on this topic, refer to Processing of Incoming Media Supplier Invoices
Allocating amounts in the accruals a/c against the supplier invoice
At the same time of receiving/posting the supplier invoice
To allocate the accruals against an incoming supplier invoice, you may click on the ALLOC VCHS column in the Media Purchase Invoice journal and from the pop-up list of unallocated items, click on Allocate and save the document - these items will not appear as outstanding in the accrual ledger.
After receiving/posting the supplier invoice
Many a times at the time you receive the supplier invoice you are unable to allocate the same against the outstanding items in the accrual account. Hence after posting the same and/or at a date you can go to Menu > Finance > Vouchers > Vouchers Allocation and enter the accrual account number and click on OK - here from the unallocated supplier invoice amounts, select the one you want to allocate by clicking on Allocate button and thereafter it pops up a list of all accruals which are allocatable. From this list select the ones you want to allocate.
Using NEOSYS VAT/Sales Tax Accounting for Media
Configuring VAT/Sales Tax in Finance module
Setting up standard Sales Tax Percentage
Enter the default VAT/Sales Tax code to be used in the Schedule File.
Create a schedule with VAT/Tax%
If a standard VAT/Sales Tax% is not defined in the Media Configuration File then you must manually add the tax code at the bottom of every schedule that should have tax.
The same tax code will apply to all ads in the schedule
Create the invoice
Before you do this, Issue a proforma invoice first to check that the tax appears correctly.
Report on Cost VAT Tax
To get a report on the media cost tax make sure that schedule follows these requirements and then create Media Diary report.
All these points MUST be met, otherwise cost tax will not appear in Media Diary report:
1. "Z" flag should not be used on the schedule line.
2. Schedule has to have any tax code entered, even OZ (0%).
3. Company file main market agrees with the vehicle file market code.
4. Supplier market code is either blank or agrees with the vehicle market code.
If the market code is "UAE" or "KSA" then system will add 5% to COST TAX. HARDCODED currently.
Will be configured per period in the Company File soon and not hard coded since rates and countries may/will change in the future.
Finance Entries
Entries when client is invoice for 120 with cost 100 and 5% VAT
Client A/C Dr. + 126 Income A/c Cr. - 120 VAT Control A/C Cr. - 6 Cost A/C Dr. + 100 Media Accrual A/C Cr. - 100 (Schedule a/c)
Note: Media accrual is a provision done as you haven’t received supplier invoice.
Entries on received a supplier invoice that media has accepted
When entering the Media Purchase Invoice (Supplier Invoice) you need to pass a manual entry under Menu > Finance > Journal > Journal Entry - select Media Purchase Invoice, and enter the journal as follows:
Media Accrual A/c Dr. + 100 (Schedule a/c) VAT Control A/C Dr. + 5 Supplier A/c Cr. - 105
For a more detailed note on this topic, refer to Processing of Incoming Media Supplier Invoices
Post the Sales Invoice Journal created
In Finance Journals, check that the tax columns appear, the tax amount is correct, and then post it.
Check that the Sale Tax A/c is correct
It should show an entry for the tax liability incurred by issuing and posting the above sales invoice.
How to record VAT for FOC (free of cost) ads
Currently in NEOSYS, it is not possible to charge ads free of cost and only charge the VAT amount. Although this can be achieved easily using the Finance module, the below solution is for users who require an invoice for the same purpose.
Use Tax code 'OF' in this situation. Tax description: Reversal of Net amount for FOC ads, Tax amount: 0%.
In Estimate file, enter the FOC amount with the usual 5% tax (OS) in the first line. In the second line, enter the negative of the same FOC amount, this time with 0% tax (tax code OF). The net effect is that the total payable amount will be only the VAT amount recorded in the first line.
Example:
1st line of Estimate:
Amount: 100.00 (FOC amount)
VAT Code: OS (5%)
VAT Amount: 5.00
2nd line of Estimate:
Amount -100.00 (Reversal of FOC amount)
VAT Code: OF (0%)
VAT Amount: 0.00
TOTAL:
Total amount billable before VAT 0.00
Total VAT billable 5.00
Total amount payable after VAT 5.00
How to handle production costs on media rate cards
Some media like out of home often has production costs which vary in parallel with the base cost.
One solution in NEOSYS is to place two columns on the rate card. Then on the schedule select the first column while mentally remembering the second amount, then simply type the second amount into the “Loading” or “Other” column. This is likely to be automated in the next version NEOSYS.
If there are any discounts and charges and they apply only to the base cost then placing the production charges in the “Other” column makes it clear to everybody that they do not take part in the discounting.
Specifying Gross Unit Bill Amount to Client in Ratecards
Normally the Gross Unit Bill Amount (in other words, the gross unit cost to the client) is taken from whichever column the user selected from the ratecard when creating media plans or schedules.
- You may specify, in the ratecard's Client Rates section, which is the default ratecard column to be used per client and/or per brand but this can be overridden during selection.
- If there is a column titled BILL or CLIENT in the ratecard, and there is no default Ratecard Column specified for the client and/or brand, then that column will be used for the client.
Specifying Gross Unit Cost to Agency in Ratecards
Normally the Gross Unit Cost Amount (in other words, the gross unit cost to the agency) is taken as a copy of the Gross Unit Bill Amount to the Client, however NEOSYS can get a different rate in a number of ways.
- Agency Ratecard Column can be specified per client and/or per brand in the Client Rates section of the ratecard
- Otherwise, if there is a column titled COST or X in one of the columns after (to the right) of the column selected for the client.
- The ratecard used to decide the agency costs may be different from the ratecard for the client. Use the Vehicle Cost File to specify the date of the rate card that the agency uses.
- You can specify a "column offset" in the Vehicle Cost File. For example a cost offset of 10 would mean that if the first ten columns are rates for the client then the second 10 columns would the costs to the agency in parallel. ie if the client rate is taken from column 3 then the agency rate will be taken from column 13.
Restricting Access to Selected Ratecard columns
In the Authorisation File put a task called RATECARD ACCESS “XYZ” where XYZ is the title of the ratecard column eg “COST”. The quotes are required.
Add an appropriate lock to the task and give the key to the authorised users only in the usual way.
Alternatively you can restrict access to the first 10 columns with a task RATECARD ACCESS A (with no quotes). The second 10 columns can be restricted with RATECARD ACCESS B .. and so on up to the current maximum of 40 columns.
How to Use and Manage Materials
In order to assign a material to an ad, simply type a letter to identify that material, into the Dates calender of the schedule as shown below:
When the schedule is saved, the material automatically appears in the table of materials on the bottom of the schedule file. Also, a corresponding Material File is automatically created.
Materials can be tracked using the List of Materials report in the Media --> Materials menu.
NEOSYS can also be set up to send out an email alert warning about the list of pending material
Using Media Material File
Material file records are automatically generated from the schedules you enter.The material number is the schedule number (E.g. SCH1001) followed by a fullstop and material letter (e.g. A,B,C) i.e. SCH1001.A . One material is created for each material letter present on the schedule.
If a schedule reuses material from previous schedules you must enter the previous schedule number in the list of materials at the bottom of the schedule file. This will prevent new material from being created automatically by the new schedule.
If you mark materials in the Material file (or Schedule File) as having been delivered to you then NEOSYS can alert you daily by email about material due for delivery by deadline date.
Exporting to other finance systems
Exporting Invoices in Excel Format
Using NEOSYS Invoices menu, Audit Invoices/List
To “export” we run the normal audit procedure but with output format=xls.
You can also get an html version of the invoices but this currently doesn’t show all the third party system alias codes (only shows first system alias code entry).
Classic concepts from financial audit are used to ensure a complete and unduplicated stream import files and invoices. NEOSYS uses system controlled sequential audit numbering so that you can ensure that you have all the invoices up to a certain point and be confident that there are no duplications. The system still works when invoice numbering is discontinuous for any reason.
Steps:
- (Optional/Repeatable) EXPORT WITHOUT CLOSING
- Followed by visual inspection and maybe a *trial* (not real!) import into other system.
- Any new invoices generated afterwards will be appended to the old batch.
- EXPORT AND CLOSE
- Closing will “finalise” the audit batch ensuring that the same invoices will not be exported again.
- To “re-export” a prior batch, specify the right audit number – for example the one prior to the current audit no.
- If re-exporting, then the current latest other-system client/supplier alias codes will be used
- Import the exported file/audit batch into your other system.
- If any other-system client/supplier alias codes are wrong then fix the codes in NEOSYS and repeat from the previous step
- Repeat from 1.
Notes: To find the current audit number, run the audit report in html format WITHOUT closing.
All invoices are appended to current latest audit batch no. Audit batch no starts from “1” per company if invoices are numbered by company, or per database if not.
If you export and don’t close then any new invoices raise subsequently will be APPENDED to the current latest audit batch no.
If you export and don’t close then you should *not* import that batch into your other system (except perhaps on a trial basis) because the next export will contain the same invoices PLUS any new ones. If you do try to import both the old and new version of the same audit batch number then before you import the new version of it, you must edit out the invoices that you have already imported. If you attempt to import both the old and the new extended version of the same audit batch number without doing any editing then your import will:
- Fail if it is capable of recognizing duplicate voucher numbers, or
- Import duplicates transactions if it cannot.
Once you close, then all new invoices will start being appended to a new batch of invoices with a new audit no.
Getting media executive sales commission statements
NEOSYS can calculate both due and pending commissions as a percentage of the net cost to the client for each ad. The percentage can be determined by the number of days between the invoice and the receipt. Client receipts must be entered into the NEOSYS finance module and allocated against the invoices
The commission structure must be setup beforehand in the Media Configuration File as follows:
Once the commission structure is setup, use the Media Diary to get commission statements. Make sure that you select one or both of the options “paid” or “unpaid” otherwise you will not get any receipt or commission columns
This will give you a report something like the following which shows the total commission due and pending per executive
You can click on the summary total lines to see the details including the commission % and amount per ad as follows.
Selling TV spots
This procedure is only for when you want full control over positioning of ads in programs and breaks. It is not required for simple TV ad sales.
Setting up the master files
Create a vehicle
Click here for how to handle media vehicle with multiple suppliers
Create a rate card with standard price brackets
Specify the station programs and break times/durations for every date (there is a way to import as well)
Entering orders from clients
Enter ads roughly into programs (not into breaks yet)
You must follow the 3 step process below. Specification comes automatically.
Positioning ads in breaks
Closer to the actual date position all the ads precisely into breaks
Lets have a look at all ads on July 5th
Select an un-positioned ad
Finally select where in the break this ad should appear compared to other ads.
There is only one break in this program.
Issuing orders to the stations
Close to the day of execution issue an order to the station
Understanding the Terminology of words like Invoice/Costs in the Media System
In NEOSYS practice if you say "invoices" without any further clarification this means and only means SALES invoices. If you said MEDIA invoices (intending to mean media module invoices and to clarify from job module invoices) then there is confusion because the advertising industry standard terminology for NEOSYS media suppliers AND NEOSYS media vehicles is "media" so "media invoices" sounds much like "invoices from the media" which are of course Purchase Invoices. Therefore we MUST call invoices issued out of the NEOSYS media module "Invoices", "Media Sales Invoices" or "Media Module Invoices" but not "Media Invoices".
When mentioning Cost in NEOSYS, Cost alone means always and only Cost to Agency but you can say Cost to Client/Cost to Agency if you want to spell it out.
Understanding how ads appear in different colors in the schedule
Color shows by preference in the following order:
- Brown - Scheduled only
- Green - Booked
- Blue - Certified
- Orange - Supplier invoice entered
- Black - Invoiced
- Gray - Full Credit Note
e.g. when you create a new ad in a schedule it will appear as Red. If an ad has been invoiced, it will show as black regardless of if the ad has been certified or not or it has been booked or not.
A box around the ad means certified wrong or problem on supplier invoice (they are entered without round brackets to indicate that there is some problem)
Below screenshot displays how these different type of Ads appear in the schedule. Wiki explains how to schedule/book/certify/certify wrong or invoice ads etc.
Automatic CPM calculation in Schedule File
If the letters "CPM" are present anywhere in the Specification field in the schedule file, then Gross Unit Cost is converted into Net Unit Cost using a factor of 0.001.
So you can put something like "IMPRESSION CPM*" in the Vehicle Ratecard for automated calculation of cost for digital ads (as shown in screenshot below).
Once the above is entered in the ratecard file, then follow the below steps to use the ratecard entry in a schedule file:
- In Schedule file select ratecard.

- Then select the option required from that ratecard entry.

- Enter number of impressions in the popup (this popup appears only if "*" is entered in the ratecard file

- Then the net unit amount gets calculated as shown below.

Income Sharing
This NEOSYS feature provides a method to share any % of income from a particular client between companies.
E.g Company A and B are handling two different Newspaper campaigns for ClientX, a % of the fee amount can then be given to company Z.
Prerequisites:
- In the Client & Brand File, the two fields, "Company" and "%Share of Fee" are used to dictated what percentage of bill fee to share and with which company. See Client & Brand File Income Sharing
- In the Media Configuration file, under section Media Accounting, enter the Media Income Share account code. See Media Config Income Share
- In the company file of the company sharing the income, there must be an inter-company account between that company and the company to share income with. See Setup intercompany account
- A % or amount must be entered into the Fee column on the schedule.
Automatically generated inter-company entries will only be generated if the schedule's bill has a fee amount or % entered.
The amount to be shared is a % of the fee entered in the schedule.
Screenshot below:
- Media Configuration file: Define which media type income account you want the companies to share.
- Client & Brand file: Define which company should receive shared income from other companies and what % of the bill fee should be shared.
- Schedule file: Make sure that an amount or % is entered in the Fee column. Otherwise no income is shared.
Setting up and Configuring NEOSYS Media System
Importing Suppliers and Vehicles
Preparing a file of vehicles to import
Get an excel sheet containing the following columns.
Ensure that the columns are titled exactly as below and that there are no blank rows. Columns with any other title will be ignored.
- Vehicle Name (Media Name)
- Supplier Name (should be blank if the vehicle is its own supplier)
- Market Code (geographic or analytical)
- Media Type Code(Magazine, TV etc)
- Currency code (of bookings)
and strongly advisable columns ...
- Vehicle Contact Name
- Vehicle Contact Address (email/fax/tel etc)
(was CONTACT NAME, CONTACT ADDRESS prior to Oct 2011)
If bookings for all or most vehicles go via the supplier then put the contact details in the following columns instead.
- Supplier Contact Name
- Supplier Contact Numbers
- Supplier Contact Email
and optional columns ...
- Notes (long text field covering anything of interest)
- Deadline Days (number of days before ad appearance that booking is required)
- Material Requirements (short text field to remind of materials required)
- Day of Weeks (List of digits 1-7 where 1=Monday)
and optional links to other systems ...
- VEHICLE ALIAS SYSTEM (a codeword to identify the other system eg SAP, ORACLE, OLD etc.)
- VEHICLE ALIAS CODE (the id, number or code of the vehicle for interfacing to other systems)
Multiple other systems can be represented as follows. For example if a vehicle is represented in a system called SAP by the code 1235123 and also in the old system by the code DE767676 then you would put the following information in the import file columns. The space before the 1,2 etc is mandatory but the colon must be omitted. The column name is not case sensitive.
- VEHICLE ALIAS SYSTEM 1: SAP
- VEHICLE ALIAS CODE 1: 1235123
- VEHICLE ALIAS SYSTEM 2: OLD
- VEHICLE ALIAS CODE 2: DE767676
...
- SUPPLIER ALIAS SYSTEM (a codeword to identify the other system eg SAP, ORACLE, OLD etc.)
- SUPPLIER ALIAS CODE (the id, number or code of the supplier for interfacing to other systems)
Multiple other systems can be represented as follows. For example if a supplier is represented in a system called SAP by the code 1235123 and also in the old system by the code DE767676 then you would put the following information in the import file columns. The space before the 1,2 etc is mandatory but the colon must be omitted. The column name is not case sensitive.
- SUPPLIER ALIAS SYSTEM 1: SAP
- SUPPLIER ALIAS CODE 1: 1235123
- SUPPLIER ALIAS SYSTEM 2: OLD
- SUPPLIER ALIAS CODE 2: DE767676
Adding "code" columns
NEOSYS needs to know the "code" for all the "name" columns in the file. Once you have the above Sheet add "code" columns as follows. You can insert them just before their respective "name" columns.
- Vehicle Code
- Supplier Code
Then use the following procedure to invent and fill in vehicle and supplier codes
Assuming that there are at least some vehicles with separate suppliers (ie the name in the supplier column is not blank)
- Sort by Supplier Name (Vehicles without separate suppliers will come last since their supplier column will be blank)
- Invent and fill in UNIQUE Supplier Codes for those vehicle that have Suppliers (based on the Supplier Name of course)
- Invent and fill in UNIQUE Supplier Codes for those vehicle that DO NOT have Suppliers (based on the Vehicle Name of course). *** NB As you are entering the first few letters of these codes, Excel will suggest existing codes from the previously entered Supplier codes. You MUST use the standard anti-duplication coding rules to invent non-duplicate codes.
- Copy the supplier codes OF THE VEHICLES WITHOUT SUPPLIERS to the vehicle code column
then
- Sort the whole sheet by vehicle name. This will aid the invention of vehicle codes in the next step.
- Invent and fill in UNIQUE vehicle codes FOR THE VEHICLES WITH SUPPLIERS (based on the vehicle name of course). *** NB As you are entering the first few letters of these codes, Excel will suggest existing codes from the previously entered (actually copies) vehicle codes. You MUST use the standard anti-duplication coding rules to invent non-duplicate codes.
- Sort by Vehicle Code and ensure that you have not accidentally created duplicate vehicle codes
then some more mandatory code columns
- Market Code
- Media Type Code
- Currency Code
Sort by Market Name then fill in VALID market codes that preexist in NEOSYS.
Sort by Media Type Name then fill in VALID media type codes that preexist in NEOSYS.
Sort by Currency Name then fill in VALID currency codes that preexist in NEOSYS.
Save the file as C:\VEHICLE.TXT in tab delimited text format
Preparing a file of suppliers to import
Cut and paste the Supplier columns from the vehicle sheet into a new sheet.
Remove duplicate suppliers (in Excel 2007 use Data, Remove Duplicates)
Go back to the vehicle sheet and cut the vehicle codes and names (that DONT have suppliers - sort by supplier name to make this easy)
Paste those vehicle codes and names into the new supplier code/name sheet at the END of the other suppliers. This makes vehicles into suppliers when they are their own supplier.
Sort by Supplier code and ensure that there are no duplicate codes. If there are then start from the beginning again.
Add a column called MEDIA NONMEDIA and fill all the rows with M (Media). Alternative are P for Non media (NB not "N"). This column is mandatory.
Other columns that will be loaded if present in the file are:
- SUPPLIER CONTACT NAME
- SUPPLIER CONTACT NUMBERS (eg "Tel 777777/Fax 8888899/Mobile 999999")
- SUPPLIER CONTACT EMAIL
(was CONTACT NAME, CONTACT NUMBERS, CONTACT EMAIL prior to Oct 2011)
Save the supplier sheet as C:\SUPPLIER.TXT in tab delimited text format
Importing the suppliers file
Import the suppliers before importing the vehicles. Do the actual import into a test database until you verify that all is ok.
In NEOSYS Maintenance mode press F5 to get a command box
First do a trial import which doesn't actually import as follows. The only error that this does not catch is if you have duplicate supplier codes in the file to be imported so check against that carefully BEFORE importing.
IMPORTX C:\SUPPLIER.TXT SUPPLIERS
Check that there are no errors and resolve any errors before continuing to do the actual import.
IMPORTX C:\SUPPLIER.TXT SUPPLIERS (C)
Get a List of Suppliers in the standard user interface to check that all have been loaded ok.
Importing the vehicles file
Import the suppliers before importing the vehicles. Do the actual import into a test database until you verify that all is ok.
First do a trial import which doesn't actually import as follows. The only error that this does not catch is if you have duplicate vehicle codes in the file to be imported so check against that carefully BEFORE importing.
IMPORTX C:\VEHICLE.TXT VEHICLES
Check that there are no errors and resolve any errors before continuing to do the actual import.
IMPORTX \VEHICLE.TXT VEHICLES (C)
Get a List of Vehicles in the standard user interface to check that all have been loaded ok.
Importing Schedules
We need a file with the first row containing the following column headings, case insensitive. Any other column headings will be ignored. Some columns are optional.
- SCHEDULE NO
- PERIOD
- START DATE
- STOP DATE
- BRAND CODE
- COMPANY CODE
- MARKET CODE
- BILL CURRENCY CODE
- PROPOSAL DATE
- EXECUTIVE CODE
- TAX CODE
- VEHICLE CODE
- GROSS UNIT BILL
- DISCOUNT PERC BILL
- NET UNIT BILL
- GROSS UNIT COST
- DISCOUNT PERC COST
- NET UNIT COST
- NUMBER OF ADS
Manual edits may be performed/required eg to convert market names to codes, currency codes to NEOSYS currency codes etc
1. Save the file like comma separated value file (CSV) but with TABs instead of commas Text fields should be quoted as usual in CSV files
2. Copy/Move the file into NEOSYS/NEOSYS folder where NEOSYS is installed on the server. Cut and paste from GEDIT to NOTEPAD works well in Remmina. The filename should be 8.3 format eg ML1704.CSV
3. In maintenance mode in TEST DATABASE, validate the file
IMPORTSCH ML1704.CSV
4. If no errors then do the actual import.
IMPORTSCH ML1704.CSV (U)
5. If any errors then get a new file or perhaps edit it to fix problems, then repeat from step 1.
6. If no errors then repeat from validation step in LIVE DATABASE
Configuring booking revision orders to be numbered like 999A, 999B, 999C etc.
By default any revision to previously booked schedules in NEOSYS media system currently issues a booking order with a new number. To avoid new numbers, any revisions can have a suffix of A, B, C etc. with the original booking order number.
Note: In versions of NEOSYS dated 18/7/2007 and onwards use the Configuration File instead of the following.
F5
ED DEFINITIONS AGENCY.PARAMS
and set 80th line to 2 (or 3 to get booking order like scheduleno+revisionletter
Switching to have separate columns for discounts/charges
F5
ED DEFINITIONS AGENCY.PARAMS
and change 5th line from 0 to 2
Removing the Client Name from Booking Orders
To generally not show the client name on booking orders do this. This setting is only for clients which are not specifically marked as Agency or Direct.
F5
ED DEFINITIONS AGENCY.PARAMS
and change 44th line to Y
Y is equivalent to client type Agency. Anything else is equivalent to client type "Direct"
Somewhat bizarrely client names always show on booking orders to vehicles with the word "OKAZ" in their name. The software really ought to have an option on the vehicle file to allow proper control by the users. This "show client name" option on the vehicle should probably take precedence over the client file and system parameters.
Configuring Standard Notes and Signatory for Media Booking Orders
Per Media Type
Files > Media Types File > Select Newspaper, Magazine or any other media.
Various macros can be used to show who, when and where the order was created. However these may not be desired on the booking orders which are sent to suppliers. If they are not configured, then they are always available for inspection on the List of Booking Orders for verification.
NB. Date and time is that of creation, which might not be the same as the order date if the user is authorised to override the order date.
See List of macro variables available
for all media types with no specific booking text
Generally as for "per media type" instructions above but
F5
ED DEFINITIONS AGENCY.PARAMS line 59
Press Ctrl+E to edit multiple lines and press F9 Esc esc to get out of editing multiple lines. Be careful that what you write is applicable to ANY media type.
Configuring the media accruals from the schedules
NEOSYS creates the following automatic entries the moment a client is invoiced in the media system:
Client A/c Dr Income A/c Cr Cost A/c Dr Accrual A/c Cr
In the above set of entries, the Accrual A/c is credited with the amount of the cost and later when the supplier invoice is received, this amount is set off against it (i.e. the Accrual A/c is Debited and the Supplier A/c is credited). The Accrual A/c is created automatically by NEOSYS when the schedule is approved and is usually SCHXXXX (where XXXX is the schedule number - incase the schedule numbers are configured to start with an alphabet i.e. A1234 then the Accrual A/c will only be AXXX). Hence you would have several Accrual accounts in the system and would go in thousands depending on how many schedules are created.
However there are some clients that do not wait for the supplier invoice to be received and directly offset the cost to the supplier a/c. In this case, the Vehicle File should have the Supplier a/c code (from the finance system) set in the Accrued Cost A/c No field. Once this is done, the entry would be as follows:
Client A/c Dr Income A/c Cr Cost A/c Dr Supplier A/c Cr
In the other scenario, some clients might not want several Accrual accounts and neither want the cost to go directly to the supplier a/c. Hence you can configure the system to post the accruals into a single accrual account which can be either be a single vehicle accrual account or a single supplier accrual account. For eg. ACCXXXX (where XXXX can be the vehicle or the supplier code).
This can be configured in the media configuration file from Media > Files > Configuration File:
If you need the Accrual account to be ACCXXXX (where XXXX is the vehicle code), then you need to assign %VEHICLE% in this file and if you need it to be ACCXXXX (where XXXX is the supplier code), you need to assign %SUPPLIER% in this file.
Configuring and Using Material Order Footings
Configuring
In the Media Configuration File, Material Order Footing enter some standard footing text.
Optionally include macros like %1% %2% etc. as in the following example.
Entering Footing Notes
In the Material Order screen, Footing Notes, enter one or more boxes of text as follows:
Examples of Output
The first box of Footing Notes entered will be put in place of %1% in the configuration The second box of Footing Notes entered will be put in place of %2% in the configuration Etc.
Any boxes of Footing Notes entered that do not have corresponding %1%, %2% macro in the footing configuration will be placed in a table ABOVE the configured footing.
In the simplest case where there is no material order footing configured (or there are no %1%, %2% etc. macros in the configuration) then all the Footing Notes entered will simply appear at the bottom of the material order.
Configuring Media Module Email Alerts
In the following examples, "Manager STEVE" is just a user who has the necessary privileges to run the required reports and is probably a media supervisor.
Options in all examples are (ROS) which ensure that alerts are created and or overwritten regardless of if the alert is already present or not.
See Creating Email Alerts in NEOSYS
Alerttypes
There is a fixed list of alert types which control the contents of the email sent out.
Alerttypes are followed by optional parameters which are position dependent.
<ALERT_TYPE>:[MEDIA_TYPE, ..]:[TOEXEC | USERNAME, ..] <hour of day, ..>:[day of month, ..]>
For example to email all unapproved ads to executives the alerttype+parameters would be:
UNAPPROVED::TOEXEC
or to email users JOE and CLARE, use:
UNAPPROVED:M,N:JOE,CLARE
and to email every day at 9am and 5pm use:
UNAPPROVED:M,N:JOE,CLARE 9,17
and to email on first day of month, use:
UNAPPROVED:M,N:JOE,CLARE 9,17:1
Pending Approvals
Alerttype: "UNAPPROVED:xxx:yyy" where xxx is a optional list of media types and yyy may be TOEXEC
Example: Email alert of unapproved magazine and newspaper ads to manager STEVE at 9am and 4pm.
CREATEALERT UNAPP01 MEDIA UNAPPROVED:M,N 9,16 STEVE (ROS)
Example: Ditto emailed to executives, run as manager STEVE
CREATEALERT UNAPP02 MEDIA UNAPPROVED:M,N:TOEXEC 9,16 STEVE (ROS)
Pending Bookings
Alerttype: "UNBOOKED:xxx:yyy" where xxx is a optional list of media types and yyy may be TOEXEC
Example: Email alert of unbooked magazine and newspaper ads to manager STEVE at 9am and 4pm.
CREATEALERT UNBOOK01 MEDIA UNBOOKED:M,N 9,16 STEVE (ROS)
Example: Ditto emailed to executives for their unbooked ads, run as manager STEVE
CREATEALERT UNBOOK02 MEDIA UNBOOKED:M,N:TOEXEC 9,16 STEVE (ROS)
Pending Materials
Alerttype: "PENDINGMATERIAL:nn:yyy" where nn is the number of days prior warning to deadline and yyy may be TOEXEC (emailed to EXECS) or BYEXEC (merely sorted by executive).
Example: Email alert to execs (TOEXEC) of all their materials with material deadline within the next seven days - run as manager STEVE at 8am 12noon 5pm.
CREATEALERT MATPEN01 MEDIA PENDINGMATERIAL:7:TOEXEC 8,12,17 STEVE (ROS)
Example: Email alert to manager STEVE of all materials with material deadline today (or overdue) at 8am 12noon 5pm
CREATEALERT MATPEN02 MEDIA PENDINGMATERIAL:0 8,12,17 STEVE (ROS)
Example: Testing. Manager STEVE to see what the executives are getting. (BYEXEC)
CREATEALERT MATPEN03 MEDIA PENDINGMATERIAL:7:BYEXEC 8,12,17 STEVE (ROS)
Pending Certifications
Alerttype: "UNCERTIFIED:xxx:yyy" where xxx is an optional list of media types and yyy may be TOEXEC
Example: Email alert to both users JIM and JOAN of all uncertified magazine and newspaper ads. Run as manager STEVE at 4 pm.
CREATEALERT UNCERT MEDIA UNCERTIFIED:M,N 16 STEVE JIM,JOAN (ROS)
Pending Invoicing
Alerttype: "UNINVOICED:xxx:yyy" where xxx is a optional list of media types and yyy may be TOEXEC
Example: Email alert to both users JIM and JOAN of all uninvoiced magazine and newspaper ads. Run as manager STEVE at 9am and 4pm.
CREATEALERT UNINV MEDIA UNINVOICED:M,N 16 STEVE JIM,JOAN (ROS)
Email alert to both users STEVE and JOAN by executive STEVE:
CREATEALERT MEDIA UNINVOICED::BYEXEC 8 STEVE STEVE,JOAN,NEOSYS (ROS)
Schedule Pending Approval
For totally unapproved schedules at 9am, use:
CREATEALERT UNAPPSCH MEDIA UNAPPSCH 9 EXODUS STEVE
For all approved but then amended schedules, use:
CREATEALERT UNAPPSCH1 MEDIA UNAPPSCH1 9 EXODUS STEVE
For both, use:
CREATEALERT UNAPPSCH2 MEDIA UNAPPSCH2 9 EXODUS STEVE
Stop All Inactive Vehicles
This is added automatically once for all new clients but then can be overridden (manually) or deleted at will using a similar CREATEALERT command
Example: To stop all inactive vehicles (those with no ads appearing in the last 365 days), at 7am on the 14th of each month (i.e. regularly but not everyday)
CREATEALERT INACTVEH MEDIA INACTIVEVEHICLES:365:S 7:14 NEOSYS (ROS)
For Inactive Vehicles
- S - Stop Inactive Vehicles (used at least once, but not recently)
- U - Stop Unused Vehicles (never used vehicles)
- SU - Both
Configuring exchange rates to show on media documents
Show exchange rates field in Client and Brand file allows users to select whether they want the exchange rates to show on plan printout, schedule printout and client invoice when multiple currencies are involved. By default the exchange rate will not show.
Giving Production Executives (or other Groups) Access to Media Invoices
In the Authorisation File:
- In the Tasks section, sort the tasks alphabetically by the lock column (click on the column heading) and check that the code "AMI" is not used already for any lock code. We suggest the code AMI to remind us that this lock represents "access media invoices" - rather like AM is commonly used to represent "access media". If you choose any other code instead of AMI then substitute the code you decide on for AMI in the following instructions.
- In the Tasks section, change the lock next to the MEDIA INVOICE ACCESS task to be AMI.
- Add the key AMI to the list of keys for each of the user groups (not each of the users) that previously had access to media invoices (eg finance, media etc) and also include it in the list of keys for the user group for Production Executive (or other groups) that you wish to enable.
- In the Users section, next to every user who is to have access to media invoices, use the popup to change the menu to be "Production Media" if they had "Production" before or to "Production Media Management" if they had "Production Management" before. Management gives them access to the billing analysis reports subject to further authorisations.
Enabling Minimal Access to Certificate File for Monitoring Department Staff
The following tasks are required at a minimum.
COMPANY ACCESS or COMPANY ACCESS "X"
CERTIFICATE ACCESS - AMCF
CERTIFICATE CREATE – UMCF or CMCF
CERTIFICATE UPDATE – UMCF
MENU MENU – AM0
SCHEDULE ACCESS OTHERS – AM0
MEDIA COST ACCESS - Not required
Suggested locks
AMCF – Access Media Certificate File
UMCF – Update Media Certificate File (required to change or remove certification data)
CMCF – Create Media Certificate File (required to enter new certification data)
AM0 – Access Media Level 0 – given to all media staff including Monitoring Staff
All other tasks should not be authorised to monitoring, especially the common keys AM AMC etc. should not be given unless specifically required.
Setting up authorisation when there is no difference between bill and cost
In case NEOSYS is being using internally by clients and not by intermediaries like agencies then NEOSYS may not need to issue invoices or if invoices are issued to sister companies at cost, there may be no need to have any distinction between bill amount and cost amount.
To do this you should generally remove authorisation from the task "MEDIA COST ACCESS" and generally enable authorisation to "MEDIA INVOICE ACCESS"
In this case the "cost" side of all screens and reports will be hidden from the users and NEOSYS will appear simpler and present only billing info on all screens and reports. Since Bill=Cost then there is no problem with this.
Setting up authorisation to restrict users from seeing media billing information
It is possible to have staff who are authorised to see media costs but not media billing information. This could be the case if you have staff who are "Media Bookers" who operate on schedules entered by "Media Planners"
To do this you should remove authorisation to do "MEDIA INVOICE ACCESS" so the billing side of all NEOSYS screens and reports will be hidden from the users who are not authorised.
In case the staff who are not authorised to see billing figures are authorised to create schedules even though they cannot see the client billing information, as they do the data entry, NEOSYS will fill in the billing information with the standard fees and charges if present on file, or simply copy and use the media costs as the cost to client. Probably other staff, who are responsible for media billing will check and ensure that the billing figures are correct or will uplift and/or add fees etc. before the client is billed.
Setting up authorisations for a client with separate planning, booking and invoicing teams who bill at cost
The client has an in-house team for planning the ads (Planning team). Booking is done through an intermediary agency (Booking Team) and the Invoicing Team of this intermediary agency issues the invoice to the client. In this scenario, these are the different objectives for each department:
- Planning Team must be able to create schedules and enter planned ads. But they must not be able to issue booking orders.
- Booking Team must be able to only update the schedule with actual ad dates and issue booking orders. They must not be able to issue invoices or make any changes made by the planning team.
- Invoicing Team must be able to issue invoices and access booking orders.
Below are the methods to achieve these objectives:
- Put a lock for the task BOOKING ORDER CREATE. This authorisation should be given only to the Booking Team.
- Put a lock for the task SCHEDULE CREATE and SCHEDULE UPDATE PLAN. This authorisation should be given only to the Planning Team
- The authorisation for BOOKING ORDER ACCESS can be given to all the 3 teams.
- Put a lock for the task MEDIA INVOICE CREATE. This authorisation should be given only to the Invoicing Team.
- Also see How to handle operations where there is no difference between bill and cost
Troubleshooting NEOSYS Media System
Correcting order of ads in media diary
After changing any reference files like clients, suppliers and media vehicles the order of ads may be incorrect.
For example changing the supplier of a vehicle may result in a media diary ordered by vehicle to incorrectly show ads from one vehicle in two separate places in the report instead of together.
The solution is to Run CREATEADS program in maintenance mode.
Details missing in Media Diary or Changes in Files does not reflect in Media Diary
Unusually for NEOSYS, in the ADS file (on which the media diary and all "List of Ads" type reports and files are based) lots of referential information (like client/supplier/cost etc) is frozen at the point of the last update. Run CREATEADS, it rebuilds the ads file and therefore gets/stores the latest client, supplier, cost etc info into the ad records. Moving brands between clients and vehicles between suppliers is rare.
This process can take a long time on a large database and requires all users/neosys processes of the database which requires fixing, to be shut down. When you run CREATEADS, it asks you to confirm a year from when to run this task. CREATEADS will recreate ads from the year entered to the current year. Ads in any period before the input period will not show in any Media Diary Reports. Eg.if you input 2006, then you cannot generate a Media Diary for 2005 or any year backwards.
In most other files, NEOSYS only stores the main codes like brand code and vehicle code and every time a report needs the client or supplier code it looks up that information from the separate brand or vehicle file so it always gets the latest info. This is how databases usually work. Actually some people would like the reports based on the ORIGINAL codes rather than the latest codes.
Please see Unexpected Media Diary Report for further information.
Cause: Possibly caused by user action
Explanation:May be user have changed the dates on the calendar and selected to NOT rebook the changes. Then the ads on the new dates would NOT have booking order numbers. It can be checked by inspecting the List of Booking Orders to find the time and date that the booking order was created and the time and date of all schedules file modifications.
Please see Unexpected Media Diary Report for further information.
Cause: System error - possible an unresolved NEOSYS software error
Solution :- Run CREATEADS
Fixing wrong exchange rates in invoices
Ad missing from Media Diary report if only one ad expected to show
If only one ad matches the filter criteria entered in the Media Diary page, then the output Media Diary report will not show as expected if the Summary filter is chosen as "Subtotals with drilldown to details" or "Subtotals only" in the Media Diary settings. The report will appear as below if there is only one ad to show. There is no fix for this yet.
Choose "Details and subtotals" option in Summary filter in order to view the ad details.
Ads are missing from media diary reports when filtering using schedule client or brand although ads are actually present in the schedule
Cause
The missing ads are linked to a material which in turn is linked to another brand (not the brand used in the schedule) using the "material-section" at the bottom of the schedule, as shown below:
After these ads were saved in the schedule, the "material brand" was moved to another client ("material client")
Explanation
Ads in media diary reports are analysed under "material client" not the "schedule client". This is why the ads are missing in the media diary report when filtered by "schedule brand" or "schedule client".
Look at the material description of the material used in the schedule. By default, the system puts into the description the client name of "material brand" "as-at" the time the schedule was saved (demonstrated in below picture). This acts as a clue to clear confusion if later the brand is moved to another client.
Why are certain Loading details missing in the Schedule Printout/ Invoice/ Cost Plan/ Media Plan?
Removing unnecessary items from List of Schedules Pending Invoices
Sometimes, schedules which don't need invoicing appear on the List of Schedules Pending Invoicing. This occurs if you do the following:
- Invoice the schedule. NEOSYS removes it from the pending invoicing list.
- Modify the schedule. NEOSYS puts it back onto the pending invoicing list.
- Modify the schedule back to as it was invoiced in. NEOSYS *doesn't* remove it from the pending invoicing list.
Solution
The solution is to try issue a proforma invoice for the schedule (make sure to select "All Ads" under the Certified/All options, in the invoice options page).
This will give you a "nothing to invoice" message and remove it from the list of schedules pending invoicing.
Asking for a proforma instead of an invoice is a precaution to avoid accidentally raising an invoice if there really is something to invoice on the schedule that you didn't expect, and will show you exactly what is pending invoicing.
If you are using the X option in the discounts/charges section to generate separate discount/fee invoices then you probably want to use Invoice Type: "Final" otherwise you will get an invoice that reverses the final invoice/credit note (since the default Invoice Type is "Initial")
Why do my two media vehicles/clients/etc come out as one line on the media analysis reports ?
Because you have given them exactly the same name. If you do this then NEOSYS assumes that you wish two vehicles/clients/etc. to be treated as one at least for analysis.
If you still want to see them separately and retain the similarity of name make some minor change in the name of one vehicle/client/etc. Even adding just a dot to one will cause them to appear as separate lines.
Hitting F9 is not giving the excel media diary but clicking "List" is
It seems that IE default security settings won't open an Excel file in response to pressing a key but only to a real click from the user.
A comment has been added on the screen to warn people about this in the new version of NEOSYS as shown below:
o Normal o Excel Worksheet (must actually click the "List" button) o Tabbed Text File
You can also enable the download as follows:
IE Tools Dropdown, Internet Options, Security Tab, Internet Zone, Custom Level, Downloads, Automatic Prompting for Downloads: ENABLE
Error: Document too large to save
NEOSYS media schedules have a technical restriction to be within 60000 bytes. TV Campaigns which generally are large in size (many spots, across many days etc) and hence could well go over 60000 bytes after a series of rebookings or changes. It is best that TV schedules are done PER MONTH to avoid this error, however this can't guarantee that the size couldn't go way over the limit. At the moment there is no visual indicator on the schedule to see the current size and if the size hits the ceiling, the schedule can no longer be saved.
Error Message: Cannot Save "***********" because: Error: Document too large to save (73712 bytes/max 60000) Edit some characters from the document and try again
If the user encounters this error, the very next step is to abandon using the schedule for any future dates and clear the schedule of the same to free up space. An example of how to reduce the size is explained below:
- Copy the schedule to a new one first to utilise the future dates (you may remove the past dates from the new schedule thereafter)
- Go to each vehicle line which has future ads and clear these lines by clicking on the date grid box and removing the dates manually
- Remember not to rebook the cancellation for the removed ads as this will inflate the size of the schedule again
- If the vehicle line has only future dates, it is best to remove all further details in the line which are Position/Program, Bill & Cost values etc
- Look for any vehicles lines which have been cancelled in the past and remove all the details in those lines
- Save the schedule after you edit every line to ensure the size of the schedule is indeed dropping
- The key to reduce the size of the file is by NOT REBOOKING any edits you do
Why doesn’t the Total Amount column equal to Number of Ads x Unit Price ?
Case 1
After invoicing, if you change the number of ads AND also change the unit cost then the net change to be debited or credited is an average unit price.
It is better to show the total number of ads changed and the total change in the net unit price because clients understand this better despite the apparent lack of numerical accuracy.
NEOSYS warns you during data entry not to change the unit price on lines with any invoiced ads. However, some users may be authorised to ignore the warning. The message advises that instead of changing the unit price, you should cancel all the ads at the old rate and insert a new line at the new rate. If you follow this suggestion then the issue does not arise.
If you do not want to cancel the old line/rate and re-enter a new line/rate but still require that the columns agree arithmetically, you can to do the changes in stages as follows:
- Change the unit price
- Generate credit note for the change in unit price
- Change the number of ads
- Generate credit note for the change in number of ads
(or vice versa)
NEOSYS could in theory do this automatically by presenting a double change as TWO lines on the credit note (one line crediting all the invoicing to date and one line debiting as per schedule currently) but it hasn’t got this facility at the moment and the current practice has been broadly accepted by clients for many years.
Case 2
When using the media configuration file options to conceal booking currency from clients by converting it to billing currency, it is possible to have rounding errors as follows:
NEOSYS converts the following columns from Media Booking Currency to Client/Bill Currency:
- Gross Unit Amount
- Net Unit Amount
Rounding errors in the Net Unit Amount:
NEOSYS does not recalculate the Net Unit Amount from the new Gross Unit Amount based on the discounts and charges therefore there can be rounding errors if you manually check the calculation of the Net Unit Amount from the previous columns.
Rounding errors in the final Net Amount column:
NEOSYS does not recalculate the final Net Amount column as the new Net Unit Amount (Billing Currency) x Number of Ads therefore there can be rounding errors if you manual check the calculation of the final column from the previous columns.
This is due to the complexity of changing all the billing calculations in the software.
Why is my schedule printout showing Net column as Gross ?
This only happens when you have entered values at the bottom of the schedule for either Agency Discount (%), Fee (%) or Tax Code/Tax (%); as logically the Net amount can only be derived after you add/subtract the amounts from below the schedule.
Error: Free is not supported for Mass Advertising
While trying to mark Internet Ads as Free in NEOSYS, you come across the error message, Free is not supported for Mass Advertising , as follows:
Error Message:
Free is not supported for mass advertising (Vehicle "FACEA" certification mode is "summary")
The above error appears because Online media vehicle types are tagged as "Summary", they are recorded as a single ad to save space and speed up processing and hence cannot be used for the Free option. This is done because online ads are just impressions and not actual ads which are required to be tracked individually.
Click on Free Internet Ads to learn how to do Free Ads for Digital Media.
Error: No output file in MEDIAPROXY SCHEDULEPRINT
One possible cause is creating media invoices with Paging: By Line.
The solution is to enter some vehicles and not leave it the option blank.
Select the vehicle or vehicles that you want to invoice, or all vehicles if you want to invoice everything, but don’t leave vehicles blank.
This problem was fixed in the software in early 2012 so if it occurs please inform programmers with all the usual required details.
Error :- Exchange rate from COST_CURRENCY to BILLING_CURRENCY cannot be 1
Schedule file restricts Users to set the exchange rate of vehicle currency and invoice currency to be equal to 1 , assuming that billing and cost currency are different. This is done because several users do not understand the exchange rate conversion and put rate "1" on the schedule. To prevent this USER error NEOSYS has disallowed users to put the exchange rate as 1 on the schedule.
Exchange rates for various currencies can be set in the Client and Brand file. The exchange rate in the Client and Brand file will override the rate present in the Currency file .
Error :- Exchange rate from SAR to AED cannot be 1.
Error:- Exchange rate for SAR must not be 1 in line 1 . Please refresh exchange rates.
Some users want to bill clients the same figures as of vehicle currency. E.g. , billing currency is AED and vehicle currency is SR.
Solution:- Enter a value in Others column that will adjust the billing amount to be the same as cost amount i.e. the net effect is the exchange rate takes a value of “1”.
Why is my ad not certified automatically?
Usually this is because the ad is not actually in the import file therefore verify the import file as follows:
First locate the ad in the import file and note down the following columns.
- date
- submedium
- brand
- duration
- advertizing time (*not* "program time")
Then see the following section: Automatic certification by importing Ad monitoring data
If the columns appear to match then consider if there are multiple similar scheduled ads perhaps from different schedules.
Ads for a particular vehicle booked in a currency is different from the currency defined in the vehicle file
Issue
Ads in a line for a particular vehicle have been booked in a currency which is different from the currency defined in the vehicle file. Problem explained: In a schedule, the billing currency of a vehicle is obtained from the vehicle file. In this situation the billing currency used to book the ads is not the same as defined in the vehicle file.
Possible causes
If ads are booked under a particular vehicle, check in the vehicle file if user has changed billing currency for the vehicle after creating the booking order.
It could also be, for example, user selects a vehicle in a line which has Egyptian Pounds (LE) as billing currency. He then changes the vehicle to one which has US Dollars (USD) as its billing currency. Ideally the next time the vehicle is used in a schedule, billing currency should be updated from LE to USD. But for reasons currently unknown, the billing currency remains the same.
If the vehicle entered in the schedule is around the same time the vehicle currency is being edited in vehicle file. Sometimes the schedule does not update the new currency as per vehicle file.
Temporary Fix
The user can create a Booking Order Cancellation by removing ads in the line with the issue and then insert a new line to book the ads with the desired vehicle, after ensuring that the billing currency is correct.
Why do I get "no ads found" when using Clear All option to remove certificate of ads although the Search option does show a list of ads?
This happens when the selected ads are all invoiced.
For safety, any ads that have already been invoiced will NOT be cleared using the Clear All option. If you want invoiced ads to be cleared, click "Search" and remove them one by one.