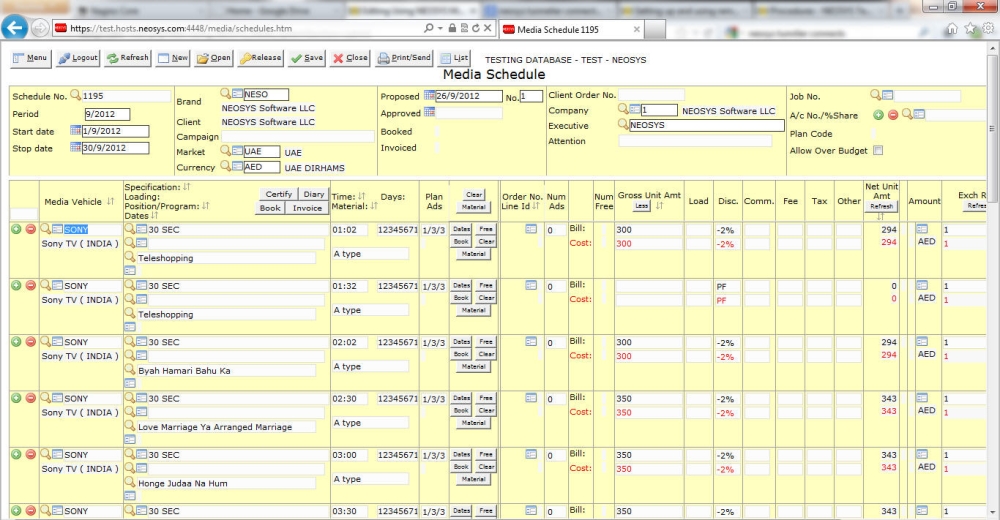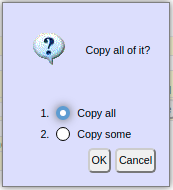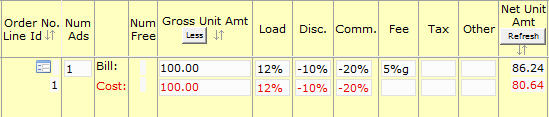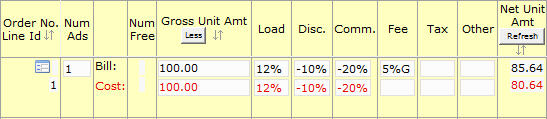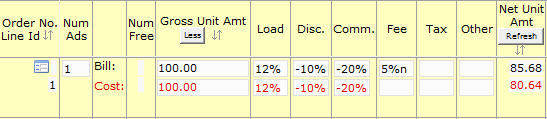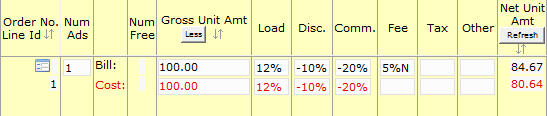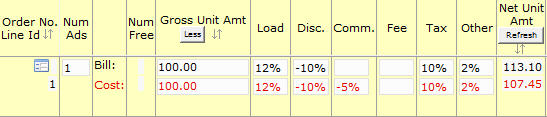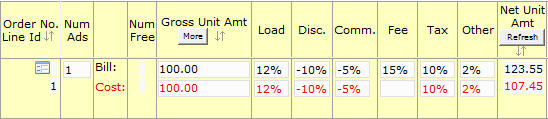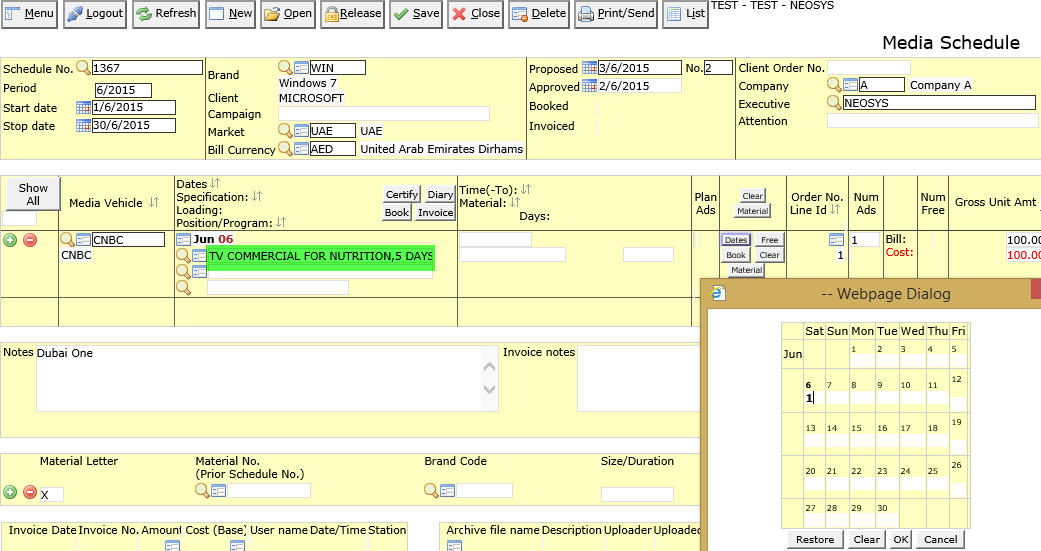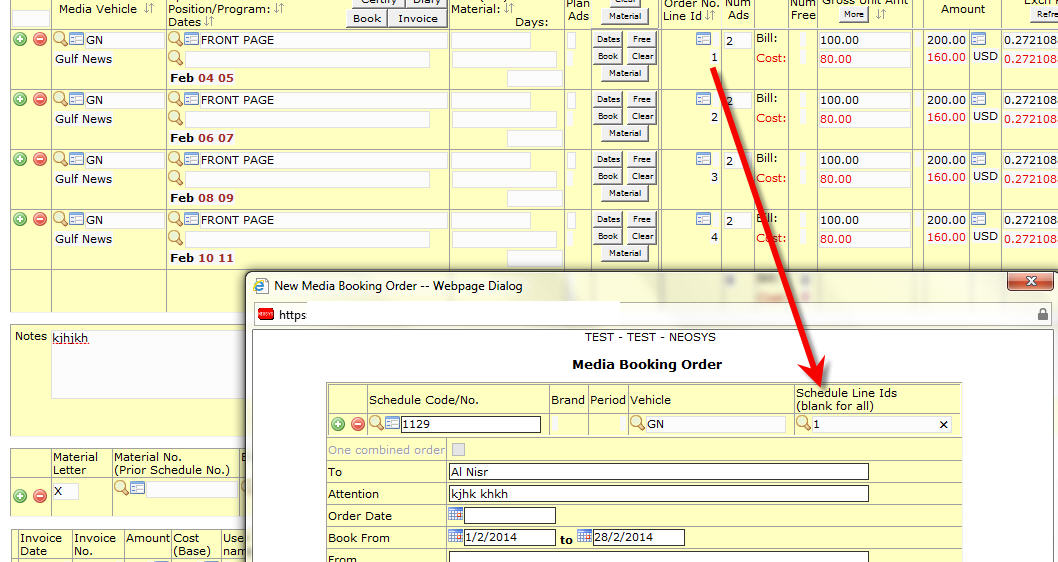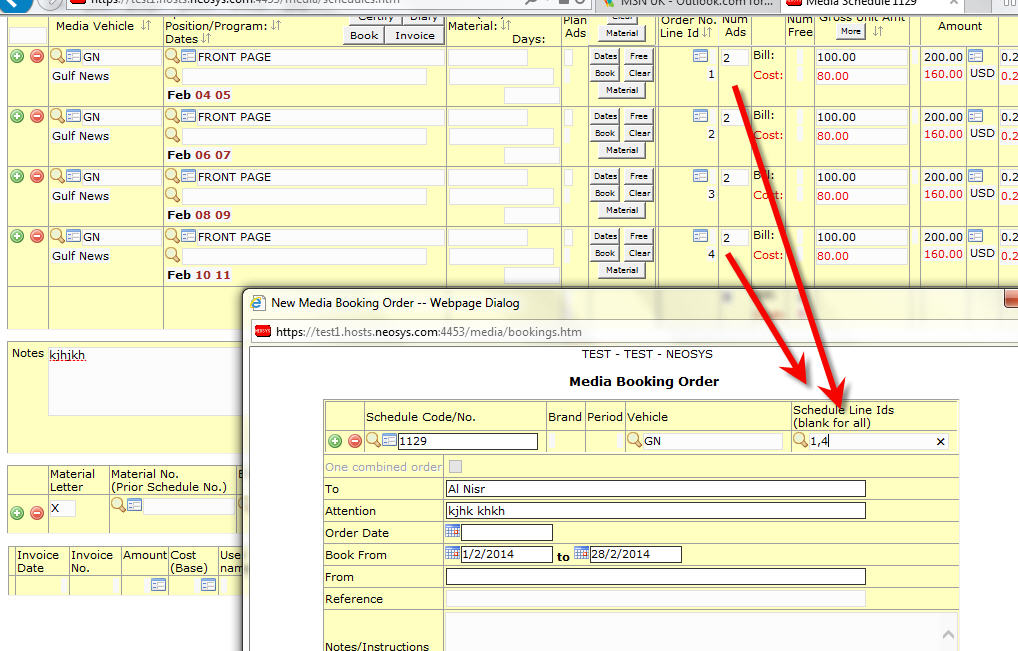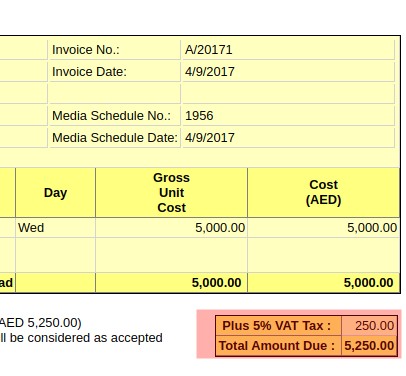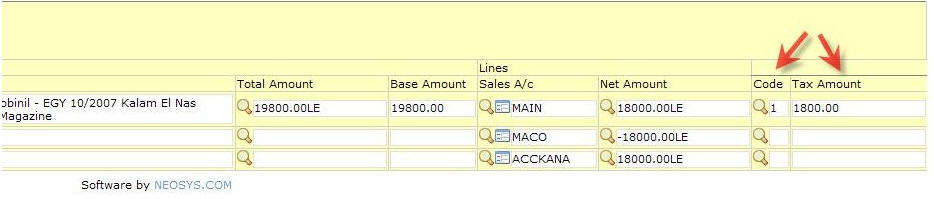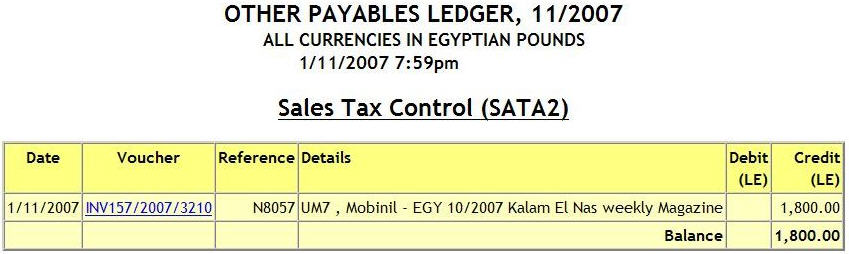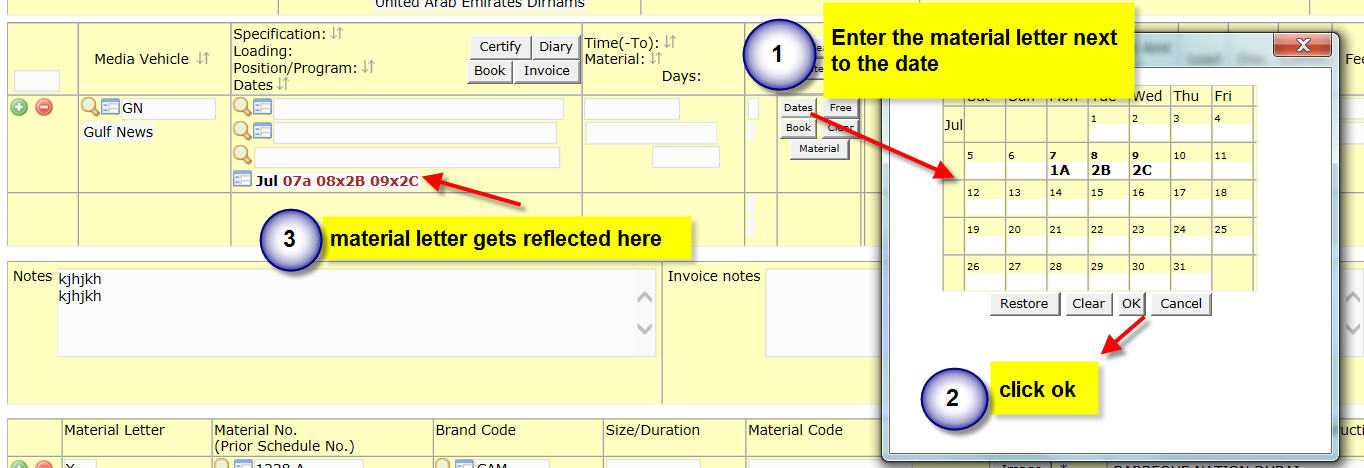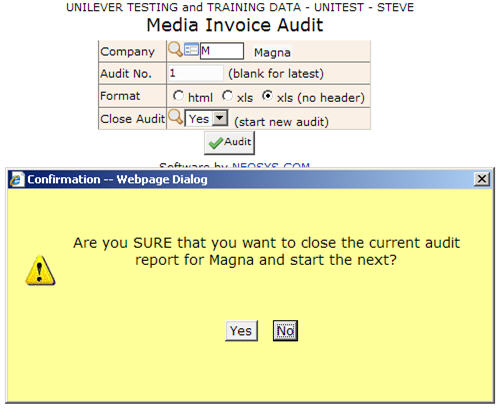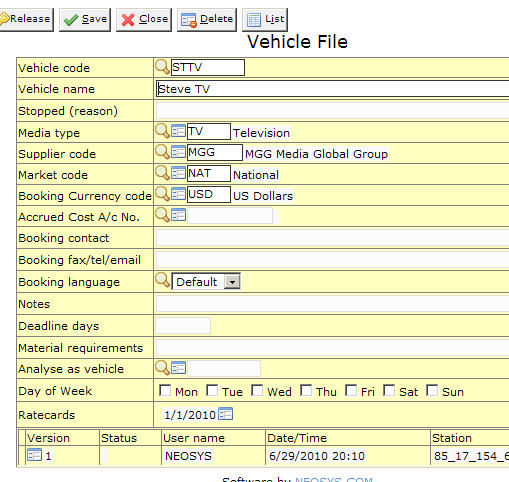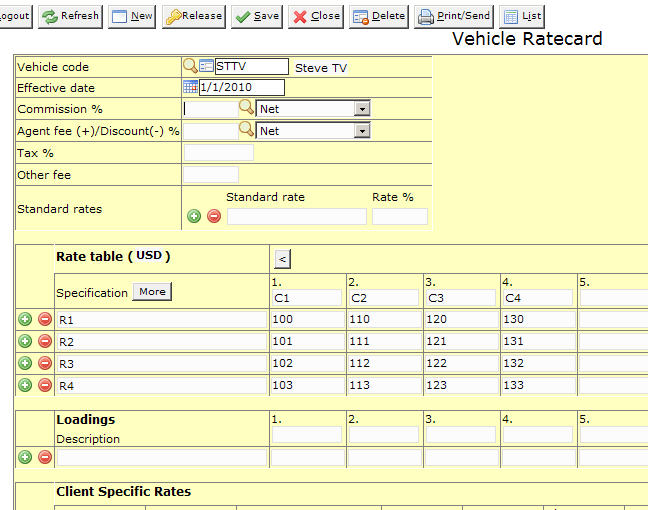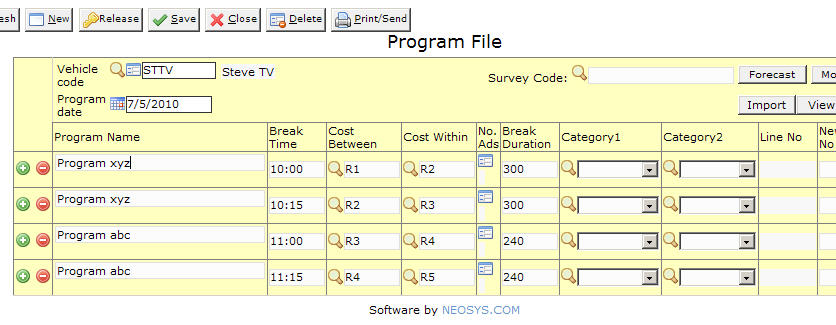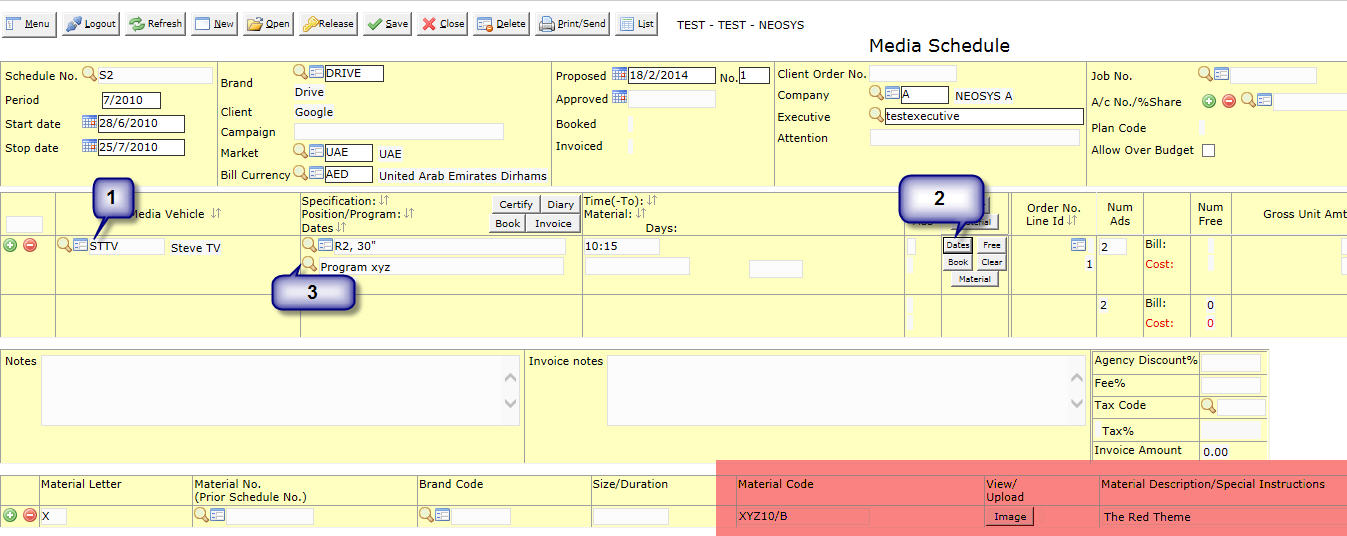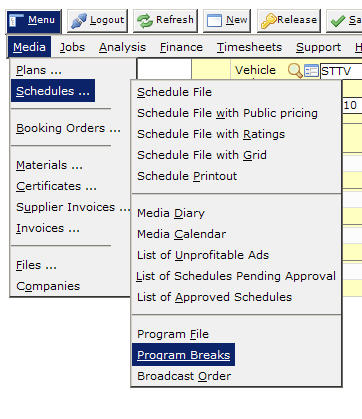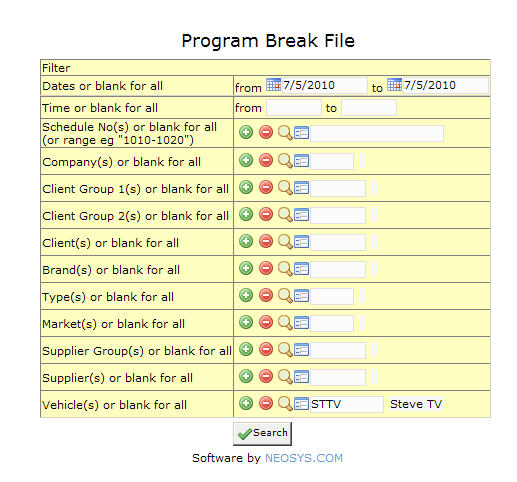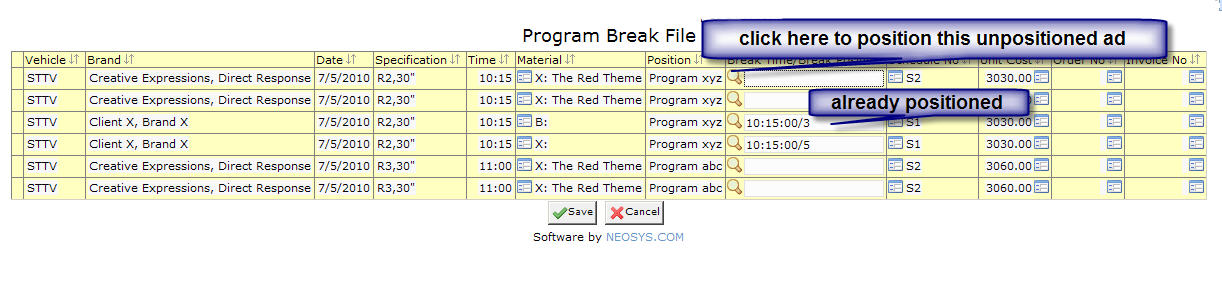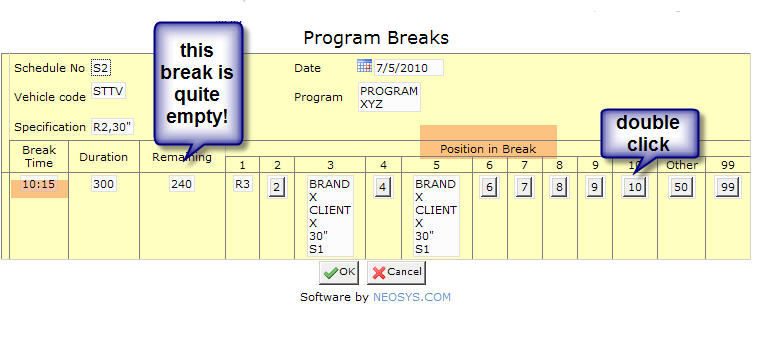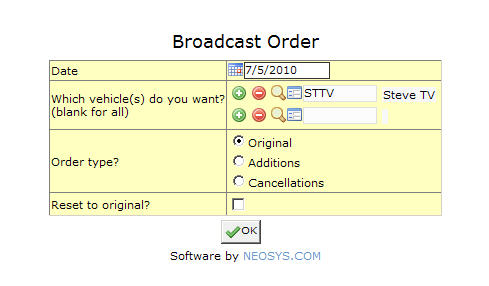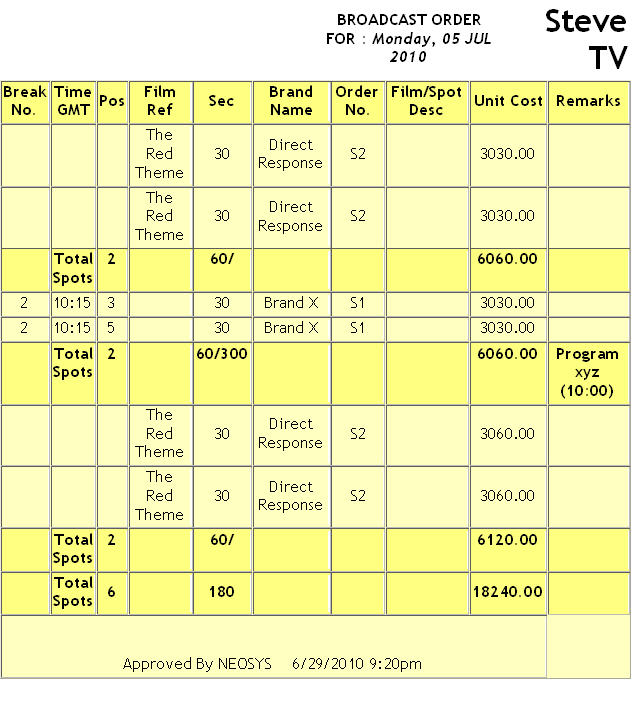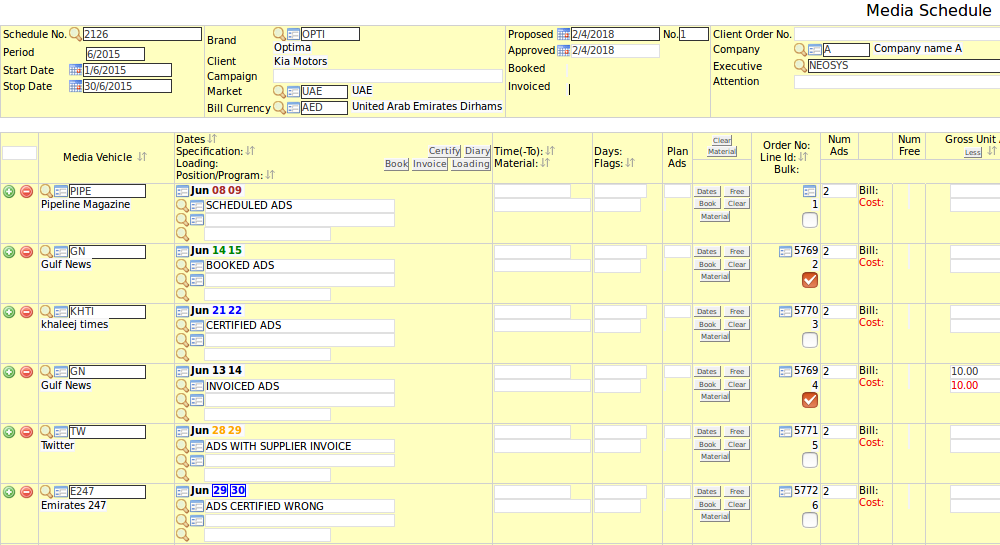Using NEOSYS Media System: Difference between revisions
| (45 intermediate revisions by 3 users not shown) | |||
| Line 1: | Line 1: | ||
== Multi-brand plans and schedules == | ==Multi-brand plans and schedules== | ||
A plan/schedule is per brand. If you must execute multiple brands on one plan or schedule then you must create a master brand, perhaps a “corporate brand”. You can further indicate the exact brands in various places within the body of the plan/schedule but in particular you can indicate the brand code per material, in the material table at the bottom of the plan/schedule data entry screen. This goes part way to supporting multi-brand plans/schedules. For example the media diary shows the brand per material however the billing analysis reports and most other NEOSYS documents are based on the overall brand of the plan/schedule. | A plan/schedule is per brand. If you must execute multiple brands on one plan or schedule then you must create a master brand, perhaps a “corporate brand”. You can further indicate the exact brands in various places within the body of the plan/schedule but in particular you can indicate the brand code per material, in the material table at the bottom of the plan/schedule data entry screen. This goes part way to supporting multi-brand plans/schedules. For example the media diary shows the brand per material however the billing analysis reports and most other NEOSYS documents are based on the overall brand of the plan/schedule. | ||
== How to create a media schedule in NEOSYS? == | ==How to create a media schedule in NEOSYS?== | ||
You can view a short video tutorial which explains how to create a media schedule in NEOSYS by clicking on http://youtu.be/iNm4TrUNl8M or visit the neosys youtube channel at http://www.youtube.com/user/neosysdubai/videos for all available tutorial videos. | You can view a short video tutorial which explains how to create a media schedule in NEOSYS by clicking on http://youtu.be/iNm4TrUNl8M or visit the neosys youtube channel at http://www.youtube.com/user/neosysdubai/videos for all available tutorial videos. | ||
== Copying Plans created in Excel to NEOSYS == | ==Copying Plans in NEOSYS== | ||
Note that on pasting into Excel etc it splits each line into multiple lines ONE PER DATE in the grid, but on pasting back into NEOSYS, it combines such lines back up into one schedule line where possible, i.e. the lines that are identical except for the date. | |||
===Copying plans created in Excel to NEOSYS=== | |||
#Create an Excel sheet as shown below | #Create an Excel sheet as shown below | ||
#Ensure that the title name for each column in the excel sheet is as per the field name in the schedule file | #Ensure that the title name for each column in the excel sheet is as per the field name in the schedule file | ||
| Line 15: | Line 18: | ||
#Enter the schedule details such as schedule no., campaign, company etc <br><br>[[image: scheduleheader.jpg]]<br><br> | #Enter the schedule details such as schedule no., campaign, company etc <br><br>[[image: scheduleheader.jpg]]<br><br> | ||
#Click on the media vehicle field and paste the copied cells | #Click on the media vehicle field and paste the copied cells | ||
#*The cells will now be pasted to its respective fields <br><br>[[image: schedulecontent.jpg]]<br> | #*The cells will now be pasted to its respective fields <br><br>[[image: schedulecontent.jpg]]<br><br> | ||
===Copying plans created in NEOSYS to Excel=== | |||
#In NEOSYS, open the required schedule, go to Menu -> Media -> Schedules -> Schedule File | |||
#Copy the details from the vehicle lines that you require, as shown below. Crudely select the rows you want to copy or press Ctrl+A to select the whole document, then press Ctrl+C to copy <br><br> [[File:Schcopy1.png|1500px]] <br><br> | |||
#Open Excel and paste (Ctrl+V). <br><br> [[File:excelop1.png|1500px]] <br><br> | |||
===Copying vehicle lines in NEOSYS=== | |||
#In the schedule file, copy the vehicle line that you require. (Highlight the details and then press Ctrl+C or press Ctrl+A followed by Ctrl+C for copying all) <br><br> [[File:Schcopy2.png|1500px]] <br><br> | |||
#Go to the Media Vehicle field in the schedule file where you wish to copy the details and paste (Ctrl+V). <br><br> [[File:Schcopy3.png|1500px]] <br><br> | |||
==Copying a plan to a schedule in NEOSYS== | |||
== Choosing a plan or schedule numbering method == | #Create a new schedule by either entering a suitable new schedule code of your choosing or press Enter or click New to get the next schedule number. | ||
#Choose the 'Copy From Plan' option.<br>[[File:Copyfromplan.png]] <br> | |||
#Enter the number or code of the plan that you want to copy, or click the popup, or enter something to search for in the usual way. | |||
#Select the month that you want to copy.<br>[[File:Selectmonth.png]] <br> | |||
#Decide if you want to copy all or only some of the rows of the plan. Only rows with with ads on the month selected will be copied or selectable. However, if there are no numbers of ads on the plan, all rows will be copied or selectable. | |||
#*Copy All - copy all rows of the plan | |||
#*Copy Some - select the rows that you want to copy<br>[[File:Copyall.png]]<br> | |||
==Choosing a plan or schedule numbering method== | |||
Before creating a plan or schedule you need to decide whether to number it sequentially or code it manually. You don't have to stick to one method or the other every time and can use a combination of both methods depending on the situation. | Before creating a plan or schedule you need to decide whether to number it sequentially or code it manually. You don't have to stick to one method or the other every time and can use a combination of both methods depending on the situation. | ||
The following principles apply to both schedules and plans, however plans are nearly always best suited to the manual coding method. Note that if you are using schedules like plans then they are also best suited to the manual coding method. | The following principles apply to both schedules and plans, however plans are nearly always best suited to the manual coding method. Note that if you are using schedules like plans then they are also best suited to the manual coding method. | ||
=== Automatic numbering === | ===Automatic numbering=== | ||
If you use NEOSYS to process a random stream of orders from clients, for example a lot of newspaper or classified ads, you are forced to use the NEOSYS automatic numbering system. However this means that will later on you will always have to be given the schedule number in order to access it, or you will have to search for it within NEOSYS. | If you use NEOSYS to process a random stream of orders from clients, for example a lot of newspaper or classified ads, you are forced to use the NEOSYS automatic numbering system. However this means that will later on you will always have to be given the schedule number in order to access it, or you will have to search for it within NEOSYS. | ||
| Line 31: | Line 54: | ||
*Enter a single letter in the schedule number field (e.g. "X") and press Enter. You will get a schedule number like X9999 i.e. the next sequence number in the series of whatever letter you chose. | *Enter a single letter in the schedule number field (e.g. "X") and press Enter. You will get a schedule number like X9999 i.e. the next sequence number in the series of whatever letter you chose. | ||
=== Manual numbering === | ===Manual numbering=== | ||
If you are using NEOSYS for monthly or yearly scheduling for major clients, there is a great way to avoid the bother of always searching for schedule numbers. Just manually create your own schedule numbers according to some consistent logic just as you would when inventing a standard for naming spreadsheet or word processing files. | If you are using NEOSYS for monthly or yearly scheduling for major clients, there is a great way to avoid the bother of always searching for schedule numbers. Just manually create your own schedule numbers according to some consistent logic just as you would when inventing a standard for naming spreadsheet or word processing files. | ||
| Line 66: | Line 89: | ||
Once you decide on your schedule number, just type it in the schedule number field and hit the enter key and select the option to create a new schedule (you may also copy an existing one). | Once you decide on your schedule number, just type it in the schedule number field and hit the enter key and select the option to create a new schedule (you may also copy an existing one). | ||
== Concepts and Calculation under Discounts and other charges== | ==Concepts and Calculation under Discounts and other charges== | ||
=== What is net amount? === | ===What is net amount?=== | ||
Net Amount in the following discussion refers to the interim resultant amount after all the additions and deductions are made up to the point in question - ignoring any additions and deductions in columns to the right. It is therefore a varying amount (not shown on the screen or printout) and depends on where you are in the steps of progressive calculation towards the final Net Amount which is shown in the Net Unit Amount column on screen and printouts. If we say "10%N" (or just "10%" since N is always implied) then we mean 10% on the Net Amount as defined above. By comparison, "10%n" means 10% calculated on “one before net”, in other words, 10% of the intermediate net amount calculated *before* the last addition/deduction. | Net Amount in the following discussion refers to the interim resultant amount after all the additions and deductions are made up to the point in question - ignoring any additions and deductions in columns to the right. It is therefore a varying amount (not shown on the screen or printout) and depends on where you are in the steps of progressive calculation towards the final Net Amount which is shown in the Net Unit Amount column on screen and printouts. If we say "10%N" (or just "10%" since N is always implied) then we mean 10% on the Net Amount as defined above. By comparison, "10%n" means 10% calculated on “one before net”, in other words, 10% of the intermediate net amount calculated *before* the last addition/deduction. | ||
| Line 79: | Line 102: | ||
!Format | !Format | ||
|- | |- | ||
|align="center"|<b> g</b> | | align="center" |<b> g</b> | ||
|It means "one after gross". If "g" is appended it means the value is xx% of the value in one column after the gross column | |It means "one after gross". If "g" is appended it means the value is xx% of the value in one column after the gross column | ||
|align="center"| xx%g | | align="center" |xx%g | ||
|- | |- | ||
|align="center"|<b> G</b> | | align="center" |<b> G</b> | ||
|It means "on gross".If "G" is appended it means the value is xx% on the gross amount | |It means "on gross".If "G" is appended it means the value is xx% on the gross amount | ||
|align="center"| xx%G | | align="center" |xx%G | ||
|- | |- | ||
|align="center"|<b> n</b> | | align="center" |<b> n</b> | ||
|It means "one before net". If "n" is appended it means the value is xx% of the value in one column before the net column | |It means "one before net". If "n" is appended it means the value is xx% of the value in one column before the net column | ||
|align="center"| xx%n | | align="center" |xx%n | ||
|- | |- | ||
|align="center"|<b> N</b> | | align="center" |<b> N</b> | ||
|It means "on net". If "N" is appended it means the value is xx% of the net amount | |It means "on net". If "N" is appended it means the value is xx% of the net amount | ||
|align="center"|xx%N | | align="center" |xx%N | ||
|} | |} | ||
| Line 113: | Line 136: | ||
Calculation of Bill with the use of “g” is as follows: | Calculation of Bill with the use of “g” is as follows: | ||
{| class="wikitable" | {| class="wikitable" width="65%" border="1" | ||
|- | |- | ||
!rowspan="4" |Bill | ! rowspan="4" |Bill | ||
! | ! | ||
!Gross | !Gross | ||
| Line 124: | Line 147: | ||
!Total | !Total | ||
|- | |- | ||
|align="center"|Value (AED) | | align="center" |Value (AED) | ||
|align="center"|100 | | align="center" |100 | ||
|align="center"|+12 | | align="center" | +12 | ||
|align="center"|-11.2 | | align="center" | -11.2 | ||
|align="center"|-20.16 | | align="center" | -20.16 | ||
| | | style="background-color:#00FF00" align="center" | +5.6 | ||
|align="center"|86.24 | | align="center" |86.24 | ||
|- | |- | ||
|align="center"|Explanation | | align="center" |Explanation | ||
|align="center"| | | align="center" | | ||
|align="center"|+12% of 100 | | align="center" | +12% of 100 | ||
|align="center"|-10% of 112 | | align="center" | -10% of 112 | ||
|align="center"|-20% of 100.8 | | align="center" | -20% of 100.8 | ||
| | | style="background-color:#00FF00" align="center" | +5% of 112 | ||
|align="center"|86.24 | | align="center" |86.24 | ||
|- | |- | ||
|align="center"|Cumulative | | align="center" |Cumulative | ||
|align="center"|100 | | align="center" |100 | ||
|align="center"|112 | | align="center" |112 | ||
|align="center"|100.8 | | align="center" |100.8 | ||
|align="center"|80.64 | | align="center" |80.64 | ||
|align="center"|86.24 | | align="center" |86.24 | ||
|align="center"|86.24 | | align="center" |86.24 | ||
|} | |} | ||
| Line 158: | Line 181: | ||
Calculation of Bill with the use of “G” is as follows: | Calculation of Bill with the use of “G” is as follows: | ||
{| class="wikitable" | {| class="wikitable" width="65%" border="1" | ||
|- | |- | ||
!rowspan="4" |Bill | ! rowspan="4" |Bill | ||
! | ! | ||
!Gross | !Gross | ||
| Line 169: | Line 192: | ||
!Total | !Total | ||
|- | |- | ||
|align="center"|Value (AED) | | align="center" |Value (AED) | ||
|align="center"|100 | | align="center" |100 | ||
|align="center"|+12 | | align="center" | +12 | ||
|align="center"|-11.2 | | align="center" | -11.2 | ||
|align="center"|-20.16 | | align="center" | -20.16 | ||
| | | style="background-color:#00FF00" align="center" | +5 | ||
|align="center"|85.64 | | align="center" |85.64 | ||
|- | |- | ||
|align="center"|Explanation | | align="center" |Explanation | ||
|align="center"| | | align="center" | | ||
|align="center"|+12% of 100 | | align="center" | +12% of 100 | ||
|align="center"|-10% of 112 | | align="center" | -10% of 112 | ||
|align="center"|-20% of 100.8 | | align="center" | -20% of 100.8 | ||
| | | style="background-color:#00FF00" align="center" | +5% of 100 | ||
|align="center"|85.64 | | align="center" |85.64 | ||
|- | |- | ||
|align="center"|Cumulative | | align="center" |Cumulative | ||
|align="center"|100 | | align="center" |100 | ||
|align="center"|112 | | align="center" |112 | ||
|align="center"|100.8 | | align="center" |100.8 | ||
|align="center"|80.64 | | align="center" |80.64 | ||
|align="center"|85.64 | | align="center" |85.64 | ||
|align="center"|85.64 | | align="center" |85.64 | ||
|} | |} | ||
| Line 205: | Line 228: | ||
Calculation of Bill with the use of “n” is as follows: | Calculation of Bill with the use of “n” is as follows: | ||
{| class="wikitable" | {| class="wikitable" width="65%" border="1" | ||
|- | |- | ||
!rowspan="4" |Bill | ! rowspan="4" |Bill | ||
! | ! | ||
!Gross | !Gross | ||
| Line 216: | Line 239: | ||
!Total | !Total | ||
|- | |- | ||
|align="center"|Value (AED) | | align="center" |Value (AED) | ||
|align="center"|100 | | align="center" |100 | ||
|align="center"|+12 | | align="center" | +12 | ||
|align="center"|-11.2 | | align="center" | -11.2 | ||
|align="center"|-20.16 | | align="center" | -20.16 | ||
| | | style="background-color:#00FF00" align="center" | +5.04 | ||
|align="center"|85.68 | | align="center" |85.68 | ||
|- | |- | ||
|align="center"|Explanation | | align="center" |Explanation | ||
|align="center"| | | align="center" | | ||
|align="center"|+12% of 100 | | align="center" | +12% of 100 | ||
|align="center"|-10% of 112 | | align="center" | -10% of 112 | ||
|align="center"|-20% of 100.8 | | align="center" | -20% of 100.8 | ||
| | | style="background-color:#00FF00" align="center" | +5% of 100.8 | ||
|align="center"|85.68 | | align="center" |85.68 | ||
|- | |- | ||
|align="center"|Cumulative | | align="center" |Cumulative | ||
|align="center"|100 | | align="center" |100 | ||
|align="center"|112 | | align="center" |112 | ||
|align="center"|100.8 | | align="center" |100.8 | ||
|align="center"|80.64 | | align="center" |80.64 | ||
|align="center"|85.68 | | align="center" |85.68 | ||
|align="center"|85.68 | | align="center" |85.68 | ||
|} | |} | ||
| Line 250: | Line 273: | ||
Calculation of Bill with the use of “N” is as follows: | Calculation of Bill with the use of “N” is as follows: | ||
{| class="wikitable" | {| class="wikitable" width="65%" border="1" | ||
|- | |- | ||
!rowspan="4" |Bill | ! rowspan="4" |Bill | ||
! | ! | ||
!Gross | !Gross | ||
| Line 261: | Line 284: | ||
!Total | !Total | ||
|- | |- | ||
|align="center"|Value (AED) | | align="center" |Value (AED) | ||
|align="center"|100 | | align="center" |100 | ||
|align="center"|+12 | | align="center" | +12 | ||
|align="center"|-11.2 | | align="center" | -11.2 | ||
|align="center"|-20.16 | | align="center" | -20.16 | ||
| | | style="background-color:#00FF00" align="center" | +4.03 | ||
|align="center"|84.67 | | align="center" |84.67 | ||
|- | |- | ||
|align="center"|Explanation | | align="center" |Explanation | ||
|align="center"| | | align="center" | | ||
|align="center"|+12% of 100 | | align="center" | +12% of 100 | ||
|align="center"|-10% of 112 | | align="center" | -10% of 112 | ||
|align="center"|-20% of 100.8 | | align="center" | -20% of 100.8 | ||
| | | style="background-color:#00FF00" align="center" | +5% of 80.64 | ||
|align="center"|84.67 | | align="center" |84.67 | ||
|- | |- | ||
|align="center"|Cumulative | | align="center" |Cumulative | ||
|align="center"|100 | | align="center" |100 | ||
|align="center"|112 | | align="center" |112 | ||
|align="center"|100.8 | | align="center" |100.8 | ||
|align="center"|80.64 | | align="center" |80.64 | ||
|align="center"|84.67 | | align="center" |84.67 | ||
|align="center"|84.67 | | align="center" |84.67 | ||
|} | |} | ||
| Line 300: | Line 323: | ||
In the example agency subtracts commission of 5% from the bill and the cost, and charges the client a 15% fee for this transaction. | In the example agency subtracts commission of 5% from the bill and the cost, and charges the client a 15% fee for this transaction. | ||
== Booking without showing all discounts and charges from the supplier == | ==Booking without showing all discounts and charges from the supplier== | ||
NEOSYS can optionally issue media booking orders with certain discounts and charges omitted. | NEOSYS can optionally issue media booking orders with certain discounts and charges omitted. | ||
| Line 309: | Line 332: | ||
For example, enter a discount as -5%X if it is not to be shown on the booking order. | For example, enter a discount as -5%X if it is not to be shown on the booking order. | ||
== Handling Cost to Agency/Cost to Client in online media == | ==Handling Cost to Agency/Cost to Client in online media== | ||
In online/digital media if the user is entering the impressions as a package on the rate card i.e. 1 rate for 500,000 impressions, then when handling free to agency / free to client there seems to be a problem and I have outlined an example: | In online/digital media if the user is entering the impressions as a package on the rate card i.e. 1 rate for 500,000 impressions, then when handling free to agency / free to client there seems to be a problem and I have outlined an example: | ||
| Line 324: | Line 347: | ||
[[Image:onlinemedia.jpg]] | [[Image:onlinemedia.jpg]] | ||
== Setting up a date range for the appearance of Ads under any media type | ==Setting up a date range for the appearance of Ads under any media type== | ||
Clients may want to set a date range for appearance of their Ads. | Clients may want to set a date range for appearance of their Ads. There can be many reasons for it, some of which are stated below: | ||
*Handling long term bookings in Outdoor, Digital or continuous daily bookings in Newspapers:<br>In case you need to do bookings for a series of days i.e. 10 days or 4 weeks, especially with Outdoor, NEOSYS allows you to enter the same in the specification as follows, then follow instructions for entering material code given in the end: | *Handling long term bookings in Outdoor, Digital or continuous daily bookings in Newspapers:<br>In case you need to do bookings for a series of days i.e. 10 days or 4 weeks, especially with Outdoor, NEOSYS allows you to enter the same in the specification as follows, then follow instructions for entering material code given in the end: | ||
Outdoor hoarding site near Airport,4 weeks | Outdoor hoarding site near Airport,4 weeks | ||
Outdoor hoarding site near Airport,28 days | Outdoor hoarding site near Airport,28 days | ||
| Line 352: | Line 376: | ||
This issue is noticed in a schedule printout when the following settings are used: | This issue is noticed in a schedule printout when the following settings are used: | ||
*A numeral is used in the date grid to select the start date | *A numeral is used in the date grid to select the start date | ||
*<b>List</b> option is chosen under Date Format in the Media Schedule Printout screen | *<b>List</b> option is chosen under Date Format in the Media Schedule Printout screen | ||
To avoid this problem ensure that a Material code (e.g. X) is used in the date grid, to select start date of the campaign. This issue occurs only in schedule printout. The date range appears properly in booking orders and invoices even if a numeral is used. | To avoid this problem ensure that a Material code (e.g. X) is used in the date grid, to select start date of the campaign. This issue occurs only in schedule printout. The date range appears properly in booking orders and invoices even if a numeral is used. | ||
== Handling booking of additional dates on already booked lines == | ==How to check an Ad status== | ||
=== Situation explained === | |||
Beside running a Media Diary to check the status of ads of a schedule, there are two other quicker methods. (In normal circumstances there is no difference between the three methods) | |||
#Hanging cursor over individual ad dates in a vehicle line on a schedule. (See [[Using_NEOSYS_Media_System#Understanding_how_ads_appear_in_different_colors_in_the_schedule | Ad status colour coding]]) <br>[[image:adstatus3.png|400px]] <br> <br> | |||
#Updating (Changing/Removing) Ad date/material in Dates popup grid will open a different popup that shows ad status per ad on each line. <br> [[image:adstatus.png|1200px]] | |||
==Handling booking of additional dates on already booked lines== | |||
===Situation explained=== | |||
In a schedule which has a line which is already booked (eg. booking order no 10001) and later on you add another date to that line and book the same (eg. booking order no 10002) and thereafter you cancel or amend the 1st ad, the cancellation or amendment order mentions the booking order reference number of the 2nd booked ad (i.e. 10002). | In a schedule which has a line which is already booked (eg. booking order no 10001) and later on you add another date to that line and book the same (eg. booking order no 10002) and thereafter you cancel or amend the 1st ad, the cancellation or amendment order mentions the booking order reference number of the 2nd booked ad (i.e. 10002). | ||
=== Solution explained === | ===Solution explained=== | ||
NEOSYS is designed to only show the last booking order as it doesn't support handling of multiple dates with multiple orders as ad dates are not linked to the booking order number. In such a situation above, any new dates have to added on to new lines in the same schedule. Incase you do need to add the date to the same line, then it is recommended that you cancel the first ad and rebook both the ads again. | NEOSYS is designed to only show the last booking order as it doesn't support handling of multiple dates with multiple orders as ad dates are not linked to the booking order number. In such a situation above, any new dates have to added on to new lines in the same schedule. Incase you do need to add the date to the same line, then it is recommended that you cancel the first ad and rebook both the ads again. | ||
== How to book a schedule with one vehicle in different lines with different currencies == | ==How to book a schedule with one vehicle in different lines with different currencies== | ||
=== Situation explained === | ===Situation explained=== | ||
Vehicle ABC with currency USD was selected on line 1 of a schedule and thereafter you enter a couple of other lines for other vehicles. Later on you change the currency on the Vehicle File of vehicle ABC to be AED and enter another line in the schedule - i.e. line 4 for vehicle ABC with currency AED. Now, when you go to book this vehicle and click on the book button on the New Booking Order Page, the booking order will show only the 1st line of that vehicle as NEOSYS cannot send a consolidated booking order for the same vehicle with different currencies. | Vehicle ABC with currency USD was selected on line 1 of a schedule and thereafter you enter a couple of other lines for other vehicles. Later on you change the currency on the Vehicle File of vehicle ABC to be AED and enter another line in the schedule - i.e. line 4 for vehicle ABC with currency AED. Now, when you go to book this vehicle and click on the book button on the New Booking Order Page, the booking order will show only the 1st line of that vehicle as NEOSYS cannot send a consolidated booking order for the same vehicle with different currencies. | ||
=== Solution explained === | ===Solution explained=== | ||
Hence you need to send separate booking orders for the same vehicle as they are in different currencies. So, either you can book vehicle ABC from line 1 first and click on the book button again to book the next one, or if you want to book vehicle ABC from line 4, just put in the line number of the schedule in the option below and click on book. | Hence you need to send separate booking orders for the same vehicle as they are in different currencies. So, either you can book vehicle ABC from line 1 first and click on the book button again to book the next one, or if you want to book vehicle ABC from line 4, just put in the line number of the schedule in the option below and click on book. | ||
[[image:vehiclelineselection.jpg]] | [[image:vehiclelineselection.jpg]] | ||
== How to book specific lines in a schedule with multiple lines of that vehicle == | ==How to book specific lines in a schedule with multiple lines of that vehicle== | ||
===Situation explained === | ===Situation explained=== | ||
Schedule has several lines for the same vehicle. You want to create separate booking orders for each line or a combination of lines. | Schedule has several lines for the same vehicle. You want to create separate booking orders for each line or a combination of lines. | ||
| Line 391: | Line 424: | ||
[[image:bookmultiline.jpg]] | [[image:bookmultiline.jpg]] | ||
== Showing the Brand/Product Name on Booking Orders for Sundry and Agency clients == | ==Showing the Brand/Product Name on Booking Orders for Sundry and Agency clients== | ||
On booking orders for clients which are marked as “Sundry” or “Agency” clients, the brand name (from the NEOSYS Client/Brand File) is presented as the client name and the product name is omitted. | On booking orders for clients which are marked as “Sundry” or “Agency” clients, the brand name (from the NEOSYS Client/Brand File) is presented as the client name and the product name is omitted. | ||
If you still want the product name to show on the booking order enter the brand name on the Client/Brand file with a colon in the form “XYZ Corp:ABC”. | If you still want the product name to show on the booking order enter the brand name on the Client/Brand file with a colon in the form “XYZ Corp:ABC”. | ||
== Processing List of Wrong Ads == | ==Processing List of Wrong Ads== | ||
Agencies have to cope with the fact that ads | Agencies have to cope with the fact that ads placed in publications can go wrong and hence NEOSYS has come up with the following feature to followup/generate a report of such wrong ads which need action: | ||
#In the Certification File, generate the required list of ads pending certification, and in the space to enter the Certificate/Voucher/Page number, put the same wrapped in round brackets eg. (XXXX). | |||
#Later on you can take the ordinary List of Ads Pending Certification report and it will include all those with the Certificate/Voucher/Page numbers in brackets just as if there was no number at all and thereafter you can follow-up on such ads. | |||
[[image:Pend-ads.png]] | |||
== Automatic certification by importing Ad monitoring data== | ==Automatic certification by importing Ad monitoring data== | ||
Automatic certification can be done using data provided by advertising monitoring services. The data must be provided, in or converted, to a special format. | Automatic certification can be done using data provided by advertising monitoring services. The data must be provided, in or converted, to a special format. | ||
| Line 419: | Line 455: | ||
It is advisable to use a fixed terminology when discussing automatic certification to avoid confusion between unmatched ads and uncertified ads. | It is advisable to use a fixed terminology when discussing automatic certification to avoid confusion between unmatched ads and uncertified ads. | ||
*“UNMATCHED ads” refers to monitored ads that NEOSYS has not been able to match up to scheduled ads in NEOSYS. | |||
*“UNMATCHED ads” refers to monitored ads that NEOSYS has not been able to match up to scheduled ads in NEOSYS. | |||
*“UNCERTIFIED ads” are ads scheduled in NEOSYS which have a) not been matched with monitored ads automatically and b) not certified manually. | *“UNCERTIFIED ads” are ads scheduled in NEOSYS which have a) not been matched with monitored ads automatically and b) not certified manually. | ||
== Invoicing “Certified Ads Only” after invoicing “All Ads” == | ==Invoicing “Certified Ads Only” after invoicing “All Ads”== | ||
The following issue only occurs in old versions of NEOSYS. In newer versions of NEOSYS, invoiced ads which have not been certified will not be credited when requesting an invoice on "certified ads only" basis. | The following issue only occurs in old versions of NEOSYS. In newer versions of NEOSYS, invoiced ads which have not been certified will not be credited when requesting an invoice on "certified ads only" basis. | ||
In old versions of NEOSYS, invoicing with the “certified ads only” options means both of the following: | In old versions of NEOSYS, invoicing with the “certified ads only” options means both of the following: | ||
# “issue invoice for any uninvoiced ads that are certified” | #“issue invoice for any uninvoiced ads that are certified” | ||
# “issue credit note for any invoiced ads that aren’t certified” … this may be unexpected behaviour by the user | #“issue credit note for any invoiced ads that aren’t certified” … this may be unexpected behaviour by the user | ||
In other words, if you invoice “certified ads only” then any ads already invoiced which do not have a certificate (either you already invoiced “All Ads” without certifying, or you removed the certificate number after invoicing “Certified Ads Only”) - will have a credit note issued for them. | In other words, if you invoice “certified ads only” then any ads already invoiced which do not have a certificate (either you already invoiced “All Ads” without certifying, or you removed the certificate number after invoicing “Certified Ads Only”) - will have a credit note issued for them. | ||
| Line 438: | Line 475: | ||
Users need to learn that invoicing “Certified Ads only” after invoicing “All Ads” should be avoided. | Users need to learn that invoicing “Certified Ads only” after invoicing “All Ads” should be avoided. | ||
== Cancelling or Amending Incorrect Client Invoices == | ==Cancelling or Amending Incorrect Client Invoices== | ||
See [[Using_NEOSYS_Agency_System#Cancelling_or_Amending_Incorrect_Client_Invoices]] | See [[Using_NEOSYS_Agency_System#Cancelling_or_Amending_Incorrect_Client_Invoices]] | ||
=== How to cancel and/or reissue an invoice using a credit note === | ===How to cancel and/or reissue an invoice using a credit note=== | ||
====To cancel an invoice permanently==== | ====To cancel an invoice permanently==== | ||
| Line 463: | Line 500: | ||
To reissue an invoice, cancel the original invoice as above then amend the schedule (or the other way around – it doesn’t matter) and issue another invoice using the usual steps. | To reissue an invoice, cancel the original invoice as above then amend the schedule (or the other way around – it doesn’t matter) and issue another invoice using the usual steps. | ||
== Credit Notes == | ==Credit Notes== | ||
=== Credit Notes for reduction in billable cost === | ===Credit Notes for reduction in billable cost=== | ||
A credit note is a document which indicates a reduction of the amount that a client has to pay versus invoices issued to date. It can be thought of an arithmetical negative. | A credit note is a document which indicates a reduction of the amount that a client has to pay versus invoices issued to date. It can be thought of an arithmetical negative. | ||
| Line 481: | Line 518: | ||
NB. Do NOT select Invoice Type: "Credit Note" since this is for totally reversing the total invoiced to date. | NB. Do NOT select Invoice Type: "Credit Note" since this is for totally reversing the total invoiced to date. | ||
==== What if none of the discount and charge columns are vacant? ==== | ====What if none of the discount and charge columns are vacant?==== | ||
You can place multiple discounts in one column using / to separate the discounts eg "-5%/-1% discount". An optional additional word/comment must be preceded by a space. | You can place multiple discounts in one column using / to separate the discounts eg "-5%/-1% discount". An optional additional word/comment must be preceded by a space. | ||
=== Debit Notes for increase in billable amount === | ===Debit Notes for increase in billable amount=== | ||
Note that you can also get debit notes (supplementary invoices) in a similar manner to the above if you add ads or increase costs on the schedule. | Note that you can also get debit notes (supplementary invoices) in a similar manner to the above if you add ads or increase costs on the schedule. | ||
If you both add and subtract ads and costs then the additional "invoice" issued is either a debit note or credit note depending if the net effect increases or decreases the amount payable by the client. | If you both add and subtract ads and costs then the additional "invoice" issued is either a debit note or credit note depending if the net effect increases or decreases the amount payable by the client. | ||
=== Credit Note for reissuing "amended" invoices === | ===Credit Note for reissuing "amended" invoices=== | ||
Sometimes you wish to completely reissue an invoice which has been incorrectly raised. This can happen both when the erroneous invoice has been sent to the client and beforehand. | Sometimes you wish to completely reissue an invoice which has been incorrectly raised. This can happen both when the erroneous invoice has been sent to the client and beforehand. | ||
Good accounting procedure requires that once an invoice has been issued then it cannot simple be "cancelled" and forgotten as if it never existed. It must first be reversed by issuance of a "credit note" which is a kind of invoice with a negative amount. The logic is that there should not be two slightly documents floating around with the SAME INVOICE NUMBER as this can lead to accidental or | Good accounting procedure requires that once an invoice has been issued then it cannot simple be "cancelled" and forgotten as if it never existed. It must first be reversed by issuance of a "credit note" which is a kind of invoice with a negative amount. The logic is that there should not be two slightly documents floating around with the SAME INVOICE NUMBER as this can lead to accidental or deliberate confusion. | ||
So, if an invoice has been issued wrongly and you wish to provide a corrected version then follow this procedure: | So, if an invoice has been issued wrongly and you wish to provide a corrected version then follow this procedure: | ||
| Line 502: | Line 539: | ||
#Get a new invoice | #Get a new invoice | ||
Note: It | Note: It doesn't matter what order steps 1. and 2. are done. Even after you modify a schedule, NEOSYS remembers exactly what was invoiced and reverse what was invoiced, not what is on the schedule at the time of requesting the credit note. | ||
It | It doesn't matter how you amend a schedule, NEOSYS always keeps an internal copy of the schedule "as it was invoiced". | ||
=== Issuing separate invoices or credit notes for selected discounts and charges === | ===Issuing separate invoices or credit notes for selected discounts and charges=== | ||
NEOSYS can optionally provide clients with a supplementary invoices/credit notes for certain discounts and charges. Without this option, all discounts and charges would have to show on a single invoice. | NEOSYS can optionally provide clients with a supplementary invoices/credit notes for certain discounts and charges. Without this option, all discounts and charges would have to show on a single invoice. | ||
| Line 517: | Line 554: | ||
You cannot raise the final invoice/credit note unless the initial invoice is actually raised. Note that this means that you cannot get proforma invoices for the "Both" option. | You cannot raise the final invoice/credit note unless the initial invoice is actually raised. Note that this means that you cannot get proforma invoices for the "Both" option. | ||
=== How do I issue a credit note for part of a schedule? === | ===How do I issue a credit note for part of a schedule?=== | ||
There are instances where a schedule can have single or multiple invoices and you would like to cancel the amount invoiced for only specific ads or part of a schedule in these invoices. | There are instances where a schedule can have single or multiple invoices and you would like to cancel the amount invoiced for only specific ads or part of a schedule in these invoices. | ||
| Line 525: | Line 562: | ||
The way to get a credit note for part of a schedule with the intention of re-invoicing them again later is to delete them, get the credit note and then add them back. | The way to get a credit note for part of a schedule with the intention of re-invoicing them again later is to delete them, get the credit note and then add them back. | ||
#Copy the ads to be credited into a new temporary schedule | #Copy the ads to be credited into a new temporary schedule | ||
#Remove the ads from the schedule | #Remove the ads from the schedule | ||
#Ask for an invoice (you will get a credit note) | #Ask for an invoice (you will get a credit note) | ||
#Add the ads back into the schedule by copying from the temporary schedule | #Add the ads back into the schedule by copying from the temporary schedule | ||
#Delete the temporary schedule. | #Delete the temporary schedule. | ||
This is not ideal but is only rarely required. If it becomes a frequent requirement then NEOSYS software may be developed to handle it more automatically. | This is not ideal but is only rarely required. If it becomes a frequent requirement then NEOSYS software may be developed to handle it more automatically. | ||
| Line 541: | Line 578: | ||
The following way does not work in NEOSYS at the moment | The following way does not work in NEOSYS at the moment | ||
#Decertify some invoiced ads | #Decertify some invoiced ads | ||
#Ask for an invoice for "certified ads only" hoping to get a credit note for the ads that are no longer certified. | #Ask for an invoice for "certified ads only" hoping to get a credit note for the ads that are no longer certified. | ||
== Removing unnecessary items from List of Schedules Pending Invoices == | ==Removing unnecessary items from List of Schedules Pending Invoices== | ||
[[Troubleshooting NEOSYS Media System#Removing unnecessary items from List of Schedules Pending Invoices|Removing unnecessary items from List of Schedules Pending Invoices]] | [[Troubleshooting NEOSYS Media System#Removing unnecessary items from List of Schedules Pending Invoices|Removing unnecessary items from List of Schedules Pending Invoices]] | ||
== Processing of Incoming Media Supplier Invoices == | ==Processing of Incoming Media Supplier Invoices== | ||
Verifying incoming supplier invoices is a major agency task - possibly greater in effort than the issuing of the original bookings. | Verifying incoming supplier invoices is a major agency task - possibly greater in effort than the issuing of the original bookings. | ||
| Line 559: | Line 596: | ||
Note: No manual correction journals should be posted directly into the income and costs account under any circumstances. All corrections must be made in the original Schedule File and corresponding financial correction journals will be generated automatically. | Note: No manual correction journals should be posted directly into the income and costs account under any circumstances. All corrections must be made in the original Schedule File and corresponding financial correction journals will be generated automatically. | ||
=== Why should Media Accrual Accounts be Open Item and not Balance Forward? === | ===Why should Media Accrual Accounts be Open Item and not Balance Forward?=== | ||
Accrual Accounts are best thought of as identical to Supplier A/cs but for supplier invoices that expect to receive but have not received yet. If the accrual accounts are kept as a Balance Forward, then it is impossible to get a breakdown of the balance in accrual account especially in large schedules with many media. Without getting a breakdown of the balance in accrual account, it becomes very difficult to understand what all costs the supplier invoice has been received and what exactly are the pending costs. | Accrual Accounts are best thought of as identical to Supplier A/cs but for supplier invoices that expect to receive but have not received yet. If the accrual accounts are kept as a Balance Forward, then it is impossible to get a breakdown of the balance in accrual account especially in large schedules with many media. Without getting a breakdown of the balance in accrual account, it becomes very difficult to understand what all costs the supplier invoice has been received and what exactly are the pending costs. | ||
=== WIP === | ===WIP=== | ||
If supplier invoices are received and posted BEFORE the clients are invoiced then the WIP/accrued cost account will represent WIP, other words it will be a debit balance representing the total value of supplier invoices received and posted but which have yet to be billed to the client. | If supplier invoices are received and posted BEFORE the clients are invoiced then the WIP/accrued cost account will represent WIP, other words it will be a debit balance representing the total value of supplier invoices received and posted but which have yet to be billed to the client. | ||
=== Accrued Costs === | ===Accrued Costs=== | ||
If the supplier invoices are received and posted only after the clients are invoiced then the WIP/accrued cost account will represent accrued costs, in order words it will be a credit balance representing the value of costs as-booked-and-invoiced-to-client for which supplier invoices have not been received and posted. | If the supplier invoices are received and posted only after the clients are invoiced then the WIP/accrued cost account will represent accrued costs, in order words it will be a credit balance representing the value of costs as-booked-and-invoiced-to-client for which supplier invoices have not been received and posted. | ||
=== Process if a supplier invoice is acceptable === | ===Process if a supplier invoice is acceptable=== | ||
#In the Media Supplier Invoice File locate the ads related to the incoming supplier invoice and enter the supplier invoice number against each one. | #In the Media Supplier Invoice File locate the ads related to the incoming supplier invoice and enter the supplier invoice number against each one. | ||
#In the space for the supplier invoice numbers you can also put any additional information into the same field. E.g. For a magazine, you could put both the supplier invoice number and the page number where the ad actually appeared. While you are entering the supplier invoice numbers on the ads, check that the cost to the agency on screen - which corresponds to the bookings made - agrees with the supplier invoice that you are checking. | #In the space for the supplier invoice numbers you can also put any additional information into the same field. E.g. For a magazine, you could put both the supplier invoice number and the page number where the ad actually appeared. While you are entering the supplier invoice numbers on the ads, check that the cost to the agency on screen - which corresponds to the bookings made - agrees with the supplier invoice that you are checking. | ||
#If you find that the invoice amount is not correct or any discrepancy, NEOSYS has created a special function to distinguish/followup on such invoices for reporting purposes. To enable this feature for the concerned invoice, enter the supplier invoice number wrapped in round brackets eg. (XXXX). Later on, you can take the ordinary List of Ads Pending Supplier Invoice report and it will include all those with supplier invoice numbers in brackets just as if there was no supplier invoice number at all. | #If you find that the invoice amount is not correct or any discrepancy, NEOSYS has created a special function to distinguish/followup on such invoices for reporting purposes. To enable this feature for the concerned invoice, enter the supplier invoice number wrapped in round brackets eg. (XXXX). Later on, you can take the ordinary List of Ads Pending Supplier Invoice report and it will include all those with supplier invoice numbers in brackets just as if there was no supplier invoice number at all. | ||
=== If the supplier invoice amount is correct - but doesn't match the booking order cost === | ===If the supplier invoice amount is correct - but doesn't match the booking order cost=== | ||
#Amend the cost-to-agency columns on the schedule file. | #Amend the cost-to-agency columns on the schedule file. | ||
| Line 603: | Line 640: | ||
WIP A/c CR -500 | WIP A/c CR -500 | ||
=== If the supplier invoice is acceptable for posting === | ===If the supplier invoice is acceptable for posting=== | ||
Enter the supplier invoices directly into the Finance Purchase Journal. | Enter the supplier invoices directly into the Finance Purchase Journal. | ||
| Line 610: | Line 647: | ||
Schedule/Accrual A/c Debit 100 | Schedule/Accrual A/c Debit 100 | ||
=== Locating long overdue Supplier Invoices/Credit Notes === | ===Locating long overdue Supplier Invoices/Credit Notes=== | ||
- If you have one accrual a/c per schedule automatically created by NEOSYS | - If you have one accrual a/c per schedule automatically created by NEOSYS | ||
| Line 620: | Line 657: | ||
Print the Detailed Ledger A/c (Outstanding Items Only) of the Media WIP/Accrual Ledger and investigate the older items using the Supplier Invoice File or List of Ads Pending Supplier Invoices report. | Print the Detailed Ledger A/c (Outstanding Items Only) of the Media WIP/Accrual Ledger and investigate the older items using the Supplier Invoice File or List of Ads Pending Supplier Invoices report. | ||
=== Writing-off long overdue Supplier Invoices/Credit Notes === | ===Writing-off long overdue Supplier Invoices/Credit Notes=== | ||
Follow exactly the same steps as in the above section "If the supplier invoice amount is correct - but doesn't match the booking order cost". | Follow exactly the same steps as in the above section "If the supplier invoice amount is correct - but doesn't match the booking order cost". | ||
''Note-'' NEOSYS will generate cost adjustment in the usual media cost accounts but you may like to amend the journal before posting to go to some other a/c such as “other income – supplier invoices not received”. | ''Note-'' NEOSYS will generate cost adjustment in the usual media cost accounts but you may like to amend the journal before posting to go to some other a/c such as “other income – supplier invoices not received”. | ||
=== Posting media supplier invoices before issuing schedules to the client === | ===Posting media supplier invoices before issuing schedules to the client=== | ||
Assuming that you are accruing media costs by schedule and not by vehicle or supplier then the contra account of the supplier invoice posting will be the schedule code or, if the schedules codes are pure numbers then SCH9999 where 9999 is the number of the schedule. | Assuming that you are accruing media costs by schedule and not by vehicle or supplier then the contra account of the supplier invoice posting will be the schedule code or, if the schedules codes are pure numbers then SCH9999 where 9999 is the number of the schedule. | ||
| Line 633: | Line 670: | ||
=== Processing wrong Incoming Media Supplier Invoices === | ===Processing wrong Incoming Media Supplier Invoices=== | ||
If you find that the invoice amount is not correct or any discrepancy, NEOSYS has created a special function to distinguish/followup on such invoices for reporting purposes. To enable this feature follow the procedure below: | If you find that the invoice amount is not correct or any discrepancy, NEOSYS has created a special function to distinguish/followup on such invoices for reporting purposes. To enable this feature follow the procedure below: | ||
# In the Supplier Invoice File, generate the required list of ads pending supplier invoices, and in the space to enter the supplier invoice number, put the same wrapped in round brackets eg. (XXXX). | #In the Supplier Invoice File, generate the required list of ads pending supplier invoices, and in the space to enter the supplier invoice number, put the same wrapped in round brackets eg. (XXXX). | ||
# Later on you can take the ordinary List of Ads Pending Supplier Invoice report and it will include all those with supplier invoice numbers in brackets just as if there was no supplier invoice number at all. | #Later on you can take the ordinary List of Ads Pending Supplier Invoice report and it will include all those with supplier invoice numbers in brackets just as if there was no supplier invoice number at all. | ||
== Accounting entries created by the Media System == | ==Accounting entries created by the Media System== | ||
Invoice journal entries are created automatically but are left un-posted under Menu > Finance > Journals > Journal Entries - Media Invoices/Credit Notes (INV). | Invoice journal entries are created automatically but are left un-posted under Menu > Finance > Journals > Journal Entries - Media Invoices/Credit Notes (INV). | ||
'''Note:''' These entries are generated automatically by NEOSYS | '''Note:''' These entries are generated automatically by NEOSYS | ||
=== Entries when client is invoice for 120 with cost 100 === | ===Entries when client is invoice for 120 with cost 100=== | ||
Client A/C Dr. + 120 | Client A/C Dr. + 120 | ||
Income A/c Cr. - 120 | Income A/c Cr. - 120 | ||
| Line 653: | Line 690: | ||
'''Note:''' Media accrual is a provision done as you haven’t received supplier invoice. | '''Note:''' Media accrual is a provision done as you haven’t received supplier invoice. | ||
=== Entries on received a supplier invoice that media has accepted === | ===Entries on received a supplier invoice that media has accepted=== | ||
'''Note:'''But while entering the Media Purchase Invoice (Supplier Invoice) you need to pass a manual entry under Menu > Finance > Journal > Journal Entry - select Media Purchase Invoice, and enter the journal as follows: | '''Note:'''But while entering the Media Purchase Invoice (Supplier Invoice) you need to pass a manual entry under Menu > Finance > Journal > Journal Entry - select Media Purchase Invoice, and enter the journal as follows: | ||
| Line 661: | Line 698: | ||
For a more detailed note on this topic, refer to [[Using_NEOSYS_Media_System#Processing_of_Incoming_Media_Supplier_Invoices | Processing of Incoming Media Supplier Invoices]] | For a more detailed note on this topic, refer to [[Using_NEOSYS_Media_System#Processing_of_Incoming_Media_Supplier_Invoices | Processing of Incoming Media Supplier Invoices]] | ||
==== Allocating amounts in the accruals a/c against the supplier invoice ==== | ====Allocating amounts in the accruals a/c against the supplier invoice==== | ||
===== At the same time of receiving/posting the supplier invoice ===== | =====At the same time of receiving/posting the supplier invoice===== | ||
To allocate the accruals against an incoming supplier invoice, you may click on the ALLOC VCHS column in the Media Purchase Invoice journal and from the pop-up list of unallocated items, click on Allocate and save the document - these items will not appear as outstanding in the accrual ledger. | To allocate the accruals against an incoming supplier invoice, you may click on the ALLOC VCHS column in the Media Purchase Invoice journal and from the pop-up list of unallocated items, click on Allocate and save the document - these items will not appear as outstanding in the accrual ledger. | ||
===== After receiving/posting the supplier invoice ===== | =====After receiving/posting the supplier invoice===== | ||
Many a times at the time you receive the supplier invoice you are unable to allocate the same against the outstanding items in the accrual account. Hence after posting the same and/or at a date you can go to Menu > Finance > Vouchers > Vouchers Allocation and enter the accrual account number and click on OK - here from the unallocated supplier invoice amounts, select the one you want to allocate by clicking on Allocate button and thereafter it pops up a list of all accruals which are allocatable. From this list select the ones you want to allocate. | Many a times at the time you receive the supplier invoice you are unable to allocate the same against the outstanding items in the accrual account. Hence after posting the same and/or at a date you can go to Menu > Finance > Vouchers > Vouchers Allocation and enter the accrual account number and click on OK - here from the unallocated supplier invoice amounts, select the one you want to allocate by clicking on Allocate button and thereafter it pops up a list of all accruals which are allocatable. From this list select the ones you want to allocate. | ||
== Using NEOSYS VAT/Sales Tax Accounting for Media == | ==Using NEOSYS VAT/Sales Tax Accounting for Media== | ||
=== [[Understanding_VAT/Sales_Tax_in_the_NEOSYS_finance_module#Configuring_NEOSYS_to_handle_VAT.2FSales_Tax| Configuring VAT/Sales Tax in Finance module]] === | ===[[Understanding_VAT/Sales_Tax_in_the_NEOSYS_finance_module#Configuring_NEOSYS_to_handle_VAT.2FSales_Tax| Configuring VAT/Sales Tax in Finance module]]=== | ||
=== Setting up standard Sales Tax Percentage === | ===Setting up standard Sales Tax Percentage=== | ||
Enter the default VAT/Sales Tax code to be used in the Schedule File. | |||
[[image: | [[image:MediaconfigFileInvVAT.jpg]] | ||
=== Create a schedule with VAT/Tax% === | ===Create a schedule with VAT/Tax%=== | ||
If a standard VAT/Sales Tax% is not defined in the | If a standard VAT/Sales Tax% is not defined in the Media Configuration File then you must manually add the tax code at the bottom of every schedule that should have tax. | ||
The same tax code will apply to all ads in the schedule | |||
[[image: | [[image:scheduleFileVATCode.jpg]] | ||
=== Create the invoice === | ===Create the invoice=== | ||
Before you do this, Issue a proforma invoice first to check that the tax appears correctly. | Before you do this, Issue a proforma invoice first to check that the tax appears correctly. | ||
| Line 692: | Line 729: | ||
[[image:vat3.jpg]] | [[image:vat3.jpg]] | ||
=== Report on Cost VAT Tax | ===Report on Cost VAT Tax=== | ||
To get a report on the media cost tax make sure that schedule follows these requirements and then create Media Diary report. | To get a report on the media cost tax make sure that schedule follows these requirements and then create Media Diary report. | ||
| Line 710: | Line 747: | ||
Will be configured per period in the Company File soon and not hard coded since rates and countries may/will change in the future. | Will be configured per period in the Company File soon and not hard coded since rates and countries may/will change in the future. | ||
=== Finance Entries === | ===Finance Entries=== | ||
==== Entries when client is invoice for 120 with cost 100 and 5% VAT==== | ====Entries when client is invoice for 120 with cost 100 and 5% VAT==== | ||
Client A/C Dr. + 126 | Client A/C Dr. + 126 | ||
| Line 723: | Line 760: | ||
'''Note:''' Media accrual is a provision done as you haven’t received supplier invoice. | '''Note:''' Media accrual is a provision done as you haven’t received supplier invoice. | ||
==== Entries on received a supplier invoice that media has accepted ==== | ====Entries on received a supplier invoice that media has accepted==== | ||
When entering the Media Purchase Invoice (Supplier Invoice) you need to pass a manual entry under Menu > Finance > Journal > Journal Entry - select Media Purchase Invoice, and enter the journal as follows: | When entering the Media Purchase Invoice (Supplier Invoice) you need to pass a manual entry under Menu > Finance > Journal > Journal Entry - select Media Purchase Invoice, and enter the journal as follows: | ||
| Line 732: | Line 769: | ||
For a more detailed note on this topic, refer to [[Using_NEOSYS_Media_System#Processing_of_Incoming_Media_Supplier_Invoices | Processing of Incoming Media Supplier Invoices]] | For a more detailed note on this topic, refer to [[Using_NEOSYS_Media_System#Processing_of_Incoming_Media_Supplier_Invoices | Processing of Incoming Media Supplier Invoices]] | ||
=== Post the Sales Invoice Journal created === | ===Post the Sales Invoice Journal created=== | ||
In Finance Journals, check that the tax columns appear, the tax amount is correct, and then post it. | In Finance Journals, check that the tax columns appear, the tax amount is correct, and then post it. | ||
| Line 738: | Line 775: | ||
[[image:vat4.jpg]] | [[image:vat4.jpg]] | ||
=== Check that the Sale Tax A/c is correct === | ===Check that the Sale Tax A/c is correct=== | ||
It should show an entry for the tax liability incurred by issuing and posting the above sales invoice. | It should show an entry for the tax liability incurred by issuing and posting the above sales invoice. | ||
| Line 744: | Line 781: | ||
[[image:vat5.jpg]] | [[image:vat5.jpg]] | ||
== How to handle production costs on media rate cards == | ==How to record VAT for FOC (free of cost) ads== | ||
Currently in NEOSYS, it is not possible to charge ads free of cost and only charge the VAT amount. Although this can be achieved easily using the Finance module, the below solution is for users who require an invoice for the same purpose. | |||
Use Tax code 'OF' in this situation. Tax description: Reversal of Net amount for FOC ads, Tax amount: 0%. | |||
In Estimate file, enter the FOC amount with the usual 5% tax (OS) in the first line. In the second line, enter the negative of the same FOC amount, this time with 0% tax (tax code OF). The net effect is that the total payable amount will be only the VAT amount recorded in the first line. | |||
Example: | |||
1st line of Estimate: | |||
Amount: 100.00 (FOC amount) | |||
VAT Code: OS (5%) | |||
VAT Amount: 5.00 | |||
2nd line of Estimate: | |||
Amount -100.00 (Reversal of FOC amount) | |||
VAT Code: OF (0%) | |||
VAT Amount: 0.00 | |||
TOTAL: | |||
Total amount billable before VAT 0.00 | |||
Total VAT billable 5.00 | |||
Total amount payable after VAT 5.00 | |||
==How to handle production costs on media rate cards== | |||
Some media like out of home often has production costs which vary in parallel with the base cost. | Some media like out of home often has production costs which vary in parallel with the base cost. | ||
| Line 753: | Line 824: | ||
[[image:ratecardproduction.jpg]] | [[image:ratecardproduction.jpg]] | ||
== Specifying Gross Unit Bill Amount to Client in Ratecards == | ==Specifying Gross Unit Bill Amount to Client in Ratecards== | ||
Normally the Gross Unit Bill Amount (in other words, the gross unit cost to the client) is taken from whichever column the user selected from the ratecard when creating media plans or schedules. | Normally the Gross Unit Bill Amount (in other words, the gross unit cost to the client) is taken from whichever column the user selected from the ratecard when creating media plans or schedules. | ||
| Line 759: | Line 830: | ||
#If there is a column titled BILL or CLIENT in the ratecard, and there is no default Ratecard Column specified for the client and/or brand, then that column will be used for the client. | #If there is a column titled BILL or CLIENT in the ratecard, and there is no default Ratecard Column specified for the client and/or brand, then that column will be used for the client. | ||
== Specifying Gross Unit Cost to Agency in Ratecards == | ==Specifying Gross Unit Cost to Agency in Ratecards== | ||
Normally the Gross Unit Cost Amount (in other words, the gross unit cost to the agency) is taken as a copy of the Gross Unit Bill Amount to the Client, however NEOSYS can get a different rate in a number of ways. | Normally the Gross Unit Cost Amount (in other words, the gross unit cost to the agency) is taken as a copy of the Gross Unit Bill Amount to the Client, however NEOSYS can get a different rate in a number of ways. | ||
| Line 767: | Line 838: | ||
#You can specify a "column offset" in the Vehicle Cost File. For example a cost offset of 10 would mean that if the first ten columns are rates for the client then the second 10 columns would the costs to the agency in parallel. ie if the client rate is taken from column 3 then the agency rate will be taken from column 13. | #You can specify a "column offset" in the Vehicle Cost File. For example a cost offset of 10 would mean that if the first ten columns are rates for the client then the second 10 columns would the costs to the agency in parallel. ie if the client rate is taken from column 3 then the agency rate will be taken from column 13. | ||
== Restricting Access to Selected Ratecard columns == | ==Restricting Access to Selected Ratecard columns== | ||
In the Authorisation File put a task called RATECARD ACCESS “XYZ” where XYZ is the title of the ratecard column eg “COST”. The quotes are required. | In the Authorisation File put a task called RATECARD ACCESS “XYZ” where XYZ is the title of the ratecard column eg “COST”. The quotes are required. | ||
| Line 774: | Line 845: | ||
Alternatively you can restrict access to the first 10 columns with a task RATECARD ACCESS A (with no quotes). The second 10 columns can be restricted with RATECARD ACCESS B .. and so on up to the current maximum of 40 columns. | Alternatively you can restrict access to the first 10 columns with a task RATECARD ACCESS A (with no quotes). The second 10 columns can be restricted with RATECARD ACCESS B .. and so on up to the current maximum of 40 columns. | ||
== How to Use and Manage Materials == | ==How to Use and Manage Materials== | ||
In order to assign a material to an ad, simply type a letter to identify that material, into the Dates calender of the schedule as shown below: | In order to assign a material to an ad, simply type a letter to identify that material, into the Dates calender of the schedule as shown below: | ||
| Line 787: | Line 858: | ||
NEOSYS can also be [[Setting_up_and_Configuring_NEOSYS_Media_System#Pending_Materials| set up to send out an email alert warning about the list of pending material]] | NEOSYS can also be [[Setting_up_and_Configuring_NEOSYS_Media_System#Pending_Materials| set up to send out an email alert warning about the list of pending material]] | ||
== Using Media Material File == | ==Using Media Material File== | ||
[[Material_File| Material file]] records are automatically generated from the schedules you enter.The material number is the schedule number (E.g. SCH1001) followed by a fullstop and material letter (e.g. A,B,C) i.e. SCH1001.A . One material is created for each material letter present on the schedule. | [[Material_File| Material file]] records are automatically generated from the schedules you enter.The material number is the schedule number (E.g. SCH1001) followed by a fullstop and material letter (e.g. A,B,C) i.e. SCH1001.A . One material is created for each material letter present on the schedule. | ||
| Line 795: | Line 866: | ||
If you mark materials in the [[Material_File| Material file]] (or [[Schedule_file| Schedule File]]) as having been delivered to you then [[Configuring_NEOSYS_Media_System#Pending_Materials| NEOSYS can alert you daily by email about material due for delivery by deadline date]]. | If you mark materials in the [[Material_File| Material file]] (or [[Schedule_file| Schedule File]]) as having been delivered to you then [[Configuring_NEOSYS_Media_System#Pending_Materials| NEOSYS can alert you daily by email about material due for delivery by deadline date]]. | ||
== [[Exporting to other finance systems]] == | ==[[Exporting to other finance systems]]== | ||
== Exporting Invoices in Excel Format == | ==Exporting Invoices in Excel Format== | ||
Using NEOSYS Invoices menu, Audit Invoices/List | Using NEOSYS Invoices menu, Audit Invoices/List | ||
| Line 802: | Line 873: | ||
To “export” we run the normal audit procedure but with output format=xls. | To “export” we run the normal audit procedure but with output format=xls. | ||
You can also get an html version of the invoices but this currently doesn’t show all the third party system alias codes. | You can also get an html version of the invoices but this currently doesn’t show all the third party system alias codes (only shows first system alias code entry). | ||
Classic concepts from financial audit are used to ensure a complete and unduplicated stream import files and invoices. NEOSYS uses system controlled sequential audit numbering so that you can ensure that you have all the invoices up to a certain point and be confident that there are no duplications. The system still works when invoice numbering is discontinuous for any reason. | Classic concepts from financial audit are used to ensure a complete and unduplicated stream import files and invoices. NEOSYS uses system controlled sequential audit numbering so that you can ensure that you have all the invoices up to a certain point and be confident that there are no duplications. The system still works when invoice numbering is discontinuous for any reason. | ||
Steps: | Steps: | ||
#''(Optional/Repeatable)'' EXPORT WITHOUT CLOSING | #''(Optional/Repeatable)'' EXPORT WITHOUT CLOSING | ||
#*Followed by visual inspection and maybe a *trial* (not real!) import into other system. | #*Followed by visual inspection and maybe a *trial* (not real!) import into other system. | ||
| Line 828: | Line 900: | ||
If you export and don’t close then you should *not* import that batch into your other system (except perhaps on a trial basis) because the next export will contain the same invoices PLUS any new ones. If you do try to import both the old and new version of the same audit batch number then before you import the new version of it, you must edit out the invoices that you have already imported. If you attempt to import both the old and the new extended version of the same audit batch number without doing any editing then your import will: | If you export and don’t close then you should *not* import that batch into your other system (except perhaps on a trial basis) because the next export will contain the same invoices PLUS any new ones. If you do try to import both the old and new version of the same audit batch number then before you import the new version of it, you must edit out the invoices that you have already imported. If you attempt to import both the old and the new extended version of the same audit batch number without doing any editing then your import will: | ||
#Fail if it is capable of recognizing duplicate voucher numbers, or | |||
#Fail if it is capable of recognizing duplicate voucher numbers, or | |||
#Import duplicates transactions if it cannot. | #Import duplicates transactions if it cannot. | ||
Once you close, then all new invoices will start being appended to a new batch of invoices with a new audit no. | Once you close, then all new invoices will start being appended to a new batch of invoices with a new audit no. | ||
== Getting media executive sales commission statements == | ==Getting media executive sales commission statements== | ||
NEOSYS can calculate both due and pending commissions as a percentage of the net cost to the client for each ad. The percentage can be determined by the number of days between the invoice and the receipt. Client receipts must be entered into the NEOSYS finance module and allocated against the invoices | NEOSYS can calculate both due and pending commissions as a percentage of the net cost to the client for each ad. The percentage can be determined by the number of days between the invoice and the receipt. Client receipts must be entered into the NEOSYS finance module and allocated against the invoices | ||
| Line 852: | Line 925: | ||
[[image:Media Diary03.jpg]] | [[image:Media Diary03.jpg]] | ||
== Selling TV spots == | ==Selling TV spots== | ||
This procedure is only for when you want full control over positioning of ads in programs and breaks. It is not required for simple TV ad sales. | This procedure is only for when you want full control over positioning of ads in programs and breaks. It is not required for simple TV ad sales. | ||
=== Setting up the master files === | ===Setting up the master files=== | ||
==== Create a vehicle ==== | ====Create a vehicle==== | ||
[[image:tvspots6.jpg]] | [[image:tvspots6.jpg]] | ||
[[ | [[Media FAQ#How do I book one media vehicle through different suppliers.3F|Click here for how to handle media vehicle with multiple suppliers]] | ||
==== Create a rate card with standard price brackets ==== | ====Create a rate card with standard price brackets==== | ||
[[image:tvspots7.jpg]] | [[image:tvspots7.jpg]] | ||
==== Specify the station programs and break times/durations for every date (there is a way to import as well) ==== | ====Specify the station programs and break times/durations for every date (there is a way to import as well)==== | ||
[[image:tvspots8.jpg]] | [[image:tvspots8.jpg]] | ||
=== Entering orders from clients === | ===Entering orders from clients=== | ||
==== Enter ads roughly into programs (not into breaks yet) ==== | ====Enter ads roughly into programs (not into breaks yet)==== | ||
You must follow the 3 step process below. Specification comes automatically. | You must follow the 3 step process below. Specification comes automatically. | ||
| Line 880: | Line 953: | ||
[[image: tvspots1.jpg]] | [[image: tvspots1.jpg]] | ||
=== Positioning ads in breaks === | ===Positioning ads in breaks=== | ||
==== Closer to the actual date position all the ads precisely into breaks ==== | ====Closer to the actual date position all the ads precisely into breaks==== | ||
[[image:tvspots2.jpg]] | [[image:tvspots2.jpg]] | ||
==== Lets have a look at all ads on July 5th ==== | ====Lets have a look at all ads on July 5th==== | ||
[[image:tvspots3.jpg]] | [[image:tvspots3.jpg]] | ||
==== Select an un-positioned ad ==== | ====Select an un-positioned ad==== | ||
[[image:tvspots4.jpg]] | [[image:tvspots4.jpg]] | ||
==== Finally select where in the break this ad should appear compared to other ads. ==== | ====Finally select where in the break this ad should appear compared to other ads.==== | ||
There is only one break in this program. | There is only one break in this program. | ||
| Line 900: | Line 973: | ||
[[image:tvspots5.jpg]] | [[image:tvspots5.jpg]] | ||
=== Issuing orders to the stations === | ===Issuing orders to the stations=== | ||
Close to the day of execution issue an order to the station | Close to the day of execution issue an order to the station | ||
| Line 908: | Line 981: | ||
[[image:tvspots10.jpg]] | [[image:tvspots10.jpg]] | ||
== Understanding the Terminology of words like Invoice/Costs in the Media System == | ==Understanding the Terminology of words like Invoice/Costs in the Media System== | ||
In NEOSYS practice if you say "invoices" without any further clarification this means and only means SALES invoices. If you said MEDIA invoices (intending to mean media module invoices and to clarify from job module invoices) then there is confusion because the advertising industry standard terminology for NEOSYS media suppliers AND NEOSYS media vehicles is "media" so "media invoices" sounds much like "invoices from the media" which are of course Purchase Invoices. Therefore we MUST call invoices issued out of the NEOSYS media module "Invoices", "Media Sales Invoices" or "Media Module Invoices" but not "Media Invoices". | In NEOSYS practice if you say "invoices" without any further clarification this means and only means SALES invoices. If you said MEDIA invoices (intending to mean media module invoices and to clarify from job module invoices) then there is confusion because the advertising industry standard terminology for NEOSYS media suppliers AND NEOSYS media vehicles is "media" so "media invoices" sounds much like "invoices from the media" which are of course Purchase Invoices. Therefore we MUST call invoices issued out of the NEOSYS media module "Invoices", "Media Sales Invoices" or "Media Module Invoices" but not "Media Invoices". | ||
When mentioning Cost in NEOSYS, Cost alone means always and only Cost to Agency but you can say Cost to Client/Cost to Agency if you want to spell it out. | When mentioning Cost in NEOSYS, Cost alone means always and only Cost to Agency but you can say Cost to Client/Cost to Agency if you want to spell it out. | ||
== Understanding how ads appear in different colors in the schedule == | ==Understanding how ads appear in different colors in the schedule== | ||
Color shows by preference in the following order: | Color shows by preference in the following order: | ||
| Line 925: | Line 998: | ||
#Gray - Full Credit Note | #Gray - Full Credit Note | ||
e.g. when you create a new ad in a schedule it will appear as Red. If an ad has been invoiced, it will show as black regardless of if the ad has been certified or not or it has been booked or not. | |||
e.g when you create a new ad in a schedule it will appear as Red. If an ad has been invoiced, it will show as black regardless of if the ad has been certified or not or it has been booked or not. | |||
A box around the ad means certified wrong or problem on supplier invoice (they are entered without round brackets to indicate that there is some problem) | A box around the ad means certified wrong or problem on supplier invoice (they are entered without round brackets to indicate that there is some problem) | ||
Below screenshot displays how these different type of Ads appear in the schedule. Wiki explains how to schedule/book/certify/ | Below screenshot displays how these different type of Ads appear in the schedule. Wiki explains how to schedule/book/certify/certify wrong or invoice ads etc. | ||
[[image: adcolor1.png]] | [[image: adcolor1.png]] | ||
[[image: adcolor2.png]] | [[image: adcolor2.png]] | ||
==Automatic CPM calculation in Schedule File== | |||
If the letters "CPM" are present anywhere in the Specification field in the schedule file, then Gross Unit Cost is converted into Net Unit Cost using a factor of 0.001. | |||
So you can put something like "IMPRESSION CPM*" in the Vehicle Ratecard for automated calculation of cost for digital ads (as shown in screenshot below). | |||
[[image:UsingRatecardCPM1.jpg]] <br> | |||
Once the above is entered in the ratecard file, then follow the below steps to use the ratecard entry in a schedule file: | |||
#In Schedule file select ratecard. <br> [[image:UsingRatecardCPM2.jpg]]<br> | |||
#Then select the option required from that ratecard entry. <br> [[image:UsingRatecardCPM3.jpg]]<br> | |||
#Enter number of impressions in the popup (this popup appears only if "*" is entered in the ratecard file <br> [[image:UsingRatecardCPM4.jpg]]<br> | |||
#Then the net unit amount gets calculated as shown below. <br> [[image:UsingRatecardCPM5.jpg]]<br> | |||
==Income Sharing== | |||
This NEOSYS feature provides a method to share any % of income from a particular client between companies. | |||
E.g Company A and B are handling two different Newspaper campaigns for ClientX, a % of the fee amount can then be given to company Z. | |||
Prerequisites: | |||
*In the Client & Brand File, the two fields, "Company" and "%Share of Fee" are used to dictated what percentage of bill fee to share and with which company. See [[Client_%26_Brand_File#Income_Sharing | Client & Brand File Income Sharing]] | |||
*In the Media Configuration file, under section Media Accounting, enter the Media Income Share account code. See [[Media_Configuration_File#Income_Share_A.2Fc_No | Media Config Income Share]] | |||
*In the company file of the company sharing the income, there must be an inter-company account between that company and the company to share income with. See [[Company_File#Other_Companies | Setup intercompany account]] | |||
*A % or amount must be entered into the Fee column on the schedule. | |||
Automatically generated inter-company entries will only be generated if the schedule's bill has a fee amount or % entered. | |||
The amount to be shared is a % of the fee entered in the schedule. | |||
Screenshot below: | |||
#Media Configuration file: Define which media type income account you want the companies to share. | |||
#Client & Brand file: Define which company should receive shared income from other companies and what % of the bill fee should be shared. | |||
#Schedule file: Make sure that an amount or % is entered in the Fee column. Otherwise no income is shared. | |||
[[image:ExampleofSharedIncome.jpg]] | |||
Latest revision as of 11:11, 31 October 2023
Multi-brand plans and schedules
A plan/schedule is per brand. If you must execute multiple brands on one plan or schedule then you must create a master brand, perhaps a “corporate brand”. You can further indicate the exact brands in various places within the body of the plan/schedule but in particular you can indicate the brand code per material, in the material table at the bottom of the plan/schedule data entry screen. This goes part way to supporting multi-brand plans/schedules. For example the media diary shows the brand per material however the billing analysis reports and most other NEOSYS documents are based on the overall brand of the plan/schedule.
How to create a media schedule in NEOSYS?
You can view a short video tutorial which explains how to create a media schedule in NEOSYS by clicking on http://youtu.be/iNm4TrUNl8M or visit the neosys youtube channel at http://www.youtube.com/user/neosysdubai/videos for all available tutorial videos.
Copying Plans in NEOSYS
Note that on pasting into Excel etc it splits each line into multiple lines ONE PER DATE in the grid, but on pasting back into NEOSYS, it combines such lines back up into one schedule line where possible, i.e. the lines that are identical except for the date.
Copying plans created in Excel to NEOSYS
- Create an Excel sheet as shown below
- Ensure that the title name for each column in the excel sheet is as per the field name in the schedule file
- To save time you only need to put one of two words of the column title eg media or vehicle will have the same effect as Media Vehicle )
- Copy ALL the cells from the excel file including the header row
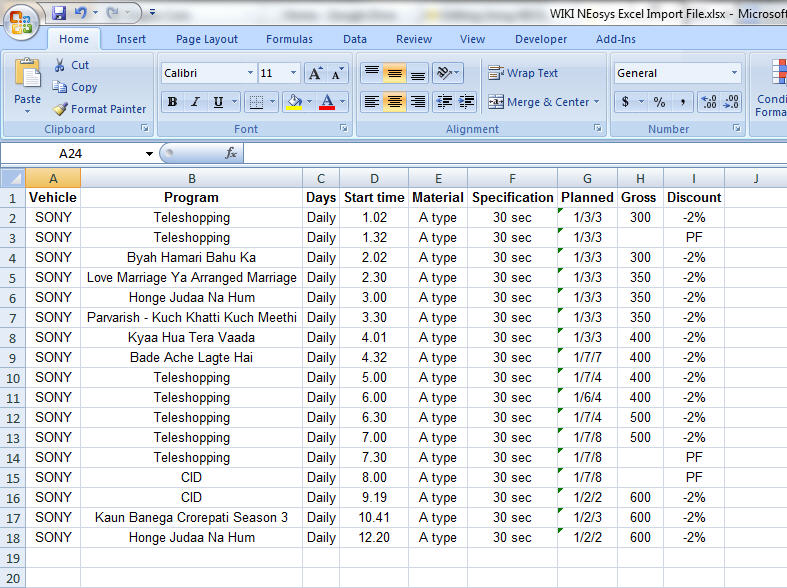
- In NEOSYS, open the required schedule, go to Menu -> Media -> Schedules -> Schedule File
- Enter the schedule details such as schedule no., campaign, company etc
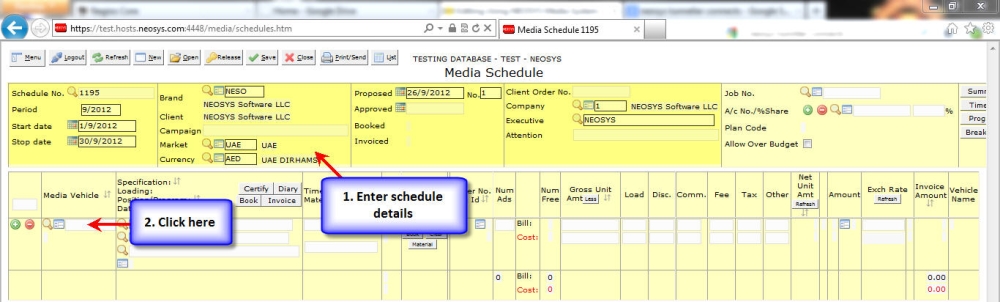
- Click on the media vehicle field and paste the copied cells
Copying plans created in NEOSYS to Excel
- In NEOSYS, open the required schedule, go to Menu -> Media -> Schedules -> Schedule File
- Copy the details from the vehicle lines that you require, as shown below. Crudely select the rows you want to copy or press Ctrl+A to select the whole document, then press Ctrl+C to copy

- Open Excel and paste (Ctrl+V).

Copying vehicle lines in NEOSYS
- In the schedule file, copy the vehicle line that you require. (Highlight the details and then press Ctrl+C or press Ctrl+A followed by Ctrl+C for copying all)
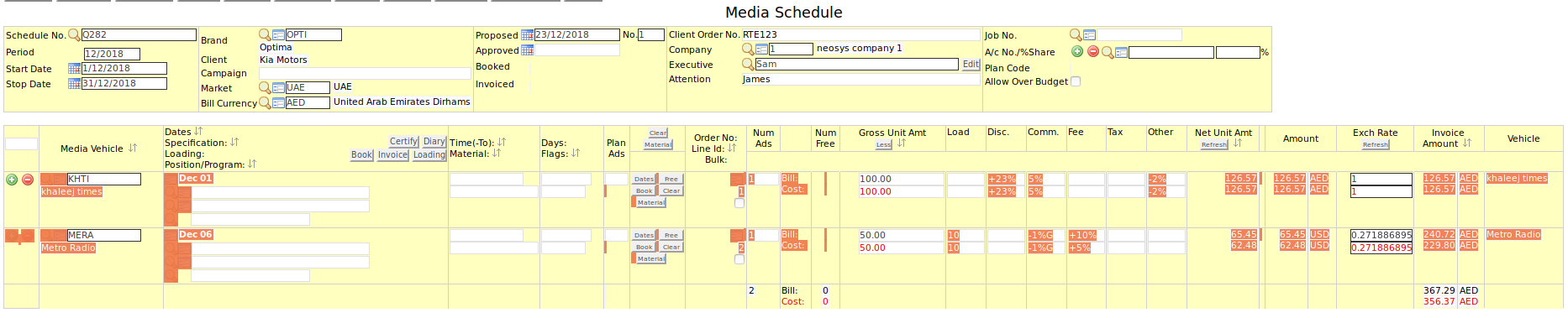
- Go to the Media Vehicle field in the schedule file where you wish to copy the details and paste (Ctrl+V).
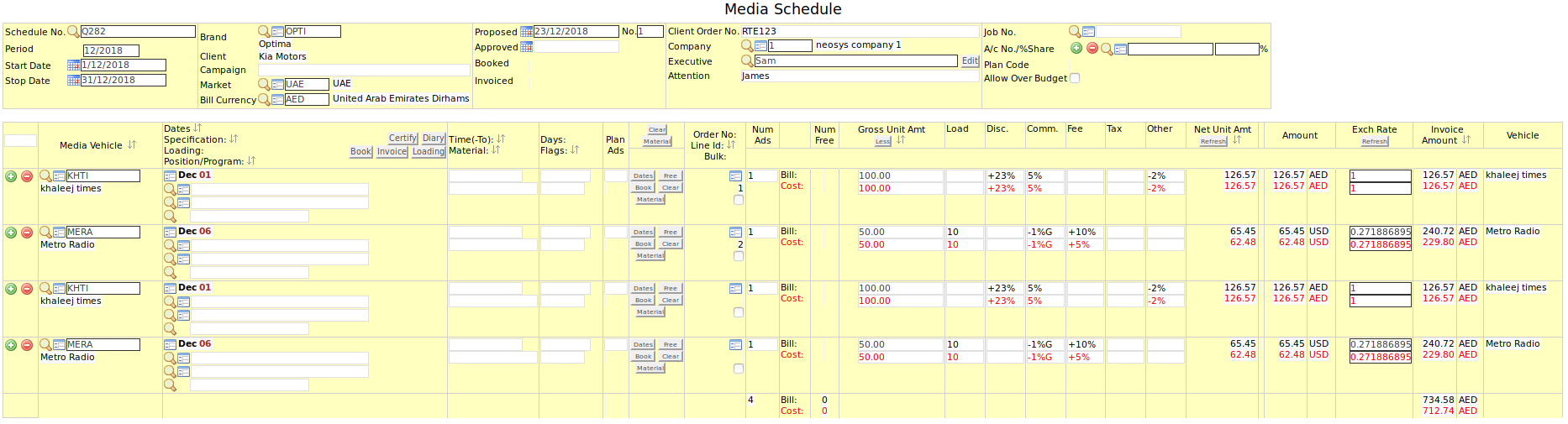
Copying a plan to a schedule in NEOSYS
- Create a new schedule by either entering a suitable new schedule code of your choosing or press Enter or click New to get the next schedule number.
- Choose the 'Copy From Plan' option.
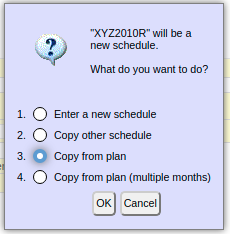
- Enter the number or code of the plan that you want to copy, or click the popup, or enter something to search for in the usual way.
- Select the month that you want to copy.
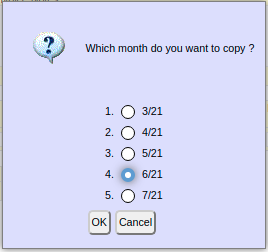
- Decide if you want to copy all or only some of the rows of the plan. Only rows with with ads on the month selected will be copied or selectable. However, if there are no numbers of ads on the plan, all rows will be copied or selectable.
Choosing a plan or schedule numbering method
Before creating a plan or schedule you need to decide whether to number it sequentially or code it manually. You don't have to stick to one method or the other every time and can use a combination of both methods depending on the situation.
The following principles apply to both schedules and plans, however plans are nearly always best suited to the manual coding method. Note that if you are using schedules like plans then they are also best suited to the manual coding method.
Automatic numbering
If you use NEOSYS to process a random stream of orders from clients, for example a lot of newspaper or classified ads, you are forced to use the NEOSYS automatic numbering system. However this means that will later on you will always have to be given the schedule number in order to access it, or you will have to search for it within NEOSYS.
Two ways to get automatic numbers:
- Click the New button
- Enter a single letter in the schedule number field (e.g. "X") and press Enter. You will get a schedule number like X9999 i.e. the next sequence number in the series of whatever letter you chose.
Manual numbering
If you are using NEOSYS for monthly or yearly scheduling for major clients, there is a great way to avoid the bother of always searching for schedule numbers. Just manually create your own schedule numbers according to some consistent logic just as you would when inventing a standard for naming spreadsheet or word processing files.
It is well worth learning this method and not just using the automatic schedule numbering system for everything.
In all cases the schedule number should start with a basic structure like - BRANDCODE+YEAR+MONTH.
(Brand code ideally remains constant, year and month will change as per period. The month is subject to change more frequently and hence placed towards the tail end of the schedule/plan number)
For example, a COKE campaign in December 2010.
COKE1012
Single digit months should be entered like 08 for consistency.
COKE1008
To help you get started with this method remember the pattern like this: (BBB represents the brand code, YY represents the year and MM represents the month)
BBBYYMM (recommended - year first, month second)
Some people prefer to reverse the year and the month as follows. However this can get very confusing if everybody in your company does it their own way is not consistent (does "1110" Nov 2010 or Oct 2011?) so we recommend that you all stick to the "year first" "month second" concept since it allows correct alphabetic sorting if the need arises within or outside NEOSYS.
BBBMMYY (not recommended - month first, year second)
Not infrequently you may have more than one schedule for a particular brand on one month. In this case simply extend the basic schedule number according to some consistent logic. Here are some examples.
COKE1012B COKE1012C COKE1012TV COKE1012RADIO COKE1012ETC
Once you decide on your schedule number, just type it in the schedule number field and hit the enter key and select the option to create a new schedule (you may also copy an existing one).
Concepts and Calculation under Discounts and other charges
What is net amount?
Net Amount in the following discussion refers to the interim resultant amount after all the additions and deductions are made up to the point in question - ignoring any additions and deductions in columns to the right. It is therefore a varying amount (not shown on the screen or printout) and depends on where you are in the steps of progressive calculation towards the final Net Amount which is shown in the Net Unit Amount column on screen and printouts. If we say "10%N" (or just "10%" since N is always implied) then we mean 10% on the Net Amount as defined above. By comparison, "10%n" means 10% calculated on “one before net”, in other words, 10% of the intermediate net amount calculated *before* the last addition/deduction.
Calculation in discount/charges columns
| Code | Explanation | Format |
|---|---|---|
| g | It means "one after gross". If "g" is appended it means the value is xx% of the value in one column after the gross column | xx%g |
| G | It means "on gross".If "G" is appended it means the value is xx% on the gross amount | xx%G |
| n | It means "one before net". If "n" is appended it means the value is xx% of the value in one column before the net column | xx%n |
| N | It means "on net". If "N" is appended it means the value is xx% of the net amount | xx%N |
Below are few examples of the usage of these codes. Check the calculations highlighted in green in particular, to understand the difference when using these codes. By default calculations in a column are carried out on the net value available from the previous column to the left. If the immediate previous column is empty, then the net amount from the next column available to the left is considered for calculation.
The codes listed above can be used in any column under discounts and charges to override the default calculation.
Note that sometimes different codes effectively mean the same thing. For example N, G, g or n in the first addition/deduction column all mean the same thing since there is nothing to work on but the Gross Unit Amount.
Significance of “g”
In the example below we use “g” to calculate fee on Gross + "one after gross" which in this case is Loading. If loading were absent, then the value present in the next available column to the right of gross column is used as the "one after gross". By default each column calculation is carried out on the net value. If "g" were absent, then fee would be calculated on the net. In this particular example we append "g" to fee and loading is present, hence fee is calculated on Gross + Loading.
Below is the screenshot of the example.
Calculation of Bill with the use of “g” is as follows:
| Bill | Gross | Loading | Discount | Commission | Fee | Total | |
|---|---|---|---|---|---|---|---|
| Value (AED) | 100 | +12 | -11.2 | -20.16 | +5.6 | 86.24 | |
| Explanation | +12% of 100 | -10% of 112 | -20% of 100.8 | +5% of 112 | 86.24 | ||
| Cumulative | 100 | 112 | 100.8 | 80.64 | 86.24 | 86.24 |
Significance of “G”
In this example, we use “G” to calculate fee on gross. By default, fee would be calculated on the net obtained from the first available column to the left which in this case is the commission column. We specify “G” to override this default calculation. Below is the screenshot of an example.
Calculation of Bill with the use of “G” is as follows:
| Bill | Gross | Loading | Discount | Commission | Fee | Total | |
|---|---|---|---|---|---|---|---|
| Value (AED) | 100 | +12 | -11.2 | -20.16 | +5 | 85.64 | |
| Explanation | +12% of 100 | -10% of 112 | -20% of 100.8 | +5% of 100 | 85.64 | ||
| Cumulative | 100 | 112 | 100.8 | 80.64 | 85.64 | 85.64 |
Significance of “n”
In this example we use “n” to calculate fee on "one before net". In this case Discount is the column which is "one before net" as the net value is obtained from the Commission column. If commission column was empty then Discount would be considered as the "net" column and Loading would be the "one before net".
By default each column calculation is carried out on the net value. If "n" were absent, then fee would be calculated on the net from the commission column. In this particular instance where we append "n" to fee and commission and discount are present, fee is calculated on net available in the discount column.
Below is the screenshot of the example.
Calculation of Bill with the use of “n” is as follows:
| Bill | Gross | Loading | Discount | Commission | Fee | Total | |
|---|---|---|---|---|---|---|---|
| Value (AED) | 100 | +12 | -11.2 | -20.16 | +5.04 | 85.68 | |
| Explanation | +12% of 100 | -10% of 112 | -20% of 100.8 | +5% of 100.8 | 85.68 | ||
| Cumulative | 100 | 112 | 100.8 | 80.64 | 85.68 | 85.68 |
Significance of “N”
We use “N” to specify default calculation which is "on net". Hence appending "N" or blank space has the same effect. In this example, fee is calculated on net after commission is subtracted. Below is the screenshot of an example.
Calculation of Bill with the use of “N” is as follows:
| Bill | Gross | Loading | Discount | Commission | Fee | Total | |
|---|---|---|---|---|---|---|---|
| Value (AED) | 100 | +12 | -11.2 | -20.16 | +4.03 | 84.67 | |
| Explanation | +12% of 100 | -10% of 112 | -20% of 100.8 | +5% of 80.64 | 84.67 | ||
| Cumulative | 100 | 112 | 100.8 | 80.64 | 84.67 | 84.67 |
Commission based costing
It’s the situation when the commission is not returned to the client and no fee is charged. An example is shown below
In this example agency subtracts commission of 5% from the cost and not from the bill as commission is not returned to the client. No fee is charged in this transaction.
Fee based costing
It’s the situation when commission is returned to client and a fee is charged. An example is shown below
In the example agency subtracts commission of 5% from the bill and the cost, and charges the client a 15% fee for this transaction.
Booking without showing all discounts and charges from the supplier
NEOSYS can optionally issue media booking orders with certain discounts and charges omitted.
This allows the final net cost of media to be recorded in NEOSYS while not forcing the final net cost to be shown on booking orders.
On media plans and schedules append the letter "X" (or "x") to the discount or charge(s) that are not to show on the booking order.
For example, enter a discount as -5%X if it is not to be shown on the booking order.
Handling Cost to Agency/Cost to Client in online media
In online/digital media if the user is entering the impressions as a package on the rate card i.e. 1 rate for 500,000 impressions, then when handling free to agency / free to client there seems to be a problem and I have outlined an example:
Agency cost: 500,000 impressions paid and 500,000 impressions free
Client bill: 750,000 impressions paid and 250,000 impressions free
In this case a package can't be made of 500,000 each as then it shows the same for the client.
Solution
This is a costing issue so it should show in the existing costing columns as follows:
Setting up a date range for the appearance of Ads under any media type
Clients may want to set a date range for appearance of their Ads. There can be many reasons for it, some of which are stated below:
- Handling long term bookings in Outdoor, Digital or continuous daily bookings in Newspapers:
In case you need to do bookings for a series of days i.e. 10 days or 4 weeks, especially with Outdoor, NEOSYS allows you to enter the same in the specification as follows, then follow instructions for entering material code given in the end:
Outdoor hoarding site near Airport,4 weeks Outdoor hoarding site near Airport,28 days Outdoor hoarding site near Airport,1 month Outdoor hoarding site near Airport,3 months Outdoor hoarding site near Airport,1 year
- TV Ad having no fixed date of appearance:
Creating Ads when the day of their appearance is not fixed. This mainly happens when Client wants to give an option to the channel to air the ad on any day of the week. In Television media sometimes there is no guarantee that the channel will place the ads especially when the dates are pin picked by clients. So giving the channel option to air any day of the week increases the chances of the Ads getting aired.e.g if you have an ad which you want to appear any day between 6th - 10th June, enter the date range in specification as follows and follow the instructions given in the end:
TV commercial about nutrition,5 days
Once you have entered the specification, enter a Material code (e.g. X) on the start date of the campaign in the date grid box. You MUST enter a Material code(e.g. X) in the Date grid, for the date range to show in schedule printout.
This feature doesn't have an effect on the amounts, but instead NEOSYS calculates the start and stop date based on the date you select in the Date grid.
Example Below screenshots show how the entered date range is reflected in the booking orders
Why doesn't the date range appear in Schedule printout even after entering booking specifications like shown above?
This issue is noticed in a schedule printout when the following settings are used:
- A numeral is used in the date grid to select the start date
- List option is chosen under Date Format in the Media Schedule Printout screen
To avoid this problem ensure that a Material code (e.g. X) is used in the date grid, to select start date of the campaign. This issue occurs only in schedule printout. The date range appears properly in booking orders and invoices even if a numeral is used.
How to check an Ad status
Beside running a Media Diary to check the status of ads of a schedule, there are two other quicker methods. (In normal circumstances there is no difference between the three methods)
- Hanging cursor over individual ad dates in a vehicle line on a schedule. (See Ad status colour coding)
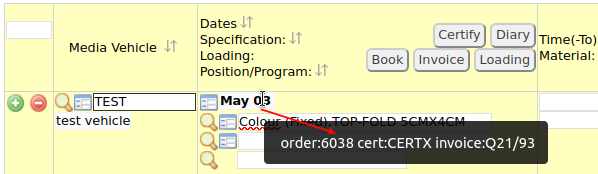
- Updating (Changing/Removing) Ad date/material in Dates popup grid will open a different popup that shows ad status per ad on each line.

Handling booking of additional dates on already booked lines
Situation explained
In a schedule which has a line which is already booked (eg. booking order no 10001) and later on you add another date to that line and book the same (eg. booking order no 10002) and thereafter you cancel or amend the 1st ad, the cancellation or amendment order mentions the booking order reference number of the 2nd booked ad (i.e. 10002).
Solution explained
NEOSYS is designed to only show the last booking order as it doesn't support handling of multiple dates with multiple orders as ad dates are not linked to the booking order number. In such a situation above, any new dates have to added on to new lines in the same schedule. Incase you do need to add the date to the same line, then it is recommended that you cancel the first ad and rebook both the ads again.
How to book a schedule with one vehicle in different lines with different currencies
Situation explained
Vehicle ABC with currency USD was selected on line 1 of a schedule and thereafter you enter a couple of other lines for other vehicles. Later on you change the currency on the Vehicle File of vehicle ABC to be AED and enter another line in the schedule - i.e. line 4 for vehicle ABC with currency AED. Now, when you go to book this vehicle and click on the book button on the New Booking Order Page, the booking order will show only the 1st line of that vehicle as NEOSYS cannot send a consolidated booking order for the same vehicle with different currencies.
Solution explained
Hence you need to send separate booking orders for the same vehicle as they are in different currencies. So, either you can book vehicle ABC from line 1 first and click on the book button again to book the next one, or if you want to book vehicle ABC from line 4, just put in the line number of the schedule in the option below and click on book.
How to book specific lines in a schedule with multiple lines of that vehicle
Situation explained
Schedule has several lines for the same vehicle. You want to create separate booking orders for each line or a combination of lines.
Solution explained
You need to specify the line number while generating the booking order. In case you want only one line, then specify that line number in the Schedule lines Ids field. If you want a combination of lines then specify those line numbers in the Schedule lines Ids field.
To book a single line
To book a combination of lines
Showing the Brand/Product Name on Booking Orders for Sundry and Agency clients
On booking orders for clients which are marked as “Sundry” or “Agency” clients, the brand name (from the NEOSYS Client/Brand File) is presented as the client name and the product name is omitted.
If you still want the product name to show on the booking order enter the brand name on the Client/Brand file with a colon in the form “XYZ Corp:ABC”.
Processing List of Wrong Ads
Agencies have to cope with the fact that ads placed in publications can go wrong and hence NEOSYS has come up with the following feature to followup/generate a report of such wrong ads which need action:
- In the Certification File, generate the required list of ads pending certification, and in the space to enter the Certificate/Voucher/Page number, put the same wrapped in round brackets eg. (XXXX).
- Later on you can take the ordinary List of Ads Pending Certification report and it will include all those with the Certificate/Voucher/Page numbers in brackets just as if there was no number at all and thereafter you can follow-up on such ads.
Automatic certification by importing Ad monitoring data
Automatic certification can be done using data provided by advertising monitoring services. The data must be provided, in or converted, to a special format.
The columns of the import file are matched with scheduled ads and is based on the following criteria:
- "date": Must exactly match the scheduled date (if the time is greater than 24:00 then 25:00 on 20/01/2010 does *not* match 01:00 on 21/01/2010, nor does it match 01:00 on 19/01/2010)
- "submedium" : Must be exact Vehicle Name or exact Alias in NEOSYS Vehicle File (case insensitive)
- "brand" : Must be exact Brand Name or exact Alias in NEOSYS Client/Brand File (case Insensitive)
- "duration" : Must match duration on NEOSYS Schedule File from -1 to +3 seconds
- "advertizing time" (*not* "program time") : Must be no more than 30 mins before, or 30 mins after, the scheduled time or time range.
In case there are multiple matching ads in the schedule file for some ad in the import file then only the first scheduled ad found will be certified. The remainder will remain uncertified unless there are also multiple similar ads in the import file. Only if there are an equal number of matching ads in the import file will all the scheduled ads be certified.
In case there is more than one similar ad in the import file for an ad that has been scheduled, then the balance of the imported ads will be loaded into the unmatched ads file and are listed for comparison while doing manual certification.
It is advisable to use a fixed terminology when discussing automatic certification to avoid confusion between unmatched ads and uncertified ads.
- “UNMATCHED ads” refers to monitored ads that NEOSYS has not been able to match up to scheduled ads in NEOSYS.
- “UNCERTIFIED ads” are ads scheduled in NEOSYS which have a) not been matched with monitored ads automatically and b) not certified manually.
Invoicing “Certified Ads Only” after invoicing “All Ads”
The following issue only occurs in old versions of NEOSYS. In newer versions of NEOSYS, invoiced ads which have not been certified will not be credited when requesting an invoice on "certified ads only" basis.
In old versions of NEOSYS, invoicing with the “certified ads only” options means both of the following:
- “issue invoice for any uninvoiced ads that are certified”
- “issue credit note for any invoiced ads that aren’t certified” … this may be unexpected behaviour by the user
In other words, if you invoice “certified ads only” then any ads already invoiced which do not have a certificate (either you already invoiced “All Ads” without certifying, or you removed the certificate number after invoicing “Certified Ads Only”) - will have a credit note issued for them.
This behaviour allows issuing credit notes for specific ads by removing the certificate number without removing the ad from the schedule.
Like issuing normal credit notes this also means that, even if schedules are fully invoiced and do not appear on the List of Schedules Pending Invoicing or List of Ads Pending Invoicing reports, you can get credit notes.
Users need to learn that invoicing “Certified Ads only” after invoicing “All Ads” should be avoided.
Cancelling or Amending Incorrect Client Invoices
See Using_NEOSYS_Agency_System#Cancelling_or_Amending_Incorrect_Client_Invoices
How to cancel and/or reissue an invoice using a credit note
To cancel an invoice permanently
- From the Schedule File, remove the ads that need to be cancelled
- Click on the "Invoice" button to get the New Invoice screen
- Click the "Create Proforma" button
- Check that the credit note looks okay
- If the credit note looks okay, click on Invoice and the credit note will be created to reflect the cancelled ads
To cancel an invoice when you intend it to be reissued
NEOSYS has a special option to enable you to create a credit note without removing the ads from a schedule.
- In the Schedule File, click on the “Invoice” button to get the New Invoice screen.
- Enter the Credit Note date in the Invoice date field
- In the Invoice type option select “Credit Note”
- Click the “Create Proforma” button
- Check that the credit note looks okay.
- If the credit note looks okay, click on Invoice and the credit note will be created.
To reissue an invoice, cancel the original invoice as above then amend the schedule (or the other way around – it doesn’t matter) and issue another invoice using the usual steps.
Credit Notes
Credit Notes for reduction in billable cost
A credit note is a document which indicates a reduction of the amount that a client has to pay versus invoices issued to date. It can be thought of an arithmetical negative.
There are many varied reasons why this could be required.
- Ads not appearing properly
- Accidental overbilling
- Discounting
- Renegotiation/Disputes
To get a credit note for the required amount follow this procedure:
- Amend the schedule to show the final net position and billing amount to the client. This could involve removing ads or giving additional discounts etc.
- Use NEOSYS New Invoices and request a new "invoice". You will actually get a credit note representing the changes that you have made in step 1.
NB. Do NOT select Invoice Type: "Credit Note" since this is for totally reversing the total invoiced to date.
What if none of the discount and charge columns are vacant?
You can place multiple discounts in one column using / to separate the discounts eg "-5%/-1% discount". An optional additional word/comment must be preceded by a space.
Debit Notes for increase in billable amount
Note that you can also get debit notes (supplementary invoices) in a similar manner to the above if you add ads or increase costs on the schedule.
If you both add and subtract ads and costs then the additional "invoice" issued is either a debit note or credit note depending if the net effect increases or decreases the amount payable by the client.
Credit Note for reissuing "amended" invoices
Sometimes you wish to completely reissue an invoice which has been incorrectly raised. This can happen both when the erroneous invoice has been sent to the client and beforehand.
Good accounting procedure requires that once an invoice has been issued then it cannot simple be "cancelled" and forgotten as if it never existed. It must first be reversed by issuance of a "credit note" which is a kind of invoice with a negative amount. The logic is that there should not be two slightly documents floating around with the SAME INVOICE NUMBER as this can lead to accidental or deliberate confusion.
So, if an invoice has been issued wrongly and you wish to provide a corrected version then follow this procedure:
Do it in the TESTING AND TRAINING DATABASE first time or use PROFORMA option to ensure what you get is correct BEFORE actually issuing actual credit notes and invoices.
- Reversal the original invoice using NEOSYS "New Invoices" with Invoice Type option "Credit Note".
- Amend the schedule to what you want it to be
- Get a new invoice
Note: It doesn't matter what order steps 1. and 2. are done. Even after you modify a schedule, NEOSYS remembers exactly what was invoiced and reverse what was invoiced, not what is on the schedule at the time of requesting the credit note.
It doesn't matter how you amend a schedule, NEOSYS always keeps an internal copy of the schedule "as it was invoiced".
Issuing separate invoices or credit notes for selected discounts and charges
NEOSYS can optionally provide clients with a supplementary invoices/credit notes for certain discounts and charges. Without this option, all discounts and charges would have to show on a single invoice.
On media plans and schedules append the letter "X" (or "x") to the discount or charge(s) that are not to show on the initial invoice and should appear on a separate invoice/credit note.
For example, enter a discount as -5%X if it is to be shown on a separate credit note.
When creating invoices to clients, an option is provided on the invoice creation form to allow raising of either a) the initial invoice only, or b) the final invoice/credit note only or c) both at the same time.
You cannot raise the final invoice/credit note unless the initial invoice is actually raised. Note that this means that you cannot get proforma invoices for the "Both" option.
How do I issue a credit note for part of a schedule?
There are instances where a schedule can have single or multiple invoices and you would like to cancel the amount invoiced for only specific ads or part of a schedule in these invoices.
To select specific ads in a schedule, you can use the Supplier and Vehicle filter on the New Media Invoices/Proformas page. This technique will help narrow down the selection to specific ads.
The way to get a credit note for part of a schedule with the intention of re-invoicing them again later is to delete them, get the credit note and then add them back.
- Copy the ads to be credited into a new temporary schedule
- Remove the ads from the schedule
- Ask for an invoice (you will get a credit note)
- Add the ads back into the schedule by copying from the temporary schedule
- Delete the temporary schedule.
This is not ideal but is only rarely required. If it becomes a frequent requirement then NEOSYS software may be developed to handle it more automatically.
If there are only a few ads, you can skip the use of the temporary schedule and do it all manually.
The recreated ads will unfortunately be missing booking order information but the original booking orders are still stored in the schedule for inspection and if you must have a booking order number for the ads on the media diary then you can rebook them and put a note on the new order referring back to the original order. If you really want everything documented correctly you can issue a booking order cancellation at the same time as the credit note. These booking orders would not be sent to the media supplier of course.
Likewise any certification information will be lost when the ads are deleted. This will have to be re-entered after the ads are added back into the schedule.
The following way does not work in NEOSYS at the moment
- Decertify some invoiced ads
- Ask for an invoice for "certified ads only" hoping to get a credit note for the ads that are no longer certified.
Removing unnecessary items from List of Schedules Pending Invoices
Removing unnecessary items from List of Schedules Pending Invoices
Processing of Incoming Media Supplier Invoices
Verifying incoming supplier invoices is a major agency task - possibly greater in effort than the issuing of the original bookings.
The general strategy in NEOSYS for checking is to have a kind of holding account (called a WIP/accrued costs account) which shows at all times the exact difference between the costs as-booked-and-invoiced-to-clients, and the actual cost of supplier invoices received and posted to date.
The most common practice is for NEOSYS to automatically open a single WIP/accrual account for each schedule. This allows pending costs to be fully managed and controlled within the system and with a full breakdown.
The WIP/accrual accounts are typically configured as open-item accounts to allow even greater control by seeing exactly which media costs are pending within a particular schedule. In a large schedule with many media this is important. Standard "allocation" of debits to credits within the schedule a/c closes off items one by one leaving pending items clearly visible. It may be easy to visually match debits and credits in any particular schedule WIP/accrual account and not bother with allocation.
Note: No manual correction journals should be posted directly into the income and costs account under any circumstances. All corrections must be made in the original Schedule File and corresponding financial correction journals will be generated automatically.
Why should Media Accrual Accounts be Open Item and not Balance Forward?
Accrual Accounts are best thought of as identical to Supplier A/cs but for supplier invoices that expect to receive but have not received yet. If the accrual accounts are kept as a Balance Forward, then it is impossible to get a breakdown of the balance in accrual account especially in large schedules with many media. Without getting a breakdown of the balance in accrual account, it becomes very difficult to understand what all costs the supplier invoice has been received and what exactly are the pending costs.
WIP
If supplier invoices are received and posted BEFORE the clients are invoiced then the WIP/accrued cost account will represent WIP, other words it will be a debit balance representing the total value of supplier invoices received and posted but which have yet to be billed to the client.
Accrued Costs
If the supplier invoices are received and posted only after the clients are invoiced then the WIP/accrued cost account will represent accrued costs, in order words it will be a credit balance representing the value of costs as-booked-and-invoiced-to-client for which supplier invoices have not been received and posted.
Process if a supplier invoice is acceptable
- In the Media Supplier Invoice File locate the ads related to the incoming supplier invoice and enter the supplier invoice number against each one.
- In the space for the supplier invoice numbers you can also put any additional information into the same field. E.g. For a magazine, you could put both the supplier invoice number and the page number where the ad actually appeared. While you are entering the supplier invoice numbers on the ads, check that the cost to the agency on screen - which corresponds to the bookings made - agrees with the supplier invoice that you are checking.
- If you find that the invoice amount is not correct or any discrepancy, NEOSYS has created a special function to distinguish/followup on such invoices for reporting purposes. To enable this feature for the concerned invoice, enter the supplier invoice number wrapped in round brackets eg. (XXXX). Later on, you can take the ordinary List of Ads Pending Supplier Invoice report and it will include all those with supplier invoice numbers in brackets just as if there was no supplier invoice number at all.
If the supplier invoice amount is correct - but doesn't match the booking order cost
- Amend the cost-to-agency columns on the schedule file.
- Request an invoice for the schedule.
Requesting for an invoice generates the appropriate accounting entries for cost adjustments to the cost account and the cost accrual accounts in Finance module.
The invoice will generate a zero invoice "to the client" and a "cost invoice" for the difference between the original cost and the new cost.
Scenario 1 - What are the entries created when the media purchase invoice is slightly more than the booking cost (after invoicing the client)?
Eg. Booking order cost was 5000 AED, but the Media Purchase invoice was received for 5500 AED:
Client A/c DR 0 Income A/C CR 0 Cost A/c DR 500 WIP A/c CR 500
Scenario 2 - What are the entries created when the media purchase invoice is slightly less than the purchase order (after invoicing the client)?
Eg. Booking order cost was 5000 AED, but the Media Purchase invoice was received for 4500 AED:
Client A/c DR 0 Income A/C CR 0 Cost A/c DR -500 WIP A/c CR -500
If the supplier invoice is acceptable for posting
Enter the supplier invoices directly into the Finance Purchase Journal.
Supplier A/c Credit 100 Schedule/Accrual A/c Debit 100
Locating long overdue Supplier Invoices/Credit Notes
- If you have one accrual a/c per schedule automatically created by NEOSYS
Print the Trial Balance of the Media WIP/Accrual Ledger and investigate the older accounts at the top of the report using the Supplier Invoice File or List of Ads Pending Supplier Invoices report.
- If you have one accrual a/c per supplier
Print the Detailed Ledger A/c (Outstanding Items Only) of the Media WIP/Accrual Ledger and investigate the older items using the Supplier Invoice File or List of Ads Pending Supplier Invoices report.
Writing-off long overdue Supplier Invoices/Credit Notes
Follow exactly the same steps as in the above section "If the supplier invoice amount is correct - but doesn't match the booking order cost".
Note- NEOSYS will generate cost adjustment in the usual media cost accounts but you may like to amend the journal before posting to go to some other a/c such as “other income – supplier invoices not received”.
Posting media supplier invoices before issuing schedules to the client
Assuming that you are accruing media costs by schedule and not by vehicle or supplier then the contra account of the supplier invoice posting will be the schedule code or, if the schedules codes are pure numbers then SCH9999 where 9999 is the number of the schedule.
Supplier invoices posted before issuing invoices to client are work in progress (assets) but, in NEOSYS common practice, we still post them into the Media Accruals Ledger which could more properly be called Media Accruals/WIP Ledger.
The accrual account for the schedule is created as soon as the schedule is approved and not only when the invoice is issued to the client. Schedule approval happens in practice automatically at the time of the first booking. Therefore unless you book a schedule (or specifically enter the approval date on the schedule file, there will be no accrual account created for you to post the supplier invoice into. This is logical since if you haven't booked or specifically approved a schedule then you should arguably not be able to post supplier invoices for that schedule.
Processing wrong Incoming Media Supplier Invoices
If you find that the invoice amount is not correct or any discrepancy, NEOSYS has created a special function to distinguish/followup on such invoices for reporting purposes. To enable this feature follow the procedure below:
- In the Supplier Invoice File, generate the required list of ads pending supplier invoices, and in the space to enter the supplier invoice number, put the same wrapped in round brackets eg. (XXXX).
- Later on you can take the ordinary List of Ads Pending Supplier Invoice report and it will include all those with supplier invoice numbers in brackets just as if there was no supplier invoice number at all.
Accounting entries created by the Media System
Invoice journal entries are created automatically but are left un-posted under Menu > Finance > Journals > Journal Entries - Media Invoices/Credit Notes (INV).
Note: These entries are generated automatically by NEOSYS
Entries when client is invoice for 120 with cost 100
Client A/C Dr. + 120 Income A/c Cr. - 120 Cost A/C Dr. + 100 Media Accrual A/C Cr. - 100 (Schedule a/c)
Note: Media accrual is a provision done as you haven’t received supplier invoice.
Entries on received a supplier invoice that media has accepted
Note:But while entering the Media Purchase Invoice (Supplier Invoice) you need to pass a manual entry under Menu > Finance > Journal > Journal Entry - select Media Purchase Invoice, and enter the journal as follows:
Media Accrual A/c Dr. + 100 (Schedule a/c) Supplier A/c Cr. - 100
For a more detailed note on this topic, refer to Processing of Incoming Media Supplier Invoices
Allocating amounts in the accruals a/c against the supplier invoice
At the same time of receiving/posting the supplier invoice
To allocate the accruals against an incoming supplier invoice, you may click on the ALLOC VCHS column in the Media Purchase Invoice journal and from the pop-up list of unallocated items, click on Allocate and save the document - these items will not appear as outstanding in the accrual ledger.
After receiving/posting the supplier invoice
Many a times at the time you receive the supplier invoice you are unable to allocate the same against the outstanding items in the accrual account. Hence after posting the same and/or at a date you can go to Menu > Finance > Vouchers > Vouchers Allocation and enter the accrual account number and click on OK - here from the unallocated supplier invoice amounts, select the one you want to allocate by clicking on Allocate button and thereafter it pops up a list of all accruals which are allocatable. From this list select the ones you want to allocate.
Using NEOSYS VAT/Sales Tax Accounting for Media
Configuring VAT/Sales Tax in Finance module
Setting up standard Sales Tax Percentage
Enter the default VAT/Sales Tax code to be used in the Schedule File.
Create a schedule with VAT/Tax%
If a standard VAT/Sales Tax% is not defined in the Media Configuration File then you must manually add the tax code at the bottom of every schedule that should have tax.
The same tax code will apply to all ads in the schedule
Create the invoice
Before you do this, Issue a proforma invoice first to check that the tax appears correctly.
Report on Cost VAT Tax
To get a report on the media cost tax make sure that schedule follows these requirements and then create Media Diary report.
All these points MUST be met, otherwise cost tax will not appear in Media Diary report:
1. "Z" flag should not be used on the schedule line.
2. Schedule has to have any tax code entered, even OZ (0%).
3. Company file main market agrees with the vehicle file market code.
4. Supplier market code is either blank or agrees with the vehicle market code.
If the market code is "UAE" or "KSA" then system will add 5% to COST TAX. HARDCODED currently.
Will be configured per period in the Company File soon and not hard coded since rates and countries may/will change in the future.
Finance Entries
Entries when client is invoice for 120 with cost 100 and 5% VAT
Client A/C Dr. + 126 Income A/c Cr. - 120 VAT Control A/C Cr. - 6 Cost A/C Dr. + 100 Media Accrual A/C Cr. - 100 (Schedule a/c)
Note: Media accrual is a provision done as you haven’t received supplier invoice.
Entries on received a supplier invoice that media has accepted
When entering the Media Purchase Invoice (Supplier Invoice) you need to pass a manual entry under Menu > Finance > Journal > Journal Entry - select Media Purchase Invoice, and enter the journal as follows:
Media Accrual A/c Dr. + 100 (Schedule a/c) VAT Control A/C Dr. + 5 Supplier A/c Cr. - 105
For a more detailed note on this topic, refer to Processing of Incoming Media Supplier Invoices
Post the Sales Invoice Journal created
In Finance Journals, check that the tax columns appear, the tax amount is correct, and then post it.
Check that the Sale Tax A/c is correct
It should show an entry for the tax liability incurred by issuing and posting the above sales invoice.
How to record VAT for FOC (free of cost) ads
Currently in NEOSYS, it is not possible to charge ads free of cost and only charge the VAT amount. Although this can be achieved easily using the Finance module, the below solution is for users who require an invoice for the same purpose.
Use Tax code 'OF' in this situation. Tax description: Reversal of Net amount for FOC ads, Tax amount: 0%.
In Estimate file, enter the FOC amount with the usual 5% tax (OS) in the first line. In the second line, enter the negative of the same FOC amount, this time with 0% tax (tax code OF). The net effect is that the total payable amount will be only the VAT amount recorded in the first line.
Example:
1st line of Estimate:
Amount: 100.00 (FOC amount)
VAT Code: OS (5%)
VAT Amount: 5.00
2nd line of Estimate:
Amount -100.00 (Reversal of FOC amount)
VAT Code: OF (0%)
VAT Amount: 0.00
TOTAL:
Total amount billable before VAT 0.00
Total VAT billable 5.00
Total amount payable after VAT 5.00
How to handle production costs on media rate cards
Some media like out of home often has production costs which vary in parallel with the base cost.
One solution in NEOSYS is to place two columns on the rate card. Then on the schedule select the first column while mentally remembering the second amount, then simply type the second amount into the “Loading” or “Other” column. This is likely to be automated in the next version NEOSYS.
If there are any discounts and charges and they apply only to the base cost then placing the production charges in the “Other” column makes it clear to everybody that they do not take part in the discounting.
Specifying Gross Unit Bill Amount to Client in Ratecards
Normally the Gross Unit Bill Amount (in other words, the gross unit cost to the client) is taken from whichever column the user selected from the ratecard when creating media plans or schedules.
- You may specify, in the ratecard's Client Rates section, which is the default ratecard column to be used per client and/or per brand but this can be overridden during selection.
- If there is a column titled BILL or CLIENT in the ratecard, and there is no default Ratecard Column specified for the client and/or brand, then that column will be used for the client.
Specifying Gross Unit Cost to Agency in Ratecards
Normally the Gross Unit Cost Amount (in other words, the gross unit cost to the agency) is taken as a copy of the Gross Unit Bill Amount to the Client, however NEOSYS can get a different rate in a number of ways.
- Agency Ratecard Column can be specified per client and/or per brand in the Client Rates section of the ratecard
- Otherwise, if there is a column titled COST or X in one of the columns after (to the right) of the column selected for the client.
- The ratecard used to decide the agency costs may be different from the ratecard for the client. Use the Vehicle Cost File to specify the date of the rate card that the agency uses.
- You can specify a "column offset" in the Vehicle Cost File. For example a cost offset of 10 would mean that if the first ten columns are rates for the client then the second 10 columns would the costs to the agency in parallel. ie if the client rate is taken from column 3 then the agency rate will be taken from column 13.
Restricting Access to Selected Ratecard columns
In the Authorisation File put a task called RATECARD ACCESS “XYZ” where XYZ is the title of the ratecard column eg “COST”. The quotes are required.
Add an appropriate lock to the task and give the key to the authorised users only in the usual way.
Alternatively you can restrict access to the first 10 columns with a task RATECARD ACCESS A (with no quotes). The second 10 columns can be restricted with RATECARD ACCESS B .. and so on up to the current maximum of 40 columns.
How to Use and Manage Materials
In order to assign a material to an ad, simply type a letter to identify that material, into the Dates calender of the schedule as shown below:
When the schedule is saved, the material automatically appears in the table of materials on the bottom of the schedule file. Also, a corresponding Material File is automatically created.
Materials can be tracked using the List of Materials report in the Media --> Materials menu.
NEOSYS can also be set up to send out an email alert warning about the list of pending material
Using Media Material File
Material file records are automatically generated from the schedules you enter.The material number is the schedule number (E.g. SCH1001) followed by a fullstop and material letter (e.g. A,B,C) i.e. SCH1001.A . One material is created for each material letter present on the schedule.
If a schedule reuses material from previous schedules you must enter the previous schedule number in the list of materials at the bottom of the schedule file. This will prevent new material from being created automatically by the new schedule.
If you mark materials in the Material file (or Schedule File) as having been delivered to you then NEOSYS can alert you daily by email about material due for delivery by deadline date.
Exporting to other finance systems
Exporting Invoices in Excel Format
Using NEOSYS Invoices menu, Audit Invoices/List
To “export” we run the normal audit procedure but with output format=xls.
You can also get an html version of the invoices but this currently doesn’t show all the third party system alias codes (only shows first system alias code entry).
Classic concepts from financial audit are used to ensure a complete and unduplicated stream import files and invoices. NEOSYS uses system controlled sequential audit numbering so that you can ensure that you have all the invoices up to a certain point and be confident that there are no duplications. The system still works when invoice numbering is discontinuous for any reason.
Steps:
- (Optional/Repeatable) EXPORT WITHOUT CLOSING
- Followed by visual inspection and maybe a *trial* (not real!) import into other system.
- Any new invoices generated afterwards will be appended to the old batch.
- EXPORT AND CLOSE
- Closing will “finalise” the audit batch ensuring that the same invoices will not be exported again.
- To “re-export” a prior batch, specify the right audit number – for example the one prior to the current audit no.
- If re-exporting, then the current latest other-system client/supplier alias codes will be used
- Import the exported file/audit batch into your other system.
- If any other-system client/supplier alias codes are wrong then fix the codes in NEOSYS and repeat from the previous step
- Repeat from 1.
Notes: To find the current audit number, run the audit report in html format WITHOUT closing.
All invoices are appended to current latest audit batch no. Audit batch no starts from “1” per company if invoices are numbered by company, or per database if not.
If you export and don’t close then any new invoices raise subsequently will be APPENDED to the current latest audit batch no.
If you export and don’t close then you should *not* import that batch into your other system (except perhaps on a trial basis) because the next export will contain the same invoices PLUS any new ones. If you do try to import both the old and new version of the same audit batch number then before you import the new version of it, you must edit out the invoices that you have already imported. If you attempt to import both the old and the new extended version of the same audit batch number without doing any editing then your import will:
- Fail if it is capable of recognizing duplicate voucher numbers, or
- Import duplicates transactions if it cannot.
Once you close, then all new invoices will start being appended to a new batch of invoices with a new audit no.
Getting media executive sales commission statements
NEOSYS can calculate both due and pending commissions as a percentage of the net cost to the client for each ad. The percentage can be determined by the number of days between the invoice and the receipt. Client receipts must be entered into the NEOSYS finance module and allocated against the invoices
The commission structure must be setup beforehand in the Media Configuration File as follows:
Once the commission structure is setup, use the Media Diary to get commission statements. Make sure that you select one or both of the options “paid” or “unpaid” otherwise you will not get any receipt or commission columns
This will give you a report something like the following which shows the total commission due and pending per executive
You can click on the summary total lines to see the details including the commission % and amount per ad as follows.
Selling TV spots
This procedure is only for when you want full control over positioning of ads in programs and breaks. It is not required for simple TV ad sales.
Setting up the master files
Create a vehicle
Click here for how to handle media vehicle with multiple suppliers
Create a rate card with standard price brackets
Specify the station programs and break times/durations for every date (there is a way to import as well)
Entering orders from clients
Enter ads roughly into programs (not into breaks yet)
You must follow the 3 step process below. Specification comes automatically.
Positioning ads in breaks
Closer to the actual date position all the ads precisely into breaks
Lets have a look at all ads on July 5th
Select an un-positioned ad
Finally select where in the break this ad should appear compared to other ads.
There is only one break in this program.
Issuing orders to the stations
Close to the day of execution issue an order to the station
Understanding the Terminology of words like Invoice/Costs in the Media System
In NEOSYS practice if you say "invoices" without any further clarification this means and only means SALES invoices. If you said MEDIA invoices (intending to mean media module invoices and to clarify from job module invoices) then there is confusion because the advertising industry standard terminology for NEOSYS media suppliers AND NEOSYS media vehicles is "media" so "media invoices" sounds much like "invoices from the media" which are of course Purchase Invoices. Therefore we MUST call invoices issued out of the NEOSYS media module "Invoices", "Media Sales Invoices" or "Media Module Invoices" but not "Media Invoices".
When mentioning Cost in NEOSYS, Cost alone means always and only Cost to Agency but you can say Cost to Client/Cost to Agency if you want to spell it out.
Understanding how ads appear in different colors in the schedule
Color shows by preference in the following order:
- Brown - Scheduled only
- Green - Booked
- Blue - Certified
- Orange - Supplier invoice entered
- Black - Invoiced
- Gray - Full Credit Note
e.g. when you create a new ad in a schedule it will appear as Red. If an ad has been invoiced, it will show as black regardless of if the ad has been certified or not or it has been booked or not.
A box around the ad means certified wrong or problem on supplier invoice (they are entered without round brackets to indicate that there is some problem)
Below screenshot displays how these different type of Ads appear in the schedule. Wiki explains how to schedule/book/certify/certify wrong or invoice ads etc.
Automatic CPM calculation in Schedule File
If the letters "CPM" are present anywhere in the Specification field in the schedule file, then Gross Unit Cost is converted into Net Unit Cost using a factor of 0.001.
So you can put something like "IMPRESSION CPM*" in the Vehicle Ratecard for automated calculation of cost for digital ads (as shown in screenshot below).
Once the above is entered in the ratecard file, then follow the below steps to use the ratecard entry in a schedule file:
- In Schedule file select ratecard.

- Then select the option required from that ratecard entry.

- Enter number of impressions in the popup (this popup appears only if "*" is entered in the ratecard file

- Then the net unit amount gets calculated as shown below.

Income Sharing
This NEOSYS feature provides a method to share any % of income from a particular client between companies.
E.g Company A and B are handling two different Newspaper campaigns for ClientX, a % of the fee amount can then be given to company Z.
Prerequisites:
- In the Client & Brand File, the two fields, "Company" and "%Share of Fee" are used to dictated what percentage of bill fee to share and with which company. See Client & Brand File Income Sharing
- In the Media Configuration file, under section Media Accounting, enter the Media Income Share account code. See Media Config Income Share
- In the company file of the company sharing the income, there must be an inter-company account between that company and the company to share income with. See Setup intercompany account
- A % or amount must be entered into the Fee column on the schedule.
Automatically generated inter-company entries will only be generated if the schedule's bill has a fee amount or % entered.
The amount to be shared is a % of the fee entered in the schedule.
Screenshot below:
- Media Configuration file: Define which media type income account you want the companies to share.
- Client & Brand file: Define which company should receive shared income from other companies and what % of the bill fee should be shared.
- Schedule file: Make sure that an amount or % is entered in the Fee column. Otherwise no income is shared.