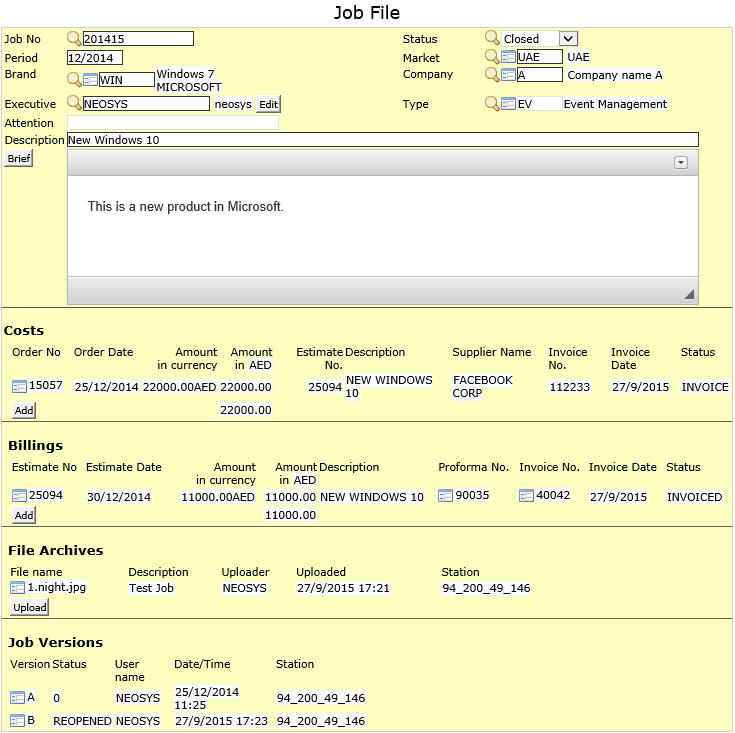Job File: Difference between revisions
| Line 13: | Line 13: | ||
=== Period === | === Period === | ||
For an existing job, shows the period in which the job was opened | |||
For a new job, the current period is displayed automatically | |||
=== Brand === | === Brand === | ||
Revision as of 12:36, 18 December 2011
What we see above is what the job file looks like. We can broadly divide it into three main divisions, one which contains the information about the job, the second division is where the cost and billing information is to be entered and the third division is for attaching files related to the Job and also to maintain version history of the Job.
We will begin with a step by step tutorial for the first part of the job file -
Job No.
Create new or open existing job
Press ENTER to create a new job number or F7 to search or type existing job number to open
NOTE – this feature is common throughout NEOSYS
Period
For an existing job, shows the period in which the job was opened
For a new job, the current period is displayed automatically
Brand
Shows Job's Brand Name. Brand Code comes from the Client & Brand File.
Enter existing Brand Code if you know it. Press F7 to Search from a List or F6 to Create a Brand Code.
Company
Shows Company Code of job file creator. Company Code comes from the Company File.
Enter an existing Company Code if you know it or Press F7 to Search from a List or F6 to Create a Company Code.
Status
Shows Job's Current Status.
- Default Value: ‘open'
- Other Possible Values: ‘closed’ and ‘reopened’
NOTE – not all users are given the authority to alter the status of the job file.
Market
Shows Target Market for Ad. Market Code comes from the Market File.
Enter an existing Market Code if you know it or Press F7 to Search from a List or F6 to Create a Market Code.
Type
Shows nature of the job. Type Code comes from the Job Types File.
Enter an existing Type Code if you know it or Press F7 to Search from a List or F6 to Create a Job Type Code.
Note: Jobs can have one or more type i.e. A job can have Printing and also have artwork and creative design. All these types cannot be selected together. In this case, NEOSYS has an option to leave this field blank and enter the type in an estimate and in the proper line.
Executive
Shows current Job Owner's Name
Attention
Shows Client Representative's Name. Automatically updated if present in Client & Brand File.
Description
Contains header information, between one or two words, for the detailed information in the Brief.
Brief
Contains technical information regarding the type of media chosen.
We also have the option of copying the ‘brief’ to the estimate or the purchase invoice.
The details mentioned in the brief can also used later for reference purposes.
NOTE – the nature of information entered in the ‘brief’ may differ based on the mode of functioning of the agency.
NOTE – at all times please press F9 to save the data before moving on to another window.
Purchase order and Estimate/Invoice
Purchase Order and Estimate/Invoice are explained in the Purchase Request/Order/Invoice File and Estimate File
File Archives
Storage for related Job Files (e.g.: Artwork Samples etc)
Job versions
Shows Job File's Version History.
Note: Amendments to Job (including invoicing) lead to new version creation.