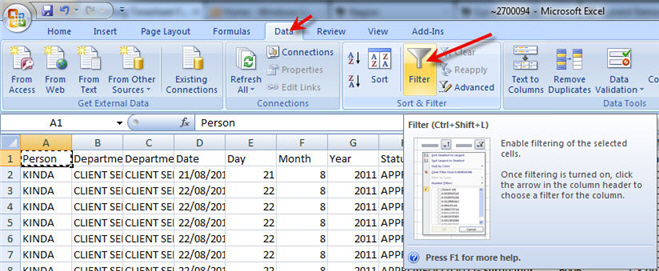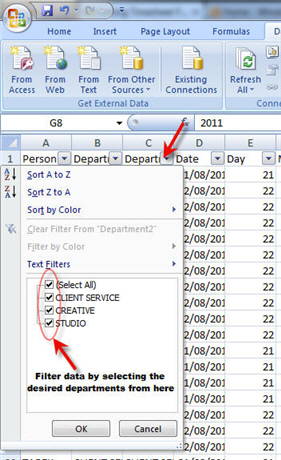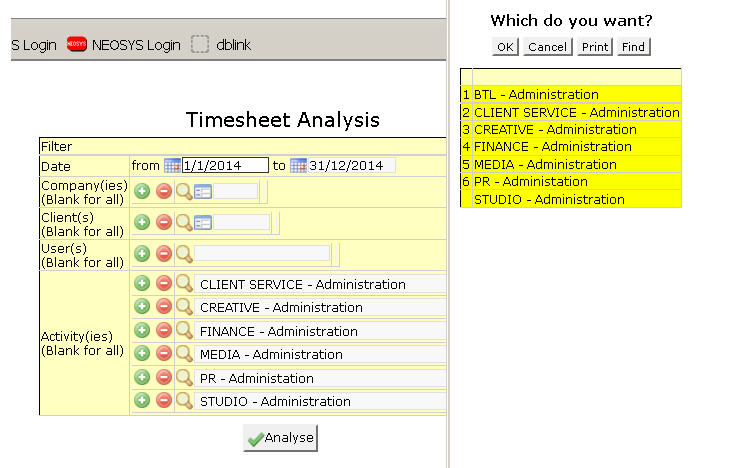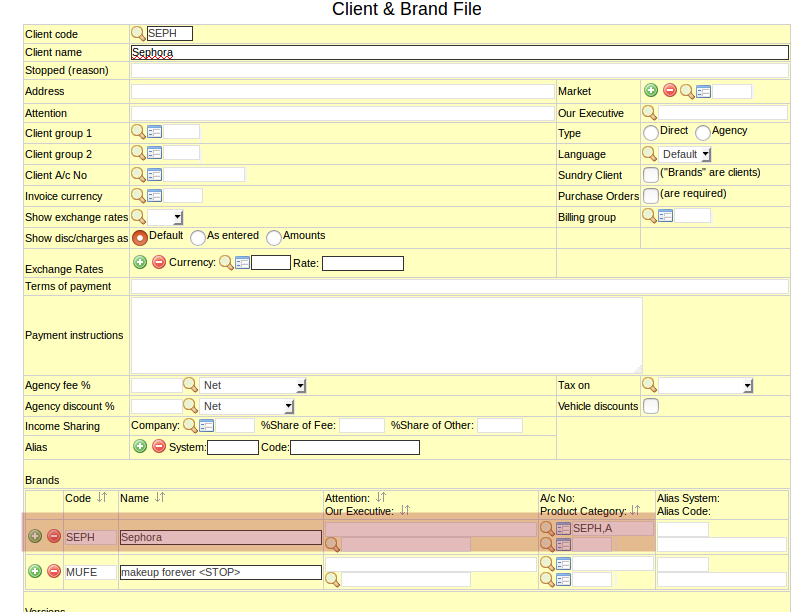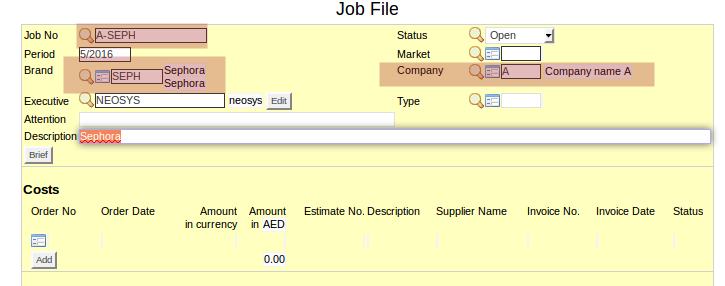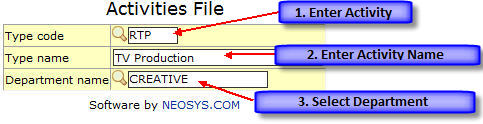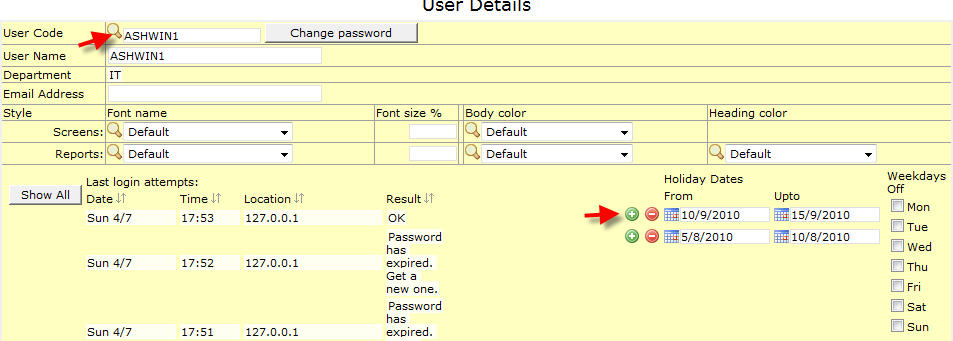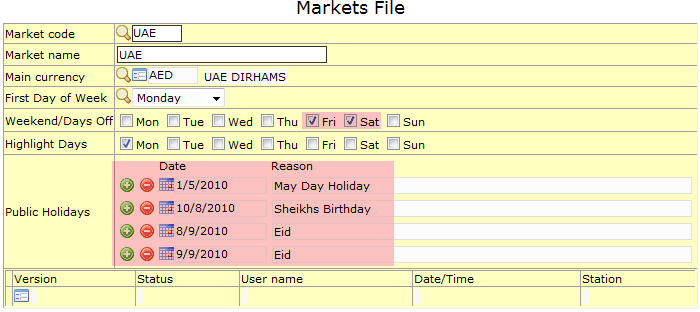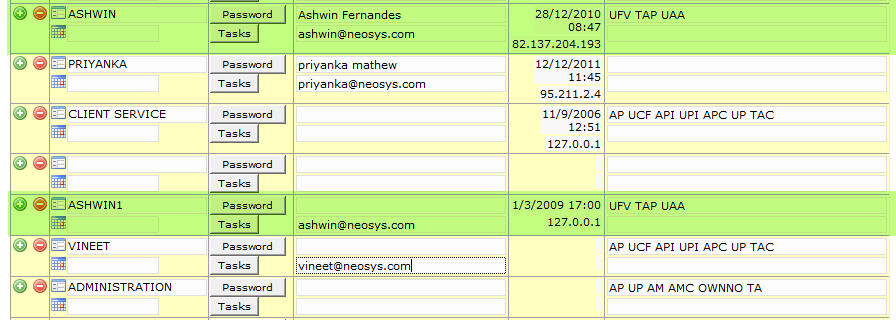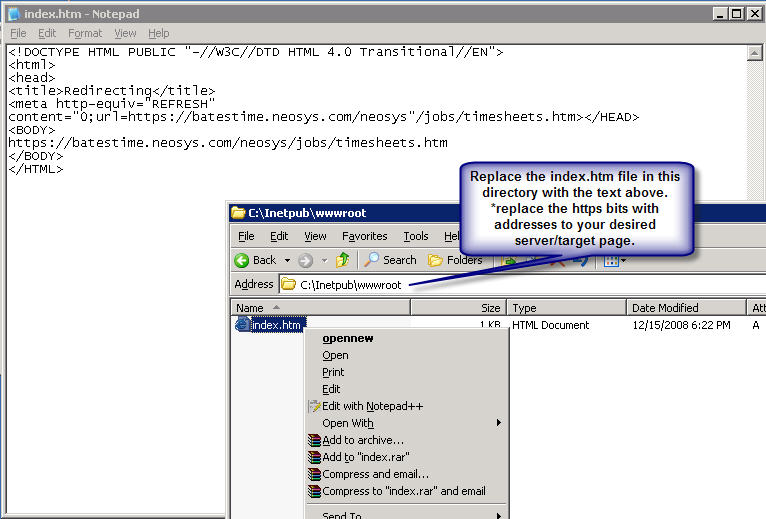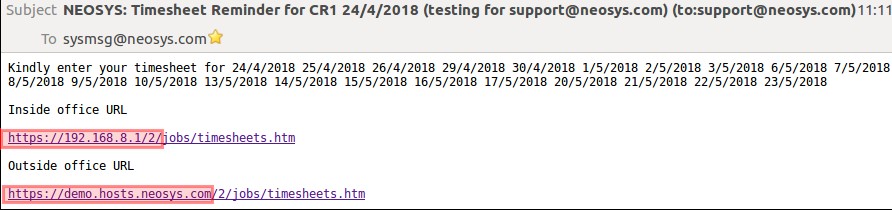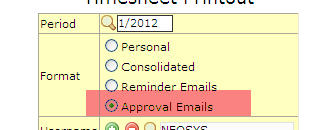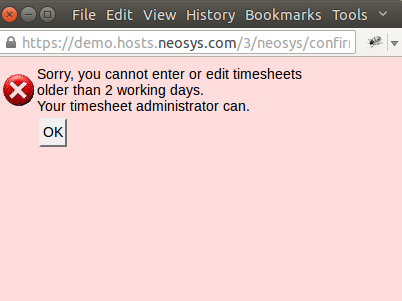NEOSYS Timesheets
NEOSYS Timesheets FAQ
Who approves the timesheets entered by an Approver?
All Timesheet approver's timesheets are approved ONCE A WEEK (on the first working day of the week whatever that is per market) by the first timesheet administrator ABOVE THEM IN AUTHORIZATION FILE *REGARDLESS OF USER GROUPING/DEPT*.
Why does unapproved time appear in Job Printouts?
The Timesheet approval system in NEOSYS is to ensure that the Timesheet Approver has seen/verified the timesheet entry.
All timesheet entries will be visible in the Job Printout regardless of their approval status. This is because
- Job Printout shows the latest total time spent on a job. It is unaffected by delays in timesheet approval
- Usually corrections in timesheets are small and do not affect the accuracy of total time spent on a job very critically
How to generate reports using Timesheet Analysis?
Generating reports using Timesheet Analysis
Follow the steps listed below to generate the desired reports using Timesheet Analysis :
- Goto MENU > Timesheets > Timesheets Analysis
- Enter the desired dates in the “From” and “To” fields
- Leave the "Company" field blank to generate a report for all, else enter company code to filter by company
- Leave the “User(s)” field blank to generate a report for all, else enter the names of the desired users
- Click “Analyse” or Hit the F9 key (now wait for a moment as the list is being generated – it may take some time depending on the size of the list)
- A pop-up msg will appear as follows :
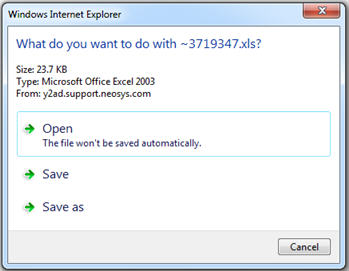
- Click “Open” and wait for the data to export to an excel sheet.
- The following msg might appear next :

- Click “Yes”
- You will now see an excel sheet with all the data you are looking for.
- Now simply use the excel data filter function to size down the data to suit your report.
The Data filter option in MS Excel can be used by clicking on the menu option as shown below :
Below is an example where the data is being filtered by "Department"
How to ensure accurate & timely Timesheet data entry?
Strategy for ensuring accurate timely TS data entry
NEOSYS works on a daily TS entry concept to encourage daily data entry of timesheet info.
Problem
People can often remember what jobs they worked on, and roughly for how long, for one day - but not for longer unless they take notes. If TS users are allowed to leave their TS un-entered for more than one day, and especially if they are allowed to leave them un-entered for up to 7 days for example, then, human nature being what it is, many TS users are not going to enter their TS at the time when they can remember what they did. If forced to enter TS data after some time, they will come to dislike the TS system and possibly enter spurious records from memory.
Solution
Timesheet administrators should review and act upon the daily TS Summary Report and daily TS Reminder Email ON A DAILY BASIS. They should urgently request managers to immediately council any TS users who are delaying entering their TS for more than one day.
If management are unable to generally rectify staff delay on TS data entry then it will be clear to all that the TS data is compromised.
A future version of NEOSYS might prevent users from using NEOSYS until their TS is entered but this is of limited value if they only use NEOSYS to enter TS.
Who should receive reminder email for the users entering timesheets if the email address is not entered for them?
Users who are not so active and do not have email address entered in their user details but at the same time they have timesheet entered for them in past 31 days.
For such users an approver will get the timesheet reminder instead.
This is deliberate to allow operation in clients where the people are not responsible for entering their own timesheets.
Initially NEOSYS is setup to block timesheet data entry older than 3 days. If users hit this limit then it can be increased (temporarily) for up to 7 days or even more but only after advising timesheet administrators of the problem and solution discussed above. The idea is to verify that timesheet administrators are in fact taking the necessary action and council them if not.
Why does the Timesheet Printout not show certain dates though users have entered Timesheets for those dates?
The report generated by the Timesheet Printout takes into account only those dates occurring after the Start Date entered in the Timesheet Configuration File.
In older versions of NEOSYS, the Timesheet Analysis report and Job Printout will give details of ALL the timesheets that are entered, irrespective of the Start Date configured in Timesheet Configuration File. In the newer version, 23rd Sept. 2014 onwards, timesheets from before the Start date no longer appear on Timesheet Analysis report or Job printouts.
You can change the Start Date to an earlier date if you want to incorporate these missing dates in the Timesheet Printout. However, moving the Start Date can result in Timesheet reminder emails being sent to all the users who started using Timesheets at a later date. In order to avoid this, follow steps for preventing the reminder emails being sent prior to joining date of users.
Using NEOSYS Timesheets
Entering Time Sheets
1. Scroll to Menu > Timesheets > Timesheets File 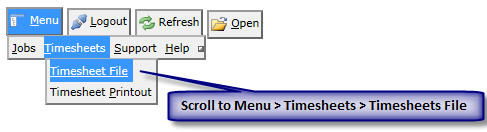
2. You will come across the following screen 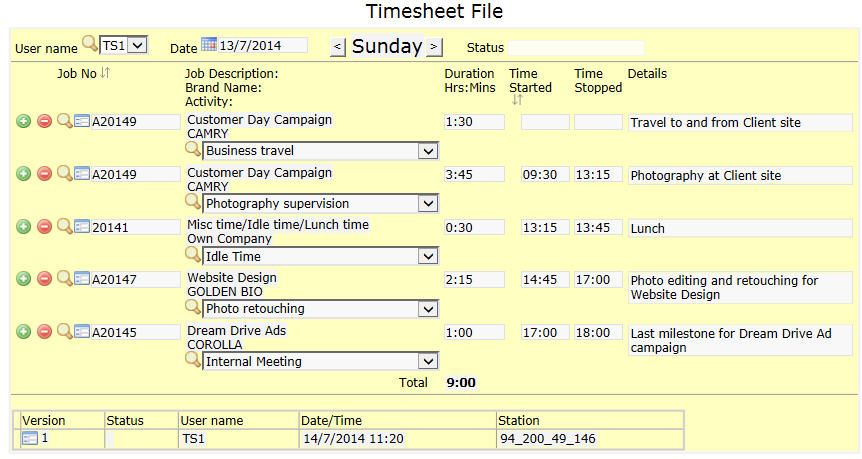
- Select the date for which timesheet is to be entered
- Enter an existing Job no. or Press F7 to search. You can view Job details by entering job no. and Pressing F6. Click on (+) to enter multiple Jobs
- Select appropriate 'Activity'
- Enter the Time Duration or use the Timer feature to record time for an activity, by clicking on the Play button. You could also enter the start and stop time directly into the respective fields. The timesheet is automatically saved every 5 minutes to prevent loss of data in the event of loss of network or internet.
- Enter necessary comments in 'Details'
3. Click on Save
Using Time Sheet Printout Menu
1. Scroll to Menu > Timesheets > Timesheets Printout 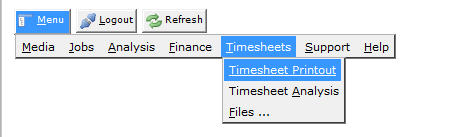
2. You will come across the following screen 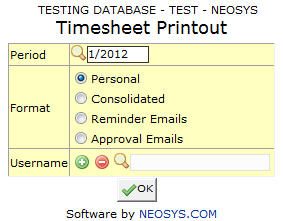
3. Enter required time period
- Choose Personal to view Time Sheets of the user currently logged in
- Choose Consolidated to view Time Sheets of all users
- Choose Reminder Emails to send reminder emails to users to enter Time Sheets
- Choose Approval Emails to send emails to authorized people requesting for approval of Time Sheets entered.
4. Click on Ok
Generating Timesheet Analysis Reports
- Go to Menu > Timesheets > Timesheet Analysis (Keyboard Shortcut - Alt+M, T, A)
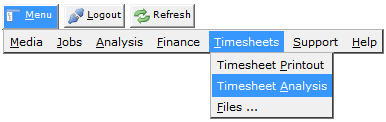
- Please See Timesheet Analysis
Exporting Timesheets Per Activity
To avoid exporting everything and then filtering in Excel you can select the desired activities before exporting and you can use "Find" in the popup to search for activities that are common to more than one department like "admin" or "leave" etc.
Using Timesheets for non-job users
Timesheet hours can be entered only for jobs, not for schedules.
Below are various ways that non-job users can enter timesheets:
- Enter hours for actual job: This might be possible in cases where a media schedule also has a corresponding job. But this might not be possible in cases where each media schedule has multiple corresponding jobs or if a media schedule has no job.
- 1 "fake" job per schedule: This might not be practical for certain roles, eg. Media Bookers because when they discuss booking with suppliers, they might discuss multiple schedules at the same time. So it is difficult to give a breakdown of their hours per schedule.
- 1 "fake" job per client: Non-job users can use these fake jobs to enter hours spent per client. They can enter the campaign name as the Details in the Timesheet file. You can take reports like Timesheet Analysis reports to get an idea of how may hours were spent on each client. Using that information, you can invoice the client for the hours spent. This method can be carried out side-by-side with the method of entering hours for real jobs or for fake "admin/sick" jobs. Below section explains how to enable automatic creation of jobs when creating a brand.
Automatic job creation while creating a new Brand
In the Client and Brand file, enter the Brand's account number in the format "account no, company code". This will automatically create a job for that particular client for that particular company.
Example:
Remember that when brands that were created with account number as "account no, company code" are invoiced for another company, they will create intercompany entries. Of course, if these brands are used only for creating "fake jobs", they will never be invoiced. But if such a brand is used both for creating fake jobs as well as real ones, then when the real jobs are invoiced, intercompany entries will be automatically generated. If you do not want these intercompany entries, then you should not use this brand for real jobs. Instead, you should use a a separate brand for creating real jobs.
Setting up and Configuring NEOSYS Timesheets
Creating Activities for Timesheets
- Go to Menu > Timesheets > Files > Activity File ( Keyboard Shortcut - Alt+M, T, F, C)
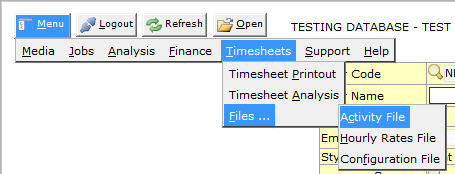
- You will see the activity file. Enter the details as follows:
- Click on Save
Activities already setup in NEOSYS for Timesheets
NEOSYS has a list of activities setup in the standard database for groups in the authorisation file. e.g Creative group has activities like Artwork, Copy writing, layout etc all relevant to the job type of users in the group.
You can use the pre setup activities for a new group also. First you will have to figure out if the job type of the new group is similar to any existing group. Then in the authorisation file, rename or add a group heading to the new group with a name similar to the existing group whose activities you want it to inherit.
e.g consider a new department "DIGITAL", which does not have any activities setup and the work done by the users in this department is similar to an existing department "CREATIVE" that already has users under it. Then for DIGITAL department users to inherit CREATIVE department's activities, add a new line "CREATIVE2" below DIGITAL in the authorisation file. i.e. the new digital department head is now "CREATIVE2".
Table below showing the set of activities setup in the standard database.
| AV | BTL | CREATIVE | CLIENT SERVICE | PR | MEDIA | FINANCE |
|---|---|---|---|---|---|---|
| Attend briefing session by Account Service | Administration | Administration | Administration | Administration | Administration | Administration |
| Do airing copies | Archiving/ backup | Archiving/ Backup | Audio Recording | Analysis | Brief with Client Service | Business Chatting |
| Arrange for PPM | Briefing | Artwork Supervision | Brand development | Business travel | Business travel | Business Travel |
| Attend radio sessions | Business travel | Business travel | Business travel | Creative brief | Media buying | Internal Meeting |
| Brief in animation work | Concept development | Concept development | Budget / Forecast | Client Meetings | Client's meeting | Monthly Reports |
| Brief in TV edits to radio | Client meeting | Creative Execution | Creative brief | Co-ordination of network offices | Coordination with other offices / Media | Personal Leave |
| Brief production H | Contract | Client presentations | Client meeting | Contact Report | Competitive monitoring | Sick Leave |
| Brief in radio | Correspondence | Correspondence | Contract | Correspondence | Other meetings with Client Service | Supplier Meeting |
| Brief to bid suppliers | Copywriting | Copy writing | Contact report | Contact | Follow up on issues | |
| Business travel | Final Artwork | Final Artwork | Correspondence | Event Management and Logistic Planning | Follow up on material & campaigns | |
| Follow up on client service quote approval | Finance | Idle Time | Creative review | Financial | Idle Time | |
| Invoices suppliers | Idle Time | Internal Meeting | Estimates | Job brief | Invoicing clients | |
| Negotiate quote | Illustration | Internal reviews + presentations | Follow Up Media | Media monitoring | Media Research | |
| Negotiate & renegotiate quote | Internal meeting | Image Search | Account financials | Personal | Media monitoring | |
| Produce animatics | Layout | Layout | Follow-up Production | Press Release development | Media negotiation | |
| Write production brief | Personal | Print production briefing | Follow Up Supplier | Personal travel | Other Research/ Web browsing | |
| Personal | Photography | Personal | Idle Time | Research | Proposals / Creative buys | |
| Post production | Proof reading | Proof reading / color seps. | Internal Meeting | Reports | Media planning | |
| PPM | Print supervision | Photography supervision | Media brief | Strategy development | Media presentation | |
| Present quotes to client | Personal travel | Personal travel | Media review | Sick Leave | Media recommendations | |
| Produce radio spots | Photo retouching | Photo retouching | New business | TV Production | Media scheduling | |
| Phone calls to suppliers | Storyboard | Radio/ Audio production supervision | Production brief | Sending material | ||
| Personal travel | Sick Leave | Recording Session | Project List | Sick Leave | ||
| Quotes to Account Service | Search Web / Image/ premium | TVC Storyboard development | Production review | Supplier's meeting | ||
| Search for directors | Traffic | Sickness | PR Review | Strategic planning | ||
| Shoots | Training/ Seminar | Traffic | PR Brief | Media scene updates | ||
| Sick Leave | TV Production | TV production briefing | Research | Internal training | ||
| TV Production | Training | Photo Shoot | ||||
| Write creation details to suppliers | "TV production, shoot supervisions" | Sick Leave | ||||
| TV Production | Supplier's Meeting | |||||
| Viewing show reels | T.V. Production | |||||
| Web Mastering |
Setting Hourly Rates for Users
- Go to Menu > TimeSheets > Files > Hourly Rates File (Keyboard Shortcut - Alt+M, T, F, H)
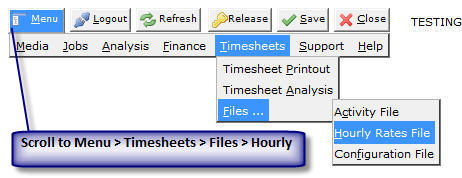
- Enter the Hourly Rate against the user-name of the employees.
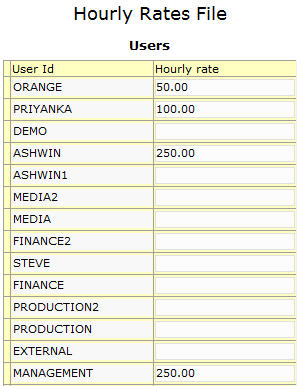
- Click on Save
Timesheets Configuration File
- Go to Menu > TimeSheets > Files > Configuration File (Keyboard Shortcut - Alt+M, T, F, F)
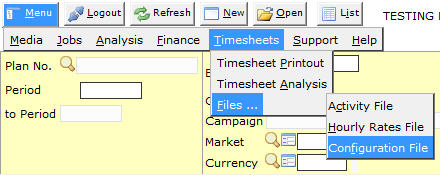
- You will see the timesheet configuration file. Enter the details as required:
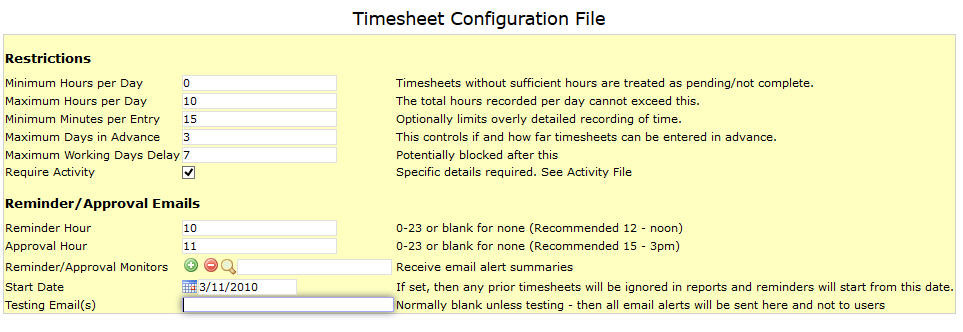
Maximum Working Days Delay
This field controls the number of working days before the current date, for which the users can enter timesheet data.
e.g. in the above screenshot Maximum Working Days Delay is set to 7. This means that if a date is more than 7 working days old, then the user will be blocked from entering timesheet for that date.
Public holidays entered in the Market File and Away/Holiday dates entered in the User Details page are not counted in the Maximum Working Days Delay.
Setting up Approval Monitors
Support staff MUST ensure that users who should receive the Reminder/Approval emails are mentioned in this field. The first monitor on the list MUST have TIMESHEET ADMINISTRATION authorisation otherwise he will not be able to access the Timesheet Reminder/Summary documents and get an error message "You are not authorized to do Timesheet Administration".
Avoiding timesheet reminders / approval emails
NEOSYS, by default, does not send reminders to people who have not entered any timesheets in the last 31 days.
Specifying user specific holiday to avoid reminders / approval emails
You can specify user specific holidays or annual leave or any other off days for a particular user. This can be done by a Timesheet Administrator using the steps below:
- Select the user from the drop down
- Specify the leave dates (do not delete old ones, but instead just add new lines for new dates)
Specifying holidays for all users to avoid reminders / approval emails
NEOSYS Timesheets does not remind users to fill in previous days empty/incomplete timesheets if the market file (default market code specified in either Media or Job Configuration File) has either weekends or specific holidays mentioned in it.
Avoiding reminders for dates prior to the joining date of users
Once the timesheet system is configured and running you are aware we have a start date in the Timesheet Configuration File. As such if ANY user does not fill in timesheet from this date onwards, the system will keep sending reminders. For example, this could be annoying if the user has joined 2 months after the start date and is reminded to fill in timesheets for these 2 months. In such a case you will configure the period of the use absence in the user details file as a workaround to avoid the reminders. This can only be done by a Timesheet Administrator.
Configuring users to receive approval emails
Users belonging to the group which is granted a TAP key will receive the approval emails. These users have to be placed on top of the group, they will receive the approval emails daily for all the users in his group. There can be multiple group approvers at the head of the group and they all get a copy of the approval emails daily.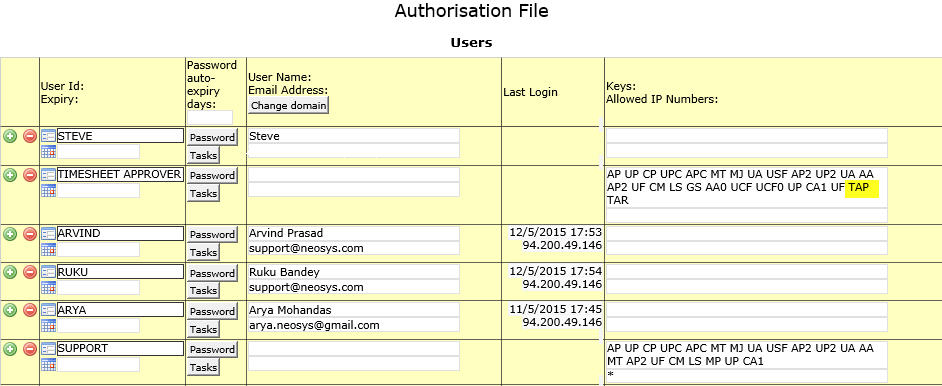

Setting up weekly approval emails
To setup weekly approval emails for multiple timesheet approvers belonging to different groups, give TA (timesheet administrator key) in addition to TAP to the the timesheet administrator. The timesheet administrator will now receive approval emails for all the timesheet approvers under him till the next timesheet administrator in the file.
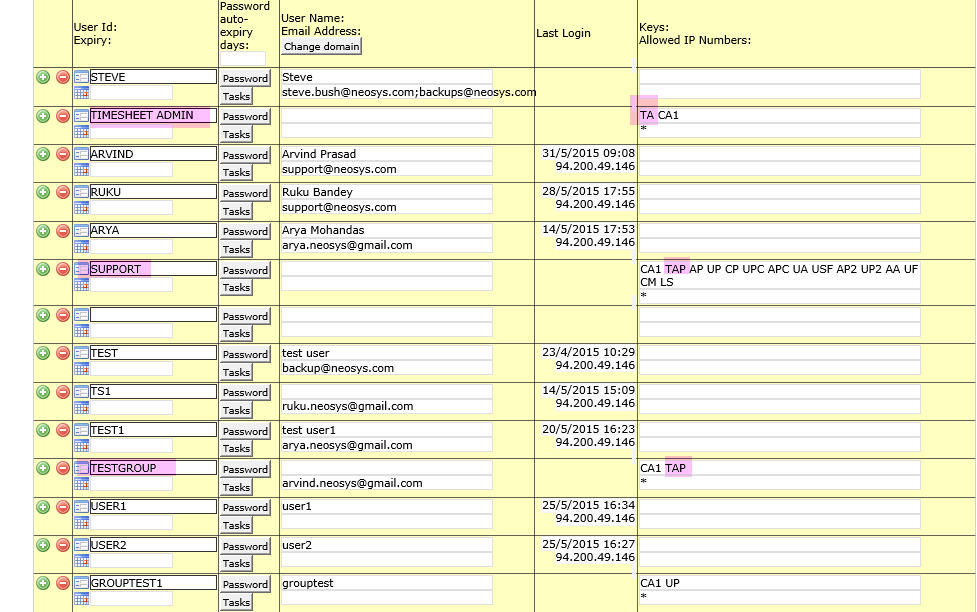
Configuring a user to receive approval emails in more than one department
It maybe possible that a Timesheet Approver may be the same in more than one department. In such a case, you enter the email id of the approver/s in the level/department i.e in user Ashwin for below example. This will help approver/s to receive approval emails for both user groups.
Example:
Simplifying access for mobile timesheet users
Timesheet users outside the office can be given a streamlined interface to enter their timesheets.
- web address is easier to remember
- web address is easier to type on mobile devices
- no need to use menu
- goes directly to Timesheet data entry
For example:
redirects into the Timesheet File for data entry
https://batestime.neosys.com/neosys/jobs/timesheets.htm
To do this, replace or create the index.htm page in the root directory of the web server
notepad c:\Inetpub\wwwroot\index.htm
Note - YOU MUST change the https url in the below example to point to your own server.
<!DOCTYPE HTML PUBLIC "-//W3C//DTD HTML 4.0 Transitional//EN"> <html> <head> <title>Redirecting</title> <meta http-equiv="REFRESH" content="0;url=https://batestime.neosys.com/neosys/jobs/timesheets.htm></HEAD> <BODY> https://batestime.neosys.com/neosys/jobs/timesheets.htm </BODY> </HTML>
Timesheet Reminders Email
Timesheet reminder emails are sent to users on a certain hour of everyday (see timesheet configuration file, 'Reminder Hour').
The email reminds users which dates require timesheets to be filled and provides usually two links giving the user option to access timesheet entry page from either inside or outside the office (if mobile).
To modify these links see 'Browser Addresses' in the System Configuration File. The timesheet reminder email shows the links entered in system configuration file, with "/2/jobs/timesheets.htm" appended to them.
Disabling Timesheets for a Client
- In the authorisation file remove the Timesheet menu access from all the users.
- Do not remove the other timesheet authorisations in the authorisation file because if in future the client wants to reactivate timesheets it will be easier for support to set it up again at that time.
- In the timesheet configuration file remove
- The Start Date
- The Approval/Reminder Hours
- The Approval/Reminder Monitors
Importing Activities
Preparing a file of activities to import
Valid columns for activity file are below:
- ACTIVITY CODE - required, unique, three letter code advisable. It is recommended that first letter is same as that of department code
- ACTIVITY NAME - required, lower case allowed.
- DEPARTMENT - required, uppercase forced. It must be in the authorisation File.
Get an excel sheet containing the columns above and save the file as activity.txt in tab delimited text format.
Importing the activities file
Do the actual import into a test database until you verify that all is ok.
In NEOSYS Maintenance mode press F5 to get a command box
First do a trial import which doesn't actually import as follows. The only error that this does not catch is if you have duplicate activity codes in the file to be imported so check against that carefully BEFORE importing.
IMPORTX C:\ACTIVITY.TXT ACTIVITIES
Check that there are no errors and resolve any errors before continuing to do the actual import.
IMPORTX C:\ACTIVITY.TXT ACTIVITIES (C)
Get a List of activities in the standard user interface to check that all have been loaded ok.
Troubleshooting NEOSYS Timesheets
Troubleshooting why a user isn’t getting timesheets reminder emails
- No email address.
- Defective email address? Check the email address actually works by sending a normal email. Use timesheet configuration file to define the user to be emailed a summary list of emails sent during each reminder/approval run. In those summary emails sometimes you will get responses saying why emails cannot be sent. Other times the emails appear to be sent but server is then unable to deliver it for a 1001 reasons. If the server is unable to deliver an email the only way it can inform you is if there is a valid email address in the System Configuration File. Typically the email address is a valid email address since it will be something like clientname@neosys.com which usually not a valid email for neosys.com
- The standard NEOSYS installation is configured to send emails via the NEOSYS smtp server at mailout.neosys.com:2500 which will only allow sender emails ending with @neosys.com.
In case of repeated email failure using neosys smtp server, you can alternatively use the client's smtp server to send emails. See Resolving NEOSYS SMTP Failure - Check the user has logged in at least once in the last 31 days otherwise no emails are sent.
- Timesheets are not sent when the user is not expected to be in the office. In the User Details, check the user’s personal holidays, working weeks, employment start date and termination date. Check which “market” the user is in and check the public holidays and working week for that market in the Market File.
- Timesheets are not sent if User is authorised to do “TIMESHEET AVOID REMINDERS”
- User is not authorised to do "TIMESHEET ACCESS”
- User is the bottom user of a group. Create a “departmental” user below them.
- Timesheet is before the start date specified in the Timesheet Configuration File
- User is a timesheet administrator
Troubleshooting a user getting timesheets reminder emails for others
Cause: If the users dosent have an email address and same time they have timesheets entered for them of past 31 days, reminders are sent to the person’s timesheet approver/head or the first person in the department.
Solution Assign the email address to the person or if the user is not an active user expire the user by entering the next days date that they had last logged in NEOSYS.
Timesheet Error while sending mails to users
If the user receives the below error while the Timesheet Approvals were send, then the following must be done.
Error in sendmail.js
The transport failed to connect to the server.
If you are on Windows 2003 (this will not work on Windows 2008 unless telnet is installed) it is best to manually check the connectivity to the mail server using the command prompt by typing telnet mailout.neosys.com 2500. It will show you - Connecting to mailout.neosys.com for sometime and later on if is successful then will show a completely blank window with 220 nl2.neosys.com ESMTP Exim 4.69 ...... right at the top - note that this text can be different as well. If the connectivity failed then it will show Could not connect to the host, on port 2500: Connect failed.
Once you determine that there is a problem in the connectivity and other locations/clients are not facing the same then contact the IT administrator of that client/network and probe if they have outgoing ports (2500 in this case) blocked or filtered on their firewall. Error: “ Sorry, you cannot enter or edit timesheets older than X working days. Your timesheet administraor can”
Users MUST enter timesheets on a regular basis because NEOSYS restricts user to enter timesheets prior to the maximum working days delay set in timesheet configuration file. If timesheet users want to enter timsheet prior to maximum working days delay then they MUST contact their Timesheet administrator as the error message says. Timesheet administrator has authorisation to access all timesheet user's timesheet file, users can enter their timesheet with this access or timesheet administrator can fill the same for them. If the connectivity is problem free then Timesheet Approval Mails should be send out Manually. To do so select Menu-> Timesheet -> Timesheet Printout and select the option Approval Emails to send out the mails again.
Error: “Sorry, you cannot enter or edit timesheets older than X working days. Your timesheet administrator can.”
Users MUST enter timesheets on a regular basis because NEOSYS restricts users to enter timesheets prior to the maximum working days delay set in timesheet configuration file.
If timesheet users want to enter timsheets prior to maximum working days delay then they MUST contact their Timesheet administrator as the error message says. Timesheet administrator has the authorisation to access all timesheet users' timesheet files, so the timesheet administrator can fill the same for them.