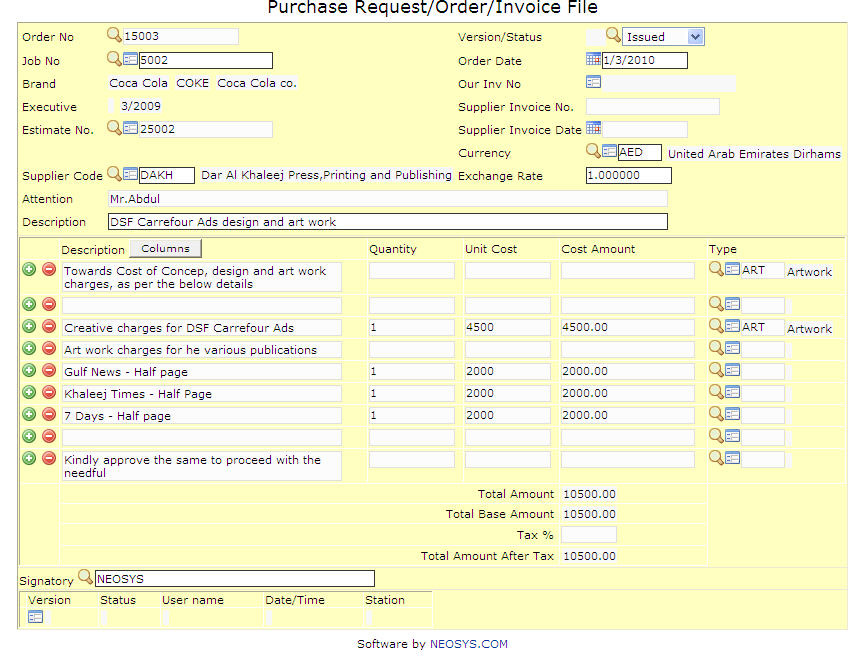Purchase Request/Order/Invoice File: Difference between revisions
No edit summary |
|||
| Line 4: | Line 4: | ||
=== Order No. === | === Order No. === | ||
Create new or copy existing order/job estimate. | |||
Press Enter to generate order no. or F7 to search or type existing order no. to open. | |||
=== Brand === | === Brand === | ||
Shows | Shows Product name of Purchase Order | ||
Enter existing Brand Code or part of the Brand Name or Press F7 to Search or F6 to create new. | |||
=== Status === | === Status === | ||
Shows | Shows the most recent purchase order status | ||
The default value is OPEN for a new purchase order. Also can be changed to CLOSED or REOPENED. | |||
=== Executive === | === Executive === | ||
Shows current Purchase Order | Shows current Purchase Order Owner's Name | ||
=== Attention === | === Attention === | ||
Shows Client Representative's Name | Shows Client Representative's Name. | ||
=== Description === | === Description === | ||
| Line 26: | Line 28: | ||
=== Type === | === Type === | ||
Shows nature of the job. | Shows nature of the job. | ||
Enter an existing Type Code if you know it. Press F7 to Search from a List or F6 to Create a Job Type Code. | |||
''Note'' - Jobs can have one or more type i.e. A job can have Printing and also have artwork and creative design. All these types cannot be selected together. In this case, NEOSYS has an option to leave this field blank and enter the type in an estimate and in the proper line. | |||
=== Brief === | === Brief === | ||
Contains technical information regarding the type of media chosen. | Contains technical information regarding the type of media chosen. | ||
We also have the option of copying the ‘brief’ to the estimate or the purchase invoice. | |||
The details mentioned in the brief can also used later for reference purposes. | |||
''NOTE'' – the nature of information entered in the ‘brief’ may differ based on the mode of functioning of the agency. | |||
''NOTE'' – at all times please press F9 to save the data before moving on to another window. | |||
Revision as of 07:34, 19 December 2011
This section allows us to generate Purchase Orders / Requests related to a job, to be sent to the supplier.
Order No.
Create new or copy existing order/job estimate.
Press Enter to generate order no. or F7 to search or type existing order no. to open.
Brand
Shows Product name of Purchase Order
Enter existing Brand Code or part of the Brand Name or Press F7 to Search or F6 to create new.
Status
Shows the most recent purchase order status
The default value is OPEN for a new purchase order. Also can be changed to CLOSED or REOPENED.
Executive
Shows current Purchase Order Owner's Name
Attention
Shows Client Representative's Name.
Description
Contains header information, between one or two words, for the detailed information in the Brief.
Type
Shows nature of the job.
Enter an existing Type Code if you know it. Press F7 to Search from a List or F6 to Create a Job Type Code.
Note - Jobs can have one or more type i.e. A job can have Printing and also have artwork and creative design. All these types cannot be selected together. In this case, NEOSYS has an option to leave this field blank and enter the type in an estimate and in the proper line.
Brief
Contains technical information regarding the type of media chosen.
We also have the option of copying the ‘brief’ to the estimate or the purchase invoice.
The details mentioned in the brief can also used later for reference purposes.
NOTE – the nature of information entered in the ‘brief’ may differ based on the mode of functioning of the agency.
NOTE – at all times please press F9 to save the data before moving on to another window.