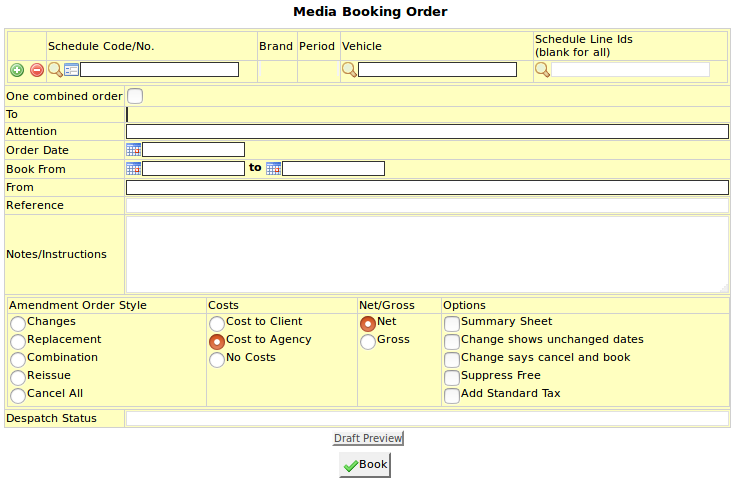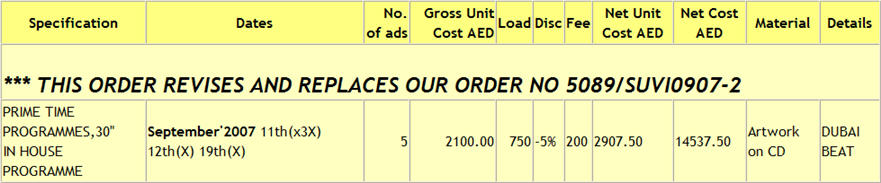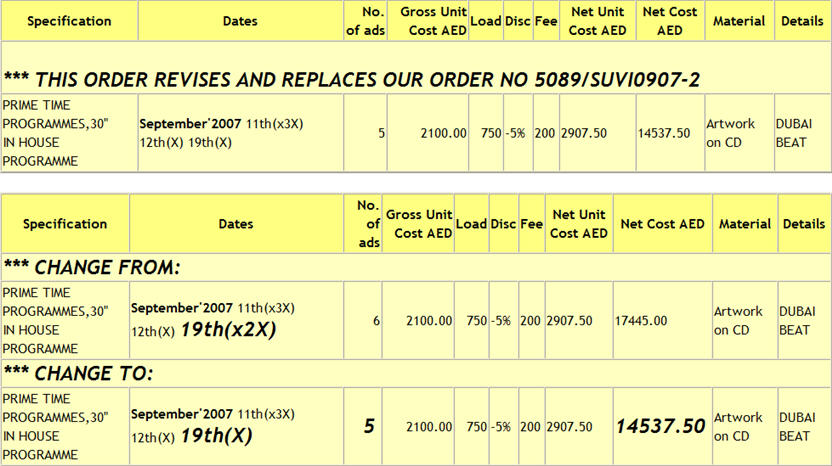|
|
| (9 intermediate revisions by 4 users not shown) |
| Line 1: |
Line 1: |
| [[image:bookingorder.jpg]] | | [[image:booking-order.png]] |
|
| |
|
| A schedule cannot be booked unless it is approved so the system automatically approves the schedule at the time of booking.
| | '''Booking order to be sent to supplier.''' |
| | |
| The Media Booking Order form allows you to generate the booking order with various formatting options. This form can also be accessed by clicking on the Book button in the media schedule.
| |
|
| |
|
| == Media Booking Order == | | == Media Booking Order == |
|
| |
|
| === Schedule Code/No === | | === Schedule Code/No === |
| | Schedule to be booked. |
|
| |
|
| Allows you to enter the number of the schedule that you wish to book.
| | {{Open Search Multiple|schedule}} |
| | |
| When this form is accessed from the media schedule by clicking on the Book button the schedule number shows automatically.
| |
| | |
| The following scenarios may be encountered when issuing a booking order.
| |
| | |
| [[How do I issue one booking order for a vehicle from different schedules with multiple periods?]]
| |
| | |
| [[How do I issue separate booking orders for each vehicle in a schedule?]]
| |
| | |
| [[How do I issue one consolidated booking order for multiple vehicles?]]
| |
|
| |
|
| === Vehicle === | | === Vehicle === |
| | Select Vehicle to be booked. |
|
| |
|
| If there is only one vehicle to be booked in the schedule this field automatically shows the vehicle code. | | If there is only one vehicle to be booked, field automatically shows the vehicle code. |
|
| |
|
| When there are multiple vehicles to be booked in the schedule you will be given the option of specifying which vehicles you wish to book.
| | You can create a batch of media booking orders for all or selected vehicles on one schedule in one go assuming that the notes are the same for all. This speeds up the booking process a lot for multi-vehicle schedules especially. |
|
| |
|
| === Schedule lines === | | === Schedule lines === |
| | Select lines from schedule to book. |
|
| |
|
| Allows you to choose the line number of the selected schedule which you want to book. This is helpful when there are multiple lines for a single vehicle in a schedule and only specific line or lines need to be booked.
| | This is helpful when there are multiple lines for a single vehicle in a schedule and only specific line or lines need to be booked. |
|
| |
|
| === One combined order === | | === To === |
| | Shows vehicle supplier company to whom the booking order is addressed. |
|
| |
|
| When a single schedule is being booked this is disabled (as in the image above), however this is enabled when multiple schedules are being booked simultaneously.
| | This information is pulled up from the vehicle file and if not available there it would pull it up from the supplier file. |
|
| |
|
| When multiple schedules are being booked, separate booking orders are issued for each of the schedules even if the supplier is the same. Checking this option generates one combined booking order addressed to the supplier in the first line for all the schedules regardless of the variance in the suppliers.
| | This field is mandatory. |
|
| |
|
| [[image:Bookingorderinsert1.jpg]]
| | === Attention === |
| | Shows the name and contact details(if any) of the supplier. |
|
| |
|
| ----
| | This information is pulled up from the vehicle file and if not available there it would pull it up from the supplier file. |
|
| |
|
| === To ===
| | This field is mandatory. |
|
| |
|
| This automatically shows the name of the vehicle supplier company to whom the booking order is addressed. This information is pulled up from the vehicle file and if not available there it would pull it up from the supplier file. This field is mandatory.
| | === Order date === |
| | Shows the date on which the order is generated i.e. current date. |
|
| |
|
| === Attention ===
| | Select the correct order date from the calendar provided. |
|
| |
|
| Shows the name and contact details(if any) of the supplier representative. This information is pulled up from the vehicle file and if not available there it would pull it up from the supplier file. This field is mandatory.
| | ''Note-'' Date cannot be altered. |
|
| |
|
| [[image:Bookingorderinsert2.jpg]]
| | === Book From & To === |
| | Book only those ads appearing between a certain time period. |
|
| |
|
| ----
| | Select the desired start and end dates in the date range using the calendar icon provided. |
|
| |
|
| === Order Type === | | === From === |
|
| | Shows the name of the representative preparing the booking order. |
| When a new booking order is generated, regardless of the order type chosen the booking order would be the same. However, when issuing a cancellation booking order only the New/changes order type can be selected and when an amendment booking order is issued the following order types can be selected as required.
| |
|
| |
|
| *New/ changes
| | This field is mandatory. |
|
| |
|
| This is the default option for new booking, amendments and cancellation orders.
| | === Reference === |
| | | Any reference information pertaining to the client/brand required to appear on the booking order. |
| When a booking order is amended this option cancels the previous booking order and reissues it mentioning both, the old and the current order details.
| |
| | |
| [[image:Newbookingorderreissue.jpg]]
| |
|
| |
|
| *New/ Replacement
| | ===Notes/Instructions=== |
|
| |
|
| Revises and replaces the previous booking order.
| | ===Amendment Order Style=== |
| | <b>Changes |
|
| |
|
| This order only shows the previous booking order number but not the details.
| | Replacement: |
|
| |
|
| [[image:Replacementbooking.jpg]] | | [[image:Replacementbooking.jpg]] |
|
| |
|
| *New/ combination
| | Combination: |
| | |
| This is a combination of the first 2 options. This revised order cancels the previous booking order and also shows the details of the old booking order which has been cancelled.
| |
|
| |
|
| [[image:Combobookingorder.jpg]] | | [[image:Combobookingorder.jpg]] |
|
| |
|
| *New/ reissue
| | Reissue: |
| | |
| This booking order does not contain any reference to the old order. In terms of appearance, this is as good as a fresh booking order.
| |
|
| |
|
| [[image:Reissuebookingorder.jpg]] | | [[image:Reissuebookingorder.jpg]] |
|
| |
|
| [[image:Bookingorderinsert3.jpg]]
| | Cancel All:</b> |
| | |
| ----
| |
| | |
| === Order date ===
| |
| | |
| Shows the date the order is generated which is automatically updated with the current date. This cannot be altered.
| |
| | |
| === Book from ===
| |
| | |
| When generating an order, the system by default generates an order for all the ads in the schedule. However, if required to book only those ads which are appearing between a certain period it can be done by specifying the appearance date range.
| |
| | |
| === From ===
| |
| | |
| Shows the name of the representative preparing the booking order which is automatically updated with the executive name as entered on the media schedule, this can be changed if required. This field is mandatory.
| |
| | |
| In order for this information to show on the booking order the media type file needs to be configured.
| |
| | |
| === Reference ===
| |
| | |
| Any further reference information pertaining to the client or brand required to appear on the booking order can be entered in this field.
| |
| | |
| This field is vacant when a single schedule is being booked, however, when multiple schedules are being booked these fields are automatically updated with the brand names within the schedule which can be edited if required.
| |
| | |
| [[image:Bookingorderinsert4.jpg]]
| |
| | |
| ----
| |
| | |
| === Costs ===
| |
| | |
| *Cost to Client
| |
| | |
| Selecting this shows the cost to the client on the booking order. This is mostly be used in inter company dealings or if theres a mutual agreement between the agency and the supplier to disclose the cost.
| |
| | |
| *Cost to Agency
| |
| | |
| Shows the cost to the agency on the booking order. This is the default option.
| |
| | |
| *No Costs
| |
| | |
| Does not show any costs on the order.
| |
| | |
| *Net
| |
| *Gross
| |
| | |
| You can choose either the net cost or the gross cost is to appear on the order. This is disabled when No Costs is selected.
| |
|
| |
|
| === Summary sheet === | | ===Cost=== |
| | Cost to Client |
|
| |
|
| Gives a separate printout of just the summary of the booking order which is mostly used for agency and supplier reference. For example when an agency or a supplier needs to just have a quick look on the cost of the ads they may go through the summary sheet rather than the booking orders.
| | Cost to Agency |
|
| |
|
| === Suppress Free Ads ===
| | No Cost |
|
| |
|
| Allows you to avoid showing the free ads on the booking order.
| | ===Net/Gross=== |
| | Net |
|
| |
|
| Free ads show on the booking order unless you check this.
| | Gross |
|
| |
|
| ==== Free Ads ==== | | ===Options=== |
| | | ====Summary Sheet==== |
| {{Free Ads}}
| | ====Change shows unchanged dates==== |
| | | ====Change says cancel and book==== |
| [[image:Bookingorderinsert5.jpg]]
| | ====Suppress Free==== |
| | | ====Add Standard Tax==== |
| ----
| | Enabling this option will include the tax amount and the total amount including tax on the booking order. Click [[Media_FAQ#What_tax_.25_is_used_when_using_the_.22Add_Standard_Tax.22_on_the_booking_order_creation.3F|here]] for information on what tax % is used. |
| | |
| === Notes === | |
| | |
| Allows you to add extra comments or instructions for the supplier, if any, which show on the booking order.
| |
|
| |
|
| === Despatch status === | | === Despatch status === |
| | | Shows information regarding the despatch of the booking order. For example: Fax number, e-mail address, name of supplier representative, date, etc. This information can be viewed on the ‘despatch record’ column when generating a list of the booking orders. |
| Shows information regarding the despatch of the booking order. It could range from the fax number to which it was sent, e-mail address, name of supplier representative, date, etc. This information can be viewed on the ‘despatch record’ column when generating a list of the booking orders. | |
| | |
| [[image:Bookingorderinsert6.jpg]]
| |
| | |
| [[How do I cancel a booking order?]]
| |
| | |
| === Sample Order ===
| |
| | |
| [[image:Newbookingorder.jpg]]
| |
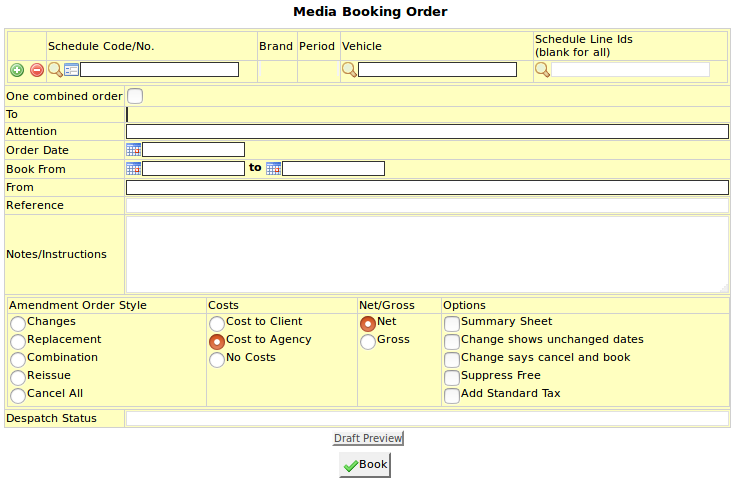
Booking order to be sent to supplier.
Media Booking Order
Schedule Code/No
Schedule to be booked.
Enter schedule code, search for existing schedule or create new schedule.
Vehicle
Select Vehicle to be booked.
If there is only one vehicle to be booked, field automatically shows the vehicle code.
You can create a batch of media booking orders for all or selected vehicles on one schedule in one go assuming that the notes are the same for all. This speeds up the booking process a lot for multi-vehicle schedules especially.
Schedule lines
Select lines from schedule to book.
This is helpful when there are multiple lines for a single vehicle in a schedule and only specific line or lines need to be booked.
To
Shows vehicle supplier company to whom the booking order is addressed.
This information is pulled up from the vehicle file and if not available there it would pull it up from the supplier file.
This field is mandatory.
Attention
Shows the name and contact details(if any) of the supplier.
This information is pulled up from the vehicle file and if not available there it would pull it up from the supplier file.
This field is mandatory.
Order date
Shows the date on which the order is generated i.e. current date.
Select the correct order date from the calendar provided.
Note- Date cannot be altered.
Book From & To
Book only those ads appearing between a certain time period.
Select the desired start and end dates in the date range using the calendar icon provided.
From
Shows the name of the representative preparing the booking order.
This field is mandatory.
Reference
Any reference information pertaining to the client/brand required to appear on the booking order.
Notes/Instructions
Amendment Order Style
Changes
Replacement:
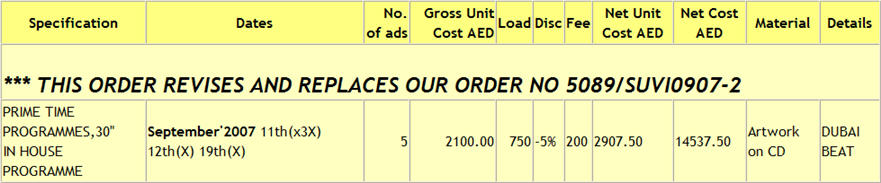
Combination:
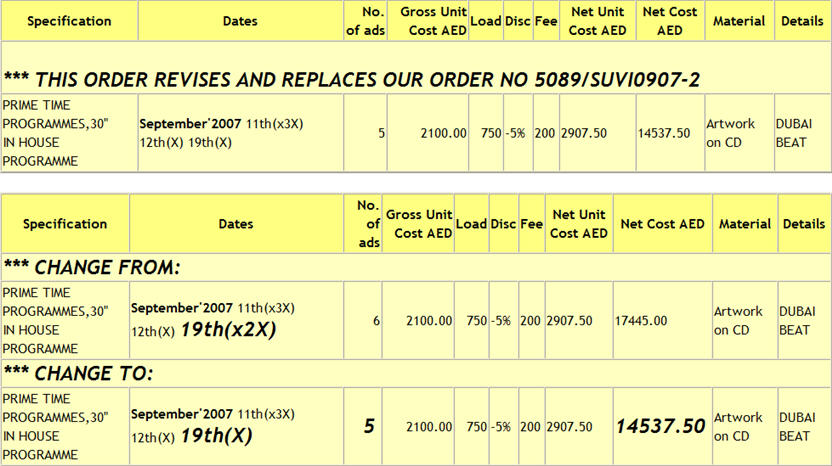
Reissue:

Cancel All:
Cost
Cost to Client
Cost to Agency
No Cost
Net/Gross
Net
Gross
Options
Summary Sheet
Change shows unchanged dates
Change says cancel and book
Suppress Free
Add Standard Tax
Enabling this option will include the tax amount and the total amount including tax on the booking order. Click here for information on what tax % is used.
Despatch status
Shows information regarding the despatch of the booking order. For example: Fax number, e-mail address, name of supplier representative, date, etc. This information can be viewed on the ‘despatch record’ column when generating a list of the booking orders.