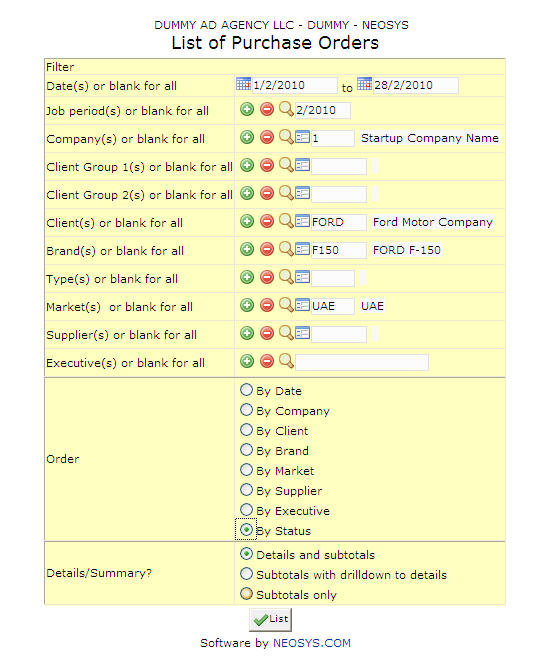List of Purchase Orders: Difference between revisions
No edit summary |
No edit summary |
||
| Line 6: | Line 6: | ||
=== Company === | === Company === | ||
Filters for specific company(s). Company Code comes from the Company File. | |||
Enter an existing Company Code if you know it or Press '''F7''' to Search from a List or '''F6''' to Create a Company Code. Click on the '''(+)''' icon to select multiple Companies. | |||
Enter an existing Company Code if you know it | |||
Click on the '''(+)''' icon to select multiple Companies. | |||
=== Client Group === | === Client Group === | ||
Filters for all clients associated with a client group. | |||
Enter an existing Client Group Code if you know it or Press '''F7''' to Search from a List or '''F6''' to Create a Client Group Code. Click on the '''(+)''' icon to select multiple Groups. | |||
Enter an existing Client Group Code if you know it | |||
Click on the '''(+)''' icon to select multiple Groups. | |||
=== Client === | === Client === | ||
Filters for specific client(s). | Filters for specific client(s). | ||
Enter an existing Client Code if you know it | Enter an existing Client Code if you know it or Press '''F7''' to Search from a List or '''F6''' to Create a Client Code. Click on the '''(+)''' icon to select multiple Clients. | ||
Click on the '''(+)''' icon to select multiple Clients. | |||
=== Market === | === Market === | ||
Filters for specific Market(s). | Filters for specific Market(s). | ||
Enter an existing Market Code if you know it. Press '''F7''' to Search from a List or '''F6''' to Create a Market Code. | Enter an existing Market Code if you know it. Press '''F7''' to Search from a List or '''F6''' to Create a Market Code. Click on the '''(+)''' icon to select multiple Markets. | ||
Click on the '''(+)''' icon to select multiple Markets. | |||
=== Supplier === | === Supplier === | ||
Filters for specific supplier(s). | Filters for specific supplier(s). | ||
Enter an existing Supplier Code if you know it. Press '''F7''' to Search from a List or '''F6''' to Create a Supplier Code. | Enter an existing Supplier Code if you know it. Press '''F7''' to Search from a List or '''F6''' to Create a Supplier Code. Click on the '''(+)''' icon to select multiple Suppliers. | ||
Click on the '''(+)''' icon to select multiple Suppliers. | |||
Revision as of 08:31, 18 December 2011
This reports contains a list of all purchase orders generated by the system.
Most of the fields shown here have been discussed in the section on Purchase Request/Order/Invoice File. The fields that are specific to this page will be documented here.
Company
Filters for specific company(s). Company Code comes from the Company File.
Enter an existing Company Code if you know it or Press F7 to Search from a List or F6 to Create a Company Code. Click on the (+) icon to select multiple Companies.
Client Group
Filters for all clients associated with a client group.
Enter an existing Client Group Code if you know it or Press F7 to Search from a List or F6 to Create a Client Group Code. Click on the (+) icon to select multiple Groups.
Client
Filters for specific client(s).
Enter an existing Client Code if you know it or Press F7 to Search from a List or F6 to Create a Client Code. Click on the (+) icon to select multiple Clients.
Market
Filters for specific Market(s).
Enter an existing Market Code if you know it. Press F7 to Search from a List or F6 to Create a Market Code. Click on the (+) icon to select multiple Markets.
Supplier
Filters for specific supplier(s).
Enter an existing Supplier Code if you know it. Press F7 to Search from a List or F6 to Create a Supplier Code. Click on the (+) icon to select multiple Suppliers.