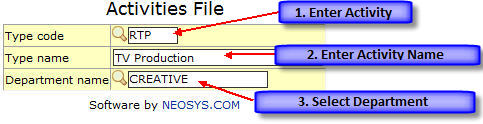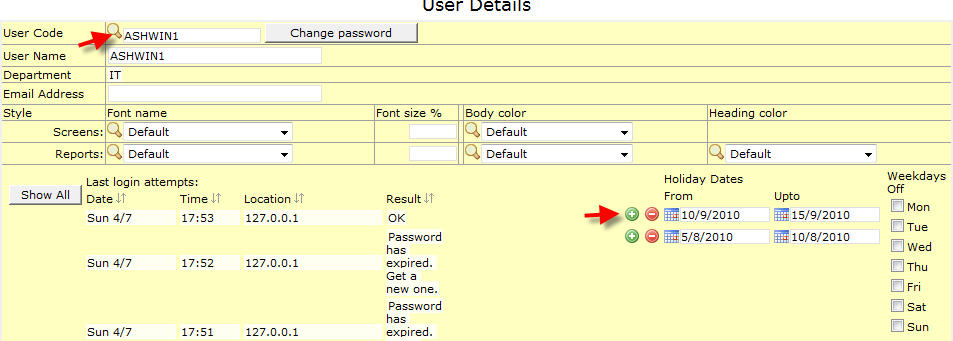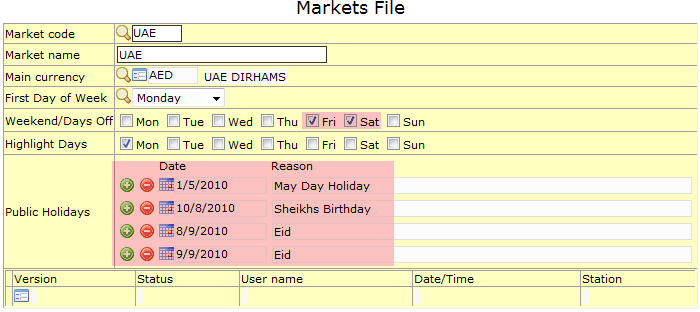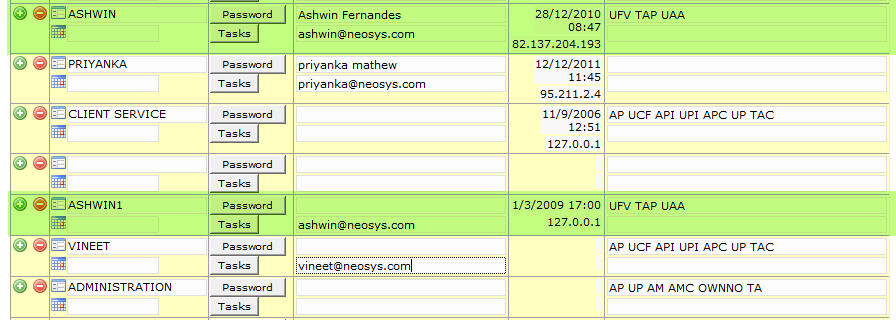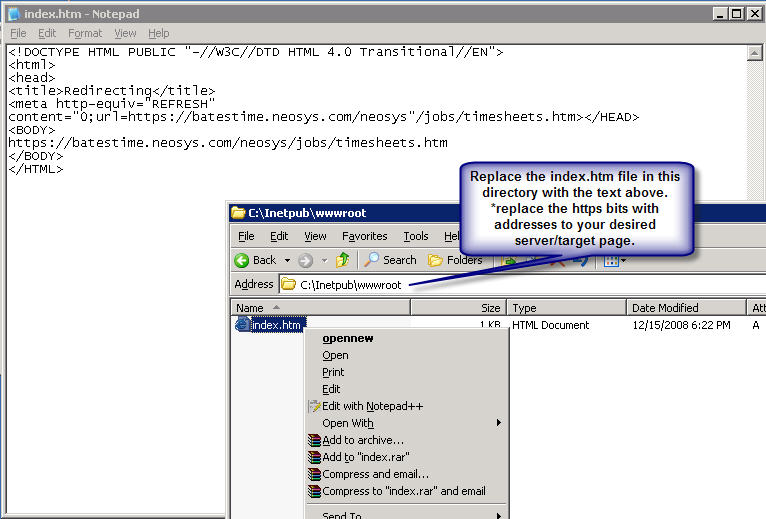Setting up and Configuring NEOSYS Timesheets System: Difference between revisions
No edit summary |
|||
| Line 15: | Line 15: | ||
#Go to Menu > TimeSheets > Files > Configuration File (Keyboard Shortcut - '''Alt+M, T, F, F''') <BR>[[image:timesheet_configmenu.jpg]]<BR> | #Go to Menu > TimeSheets > Files > Configuration File (Keyboard Shortcut - '''Alt+M, T, F, F''') <BR>[[image:timesheet_configmenu.jpg]]<BR> | ||
#You will see the timesheet configuration file. Enter the details as required: <BR> <BR>[[image:timesheet_configfile.jpg]]<BR> | #You will see the timesheet configuration file. Enter the details as required: <BR> <BR>[[image:timesheet_configfile.jpg]]<BR> | ||
=== Setting up Approval Monitors === | |||
The users listed under Monitors are the ones who receive the Reminder/Approval emails. The first monitor on the list MUST have TIMESHEET ADMINISTRATION authorization otherwise he will not be able to access the Timesheet Reminder/Summary documents and get an error message "You are not authorized to do Timesheet Administration". | |||
=== Avoiding timesheet reminders / approval emails === | === Avoiding timesheet reminders / approval emails === | ||
Revision as of 13:14, 15 April 2015
Creating Activities for Timesheets
- Go to Menu > Timesheets > Files > Activity File ( Keyboard Shortcut - Alt+M, T, F, C)
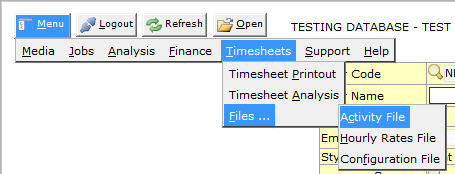
- You will see the activity file. Enter the details as follows:
- Click on Save
Setting Hourly Rates for Users
- Go to Menu > TimeSheets > Files > Hourly Rates File (Keyboard Shortcut - Alt+M, T, F, H)
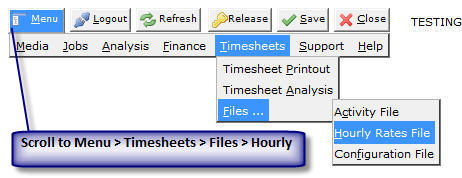
- Enter the Hourly Rate against the user-name of the employees.
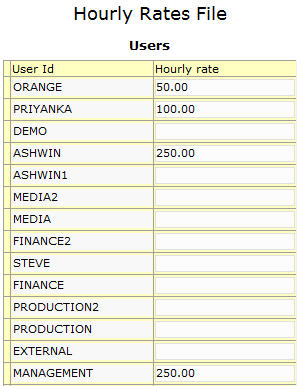
- Click on Save
Timesheets Configuration File
- Go to Menu > TimeSheets > Files > Configuration File (Keyboard Shortcut - Alt+M, T, F, F)
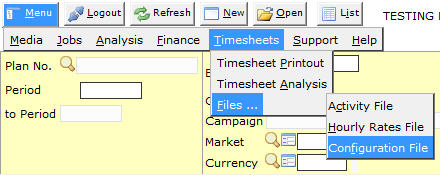
- You will see the timesheet configuration file. Enter the details as required:
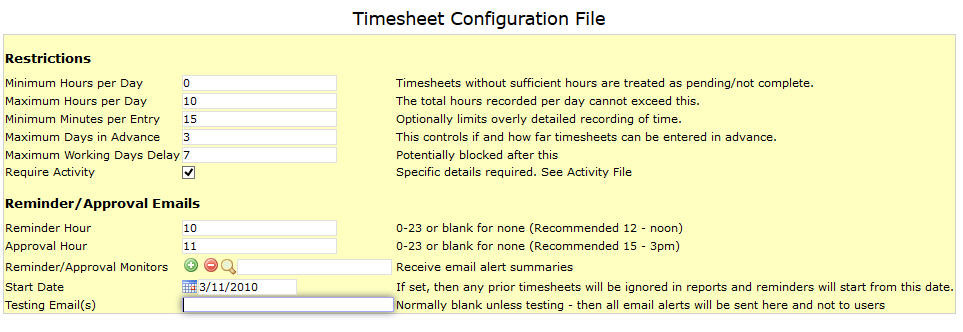
Setting up Approval Monitors
The users listed under Monitors are the ones who receive the Reminder/Approval emails. The first monitor on the list MUST have TIMESHEET ADMINISTRATION authorization otherwise he will not be able to access the Timesheet Reminder/Summary documents and get an error message "You are not authorized to do Timesheet Administration".
Avoiding timesheet reminders / approval emails
NEOSYS, by default, does not send reminders to people who have not entered any timesheets in the last 31 days.
Specifying user specific holiday to avoid reminders / approval emails
You can specify user specific holidays or annual leave or any other off days for a particular user. This can be done by a Timesheet Administrator and you have to go to the neosys2 URL using only Internet Explorer and follow the steps below:
- Select the user from the drop down
- Specify the leave dates (do not delete old ones, but instead just add new lines for new dates)
Specifying holidays for all users to avoid reminders / approval emails
NEOSYS Timesheets does not remind users to fill in previous days empty/incomplete timesheets if the market file (default market code specified in either Media or Job Configuration File) has either weekends or specific holidays mentioned in it.
Avoiding reminders for dates prior to the joining date of users
Once the timesheet system is configured and running you are aware we have a start date in the Timesheet Configuration File. As such if ANY user does not fill in timesheet from this date onwards, the system will keep sending reminders. For example, this could be annoying if the user has joined 2 months after the start date and is reminded to fill in timesheets for these 2 months. In such a case you will configure the period of the use absence in the user details file as a workaround to avoid the reminders. This can only be done by a Timesheet Administrator.
Configuring users to receive approval emails
- Users who are granted the TAC key will receive daily emails about their groups users activities (which is called Approval Emails).
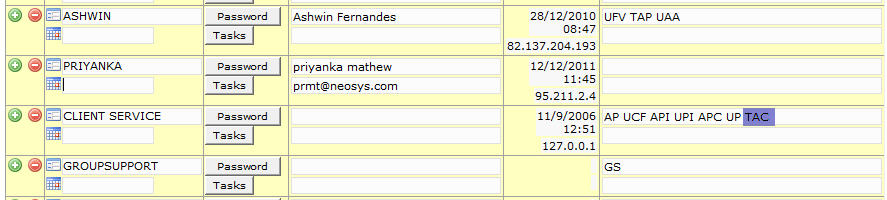
- Any user who is granted a TAP key (which could be a department or user) will receive the approval emails.
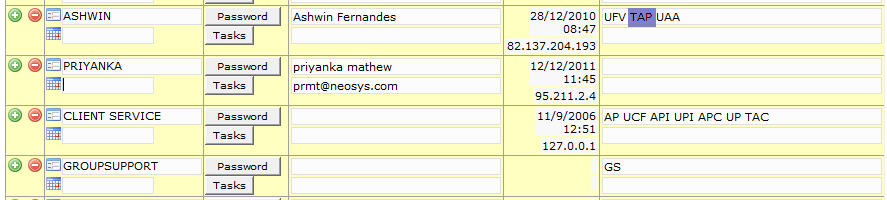
Configuring a user to receive approval emails in more than one department
It maybe possible that a Timesheet Approver may be the same in more than one department. In such a case, you enter the email id of the approver/s in the level/department i.e in user Ashwin for below example. This will help approver/s to receive approval emails for both user groups.
Example:
Simplifying access for mobile timesheet users
Timesheet users outside the office can be given a streamlined interface to enter their timesheets.
- web address is easier to remember
- web address is easier to type on mobile devices
- no need to use menu
- goes directly to Timesheet data entry
For example:
redirects into the Timesheet File for data entry
https://batestime.neosys.com/neosys/jobs/timesheets.htm
To do this, replace or create the index.htm page in the root directory of the web server
notepad c:\Inetpub\wwwroot\index.htm
Note - YOU MUST change the https url in the below example to point to your own server.
<!DOCTYPE HTML PUBLIC "-//W3C//DTD HTML 4.0 Transitional//EN"> <html> <head> <title>Redirecting</title> <meta http-equiv="REFRESH" content="0;url=https://batestime.neosys.com/neosys/jobs/timesheets.htm></HEAD> <BODY> https://batestime.neosys.com/neosys/jobs/timesheets.htm </BODY> </HTML>