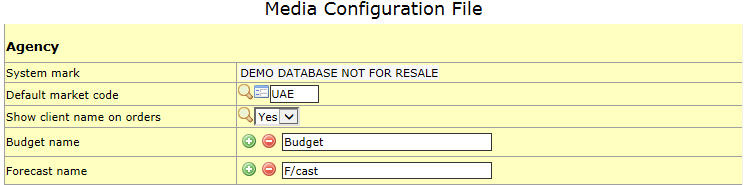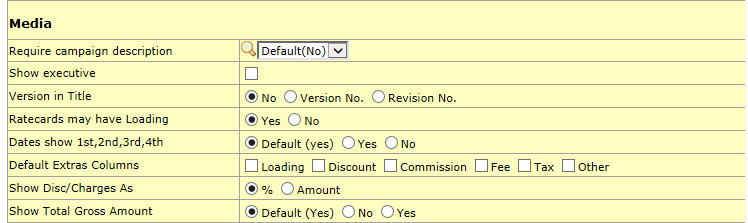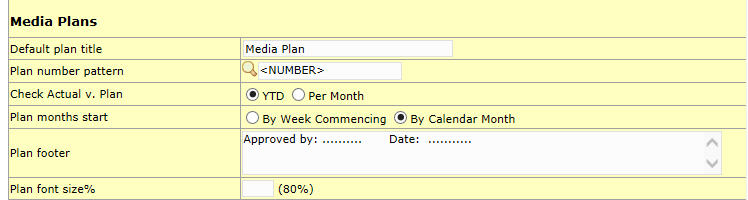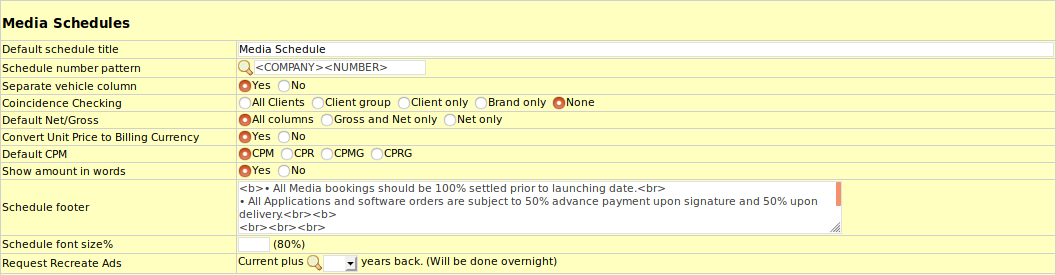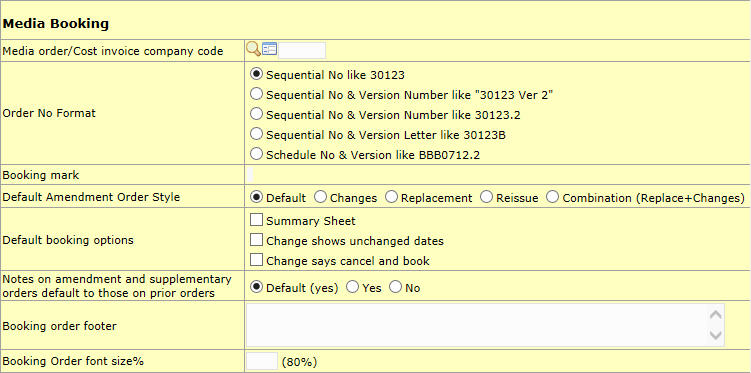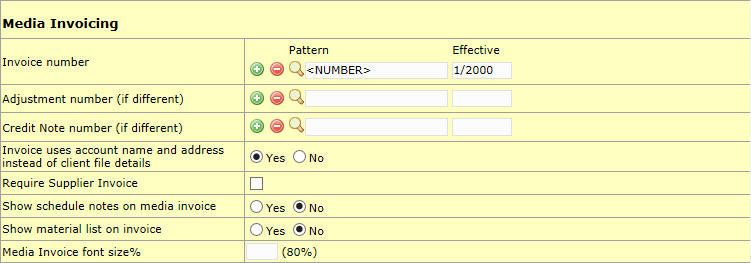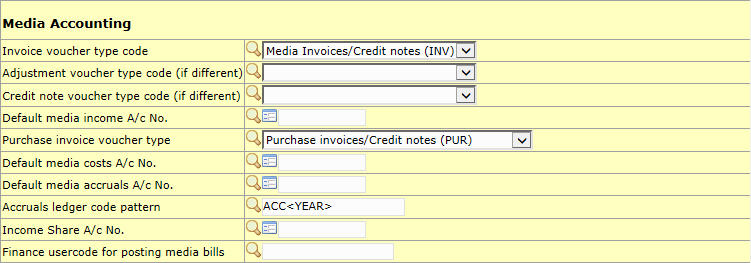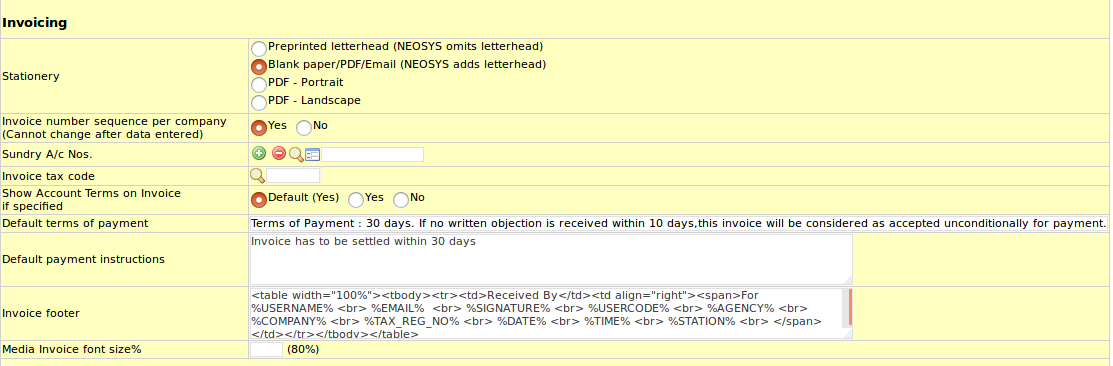Media Configuration File: Difference between revisions
| (91 intermediate revisions by 6 users not shown) | |||
| Line 2: | Line 2: | ||
[[File:Mcf1.jpg]] | [[File:Mcf1.jpg]] | ||
====System Mark==== | ====System Mark==== | ||
Also known as Security mark, it is used to identify the source of the document. It will appear in red on all documents produced by NEOSYS; usually an abbreviated version of the NEOSYS licensed company name. This field can be edited only by NEOSYS programmers. | |||
====Default Market Code==== | ====Default Market Code==== | ||
Users need not select market code every time they create a Schedule, Plan, Client & Brand, Supplier, Vehicle file and instead the system will automatically pick up the market code defined in this field. | |||
====Show client name on orders==== | ====Show client name on orders==== | ||
Self explanatory. | |||
====Budget name==== | ====Budget name==== | ||
By default, there are a maximum of twelve budgets NEOSYS handles. Here you can change the default names e.g "budget1" "budget2" that appear on media/billing analysis reports which corresponded to the monthly budgets defined in the Budget File. This is purely a cosmetic change. To create a budget refer to: [[The_Analysis_Menu#Budget_File| Budget File]] | |||
Use the green (+) sign to change up to 12 budget names, all others are ignored. | |||
====Forecast name==== | ====Forecast name==== | ||
The default title in headers which involves forecast is F/cast. User defined name will replace the title F/cast in reports. User can add titles for all the forecasts using the plus sign icon and remove titles using the minus sign icon. | The default title in headers which involves forecast is F/cast. User defined name will replace the title F/cast in reports. User can add titles for all the forecasts using the plus sign icon and remove titles using the minus sign icon. | ||
| Line 19: | Line 24: | ||
Users can enter the campaign description on a schedule although by default campaign description is not mandatory for a schedule. Choosing Yes for this option makes it mandatory to enter campaign description | Users can enter the campaign description on a schedule although by default campaign description is not mandatory for a schedule. Choosing Yes for this option makes it mandatory to enter campaign description | ||
====Show executive==== | ====Show executive==== | ||
This | By Default Executive is set to not appear on docs. This option enables executive to show on all documents generated by NEOSYS. | ||
Executive is available as a filter option while generating reports e.g. Media Calendar, List of Booking Orders etc. | |||
====Version in Title==== | ====Version in Title==== | ||
3 options to edit the version in the title of Media Schedule printout. | 3 options to edit the version in the title of Media Schedule printout. | ||
#Choosing <b>No</b> means the title will not show the version or revision no. | |||
#Selecting the <b>Version no.</b> radio button shows the version number in the title of Media Schedule printout. | #Choosing <b>No</b> means the title will not show the version or revision no. | ||
#Selecting the <b>Version no.</b> radio button shows the version number in the title of Media Schedule printout. | |||
#Selecting the <b>Revision no.</b> radio button shows the revision number in the title of Media Schedule. | #Selecting the <b>Revision no.</b> radio button shows the revision number in the title of Media Schedule. | ||
====Ratecards may have Loading==== | ====Ratecards may have Loading==== | ||
Loading can be defined in Ratecards. This field enables/disables loading option on ratecards. | Loading can be defined in Ratecards. This field enables/disables loading option on ratecards. | ||
====Dates show 1st,2nd,3rd,4th==== | ====Dates show 1st,2nd,3rd,4th==== | ||
Dates can be represented in two formats 1st, 2nd, 3rd or 1,2,3. By default dates are shown as 1st, 2nd 3rd. | Dates can be represented in two formats on Media Invoices 1st,2nd,3rd or 1,2,3. By default dates are shown as 1st,2nd,3rd. | ||
====Default Extras Columns==== | ====Default Extras Columns==== | ||
By default when entering a new Media schedule, the extras columns are all hidden and will appear only if the "More" button is clicked. By marking different checkboxes under this option, you choose certain columns to be visible by default. | By default when entering a new Media schedule, the extras columns are all hidden and will appear only if the "More" button is clicked. By marking different checkboxes under this option, you choose certain columns to be visible by default. | ||
| Line 42: | Line 53: | ||
====Plan number pattern==== | ====Plan number pattern==== | ||
Users can choose a combination of NUMBER, COMPANY code and 2 types of year formats i.e. <YEAR> (yyyy pattern) and <YEAR2> (yy pattern). Number must be present in the pattern somewhere. | Users can choose a combination of NUMBER, COMPANY code and 2 types of year formats i.e. <YEAR> (yyyy pattern) and <YEAR2> (yy pattern). Number must be present in the pattern somewhere. Also refer to [[Setting_up_and_Configuring_NEOSYS_Agency_System#Principles_of_Document_Numbering_in_NEOSYS | Principles of Document numbering in neosys]] | ||
====Check Actual vs. Plan==== | ====Check Actual vs. Plan==== | ||
This feature is used to check the planned amount set for a Brand and Vehicle in the plan file with the actual amount in the schedule file. | |||
You link a plan to a schedule when you create a schedule and copy from the plan. The plan code will be automatically appear in the top right section, above "Allow over budget" option | |||
On selecting "Per Month": NEOSYS will check the total bill/cost in the schedule file with total bill/cost in the plan file. | |||
On selecting "YTD": NEOSYS will check the total bill/cost in the schedule file with monthly bill/cost in the plan file. | |||
In any of above cases if the actual amount exceeds the planned amount, NEOSYS will give a warning and not allow the user to save the schedule. To avoid the message and save the schedule see [http://userwiki.neosys.com/index.php/Media_FAQ#How_do_I_handle_.22Allow_Over_Plan.22_error.3F How to handle over plan warning]. | |||
====Plan months start==== | ====Plan months start==== | ||
====Plan footer==== | ====Plan footer==== | ||
| Line 52: | Line 73: | ||
==Media Schedules== | ==Media Schedules== | ||
[[File:Mcf4. | [[File:Mcf4.png]] | ||
====Default schedule title==== | ====Default schedule title==== | ||
Users can set Media Schedule title which appears in the Media Schedule printout or use the default title called Media Schedule. | Users can set Media Schedule title which appears in the Media Schedule printout or use the default title called Media Schedule. | ||
====Schedule number pattern==== | ====Schedule number pattern==== | ||
The numbering pattern for plans is set here. Users can choose a combination of NUMBER, COMPANY code and 2 types of year formats i.e. <YEAR> (yyyy pattern) and <YEAR2> (yy pattern). Number must be present in the pattern somewhere. | The numbering pattern for plans is set here. Users can choose a combination of NUMBER, COMPANY code and 2 types of year formats i.e. <YEAR> (yyyy pattern) and <YEAR2> (yy pattern). Number must be present in the pattern somewhere. Also refer to [[Setting_up_and_Configuring_NEOSYS_Agency_System#Principles_of_Document_Numbering_in_NEOSYS | Principles of Document numbering in neosys]] | ||
====Separate vehicle column==== | ====Separate vehicle column==== | ||
Clients who require separate Media Vehicle column in media schedule printout can chose the option Yes. Choosing No combines Media Vehicle and | Clients who require separate Media Vehicle column in media schedule printout and invoice can chose the option Yes. Choosing No combines Media Vehicle and | ||
Specification into one column | Specification into one column | ||
====Coincidence Checking==== | ====Coincidence Checking==== | ||
The system checks for similar Ads that appear on the same day for the option selected. A warning prompt appear with the list of ads that are booking for the same day. This prompt does not restrict users to book coinciding ads. | The system checks for similar Ads that appear on the same day for the option selected. A warning prompt appear with the list of ads that are booking for the same day. This prompt does not restrict users to book coinciding ads. | ||
| Line 69: | Line 92: | ||
Choosing Yes for this option converts the Unit Price to Billing Currency (specified on the schedule) in Media Schedule printout, Media Proforma Invoice and Media Invoice. Choosing No shows the Unit price in Booking currency specified in the Vehicle file. | Choosing Yes for this option converts the Unit Price to Billing Currency (specified on the schedule) in Media Schedule printout, Media Proforma Invoice and Media Invoice. Choosing No shows the Unit price in Booking currency specified in the Vehicle file. | ||
====Default CPM==== | ====Default CPM==== | ||
Choose the default CPM as CPM (Cost Per Thousand), CPR (Cost Per Rating point), CPMG (CPM on Gross) or | |||
Choose the default CPM as CPM (Cost Per Thousand), CPR (Cost Per Rating point), CPMG (CPM on Gross) or CPRG (CPR on Gross) | |||
CPR and CPM use Net amounts. To calculate using Gross amounts, choose CPRG or CPMG. | |||
These are simply methods used by marketers to determine the cost effectiveness of a vehicle in comparison with other vehicles. | |||
CPR = Cost of an advertisement / Number of times the adv. was viewed. | |||
CPM = CPR * 1000 | |||
Example: Vehicle X offers 1,000,000 impressions for $5000, whereas Vehicle Y offers 500,000 impressions for $2600, which is more cost effective? (given both vehicles will reach the same target audience) | |||
For vehicle X, ($5000 / 1,000,000) = $0.005 CPR = $5 CPM. | |||
For vehicle Y, ($2600 / 500,000) x1000 = $5.2 CPM. | |||
====Show amount in words==== | ====Show amount in words==== | ||
Show or hide the total amount shown in words on a Media Schedule and Media Invoices. If Yes is selected, a line "Total amount due is XXXX" is shown in the printout. | Show or hide the total amount shown in words on a Media Schedule and Media Invoices. If Yes is selected, a line "Total amount due is XXXX" is shown in the printout. | ||
====Schedule footer==== | ====Schedule footer==== | ||
Configure a common footer for schedule printouts. This may include details like Approved by and Date of Approval | |||
====Schedule font size%==== | ====Schedule font size%==== | ||
Configure font size percentage of the Schedule printout. Default is 80%. Only numerals are accepted in this field. | |||
====Request Recreate Ads==== | ====Request Recreate Ads==== | ||
Ads can be scheduled to recreate overnight in media configurations file. For more info see [[http://techwiki.neosys.com/index.php/Troubleshooting_NEOSYS_Media_System#Recovery_method_1:_Media_configuration_file CREATEADS]] | Ads can be scheduled to recreate overnight in media configurations file. For more info see [[http://techwiki.neosys.com/index.php/Troubleshooting_NEOSYS_Media_System#Recovery_method_1:_Media_configuration_file CREATEADS]] | ||
==Media Booking== | ==Media Booking== | ||
No need for explanation, options are self-evident. | |||
[[File:Mcf5.jpg]] | [[File:Mcf5.jpg]] | ||
==Material Order== | ==Material Order== | ||
[[File:Mcf6.jpg]] | [[File:Mcf6.jpg]] | ||
==Media Invoicing== | ==Media Invoicing== | ||
[[File:Mcf7.jpg]] | [[File:Mcf7.jpg]] | ||
====Invoice Number==== | |||
Option to configure Numbering pattern for Invoice | |||
====Adjustment Number==== | |||
Option for Cost Adjustments to use different numbering pattern | |||
====Credit Note Number==== | |||
Option for Media Credit notes to use different numbering pattern | |||
====Invoice uses account name and address instead of client file details==== | ====Invoice uses account name and address instead of client file details==== | ||
This configuration allows user to define the source of Client's | This configuration allows user to define the source of Client's name and address information which appears in the Media Invoice. | ||
Refer to [[Agency_FAQ#How_is_Client_Address_on_invoices_obtained.3F| How is Client Address on invoices obtained]] | |||
====Require Supplier Invoice==== | ====Require Supplier Invoice==== | ||
| Line 93: | Line 146: | ||
====Show schedule notes on media invoice==== | ====Show schedule notes on media invoice==== | ||
Select | Select Yes to display Notes entered in Media schedule, in the Media Invoice below Payment instructions; else select No to suppress it. This is unlike "Invoice notes" on the Media Schedule, which cannot be suppressed. | ||
==Media Accounting== | ==Media Accounting== | ||
[[File:Mcf8.jpg]] | [[File:Mcf8.jpg]] | ||
====Adjustment voucher type code if different==== | |||
Option for free ad invoices and cost adjustments to use different journal type | |||
====Credit note voucher code if different==== | |||
Option for media credit notes to use a different journal type | |||
====Default media accruals A/c no==== | |||
Option to define media accruals accounts as ACCXXXX where XXXX is either supplier code or vehicle code. | |||
{{Default media accruals A/c no}} | |||
Also refer to [[Setting_up_and_Configuring_NEOSYS_Media_System#Configuring_the_media_accruals_from_the_schedules| Configuring media accruals A/c no]] | |||
===Income Share A/c No=== | |||
Enter an income sharing account. | |||
Then see [[Using_NEOSYS_Media_System#Income_Sharing | Using Media: Income Sharing]] to find out how to share media income from one company to another. | |||
E.g Schedule X billed by Company A, shares a portion of its income to company B. | |||
==Executive Commissions== | ==Executive Commissions== | ||
[[File:Mcf9.jpg]] | [[File:Mcf9.jpg]] | ||
| Line 103: | Line 177: | ||
==Invoicing== | ==Invoicing== | ||
[[File: | [[File:Mcf111.png]] | ||
===Stationery=== | |||
Choose default stationery option for invoices | |||
===Sundry A/c Nos.=== | |||
Users can mark a Client & Brands file as a [[Client_&_Brand_File#Sundry_Clients | Sundry Client]], which means ALL brands are treated as clients. | |||
Since these brands are treated as Clients, the brand name is displayed as the client name in documents, such as invoices and orders. | |||
On the other hand, users may only want SOME of the brands under a client to be treated as Sundry Clients and not all brands. | |||
To achieve flagging only certain brands as Sundry Clients, enter the brand's account code in the "Sundry A/c Nos." field after the below prerequisites are met: | |||
*The brands to be treated as sundry clients have a valid account code entered in the "A/c No:" field next to the brand name in their respective Client and Brand file | |||
*The "Invoice uses account name and address instead of client file details" option in the Media Configuration File is set to No. | |||
===Show Account Terms on Invoice if specified=== | |||
Option to show or suppress any terms of payment specified by finance per account, in Chart of Accounts file from showing in invoice footing | |||
===Default Payment Instruction=== | |||
See [[Setting_up_and_Configuring_NEOSYS_Generally#Configuring_Payment_Instructions|Configuring Payment Instruction]] | |||
===Invoice Footer=== | |||
Configure what should be printed in the footer like Prepared by, Received by, For %Agency% etc. | |||
==Billing Analysis== | ==Billing Analysis== | ||
[[File:Mcf11.jpg]] | [[File:Mcf11.jpg]] | ||
Billing Analysis reports are based on posted journals FROM the period configured here. Otherwise billing analysis is based on invoices before the configured period. | |||
For clients who use only the NEOSYS billing modules, this period can be set to a year far in the future since they only generate invoices. | |||
==Place Holders== | |||
<pre> | |||
COMPANY - 'Company Prefix' otherwise 'Company code'. | |||
YEAR - Four digit year | |||
YEAR2 - Two digit year | |||
NUMBER - Next invoice number | |||
YEARWISE - Activates feature in [[Invoice_Numbering|Invoice Numbering]] to specify different invoice number range per year and avoid overlapping invoice numbers when using pattern <NUMBER>/<YEAR2>. (The range will need to be updated every year) | |||
PERIOD - e.g 7 for July | |||
QUARTER - e.g 2 for April-June | |||
</pre> | |||
Latest revision as of 07:00, 25 September 2023
Agency
System Mark
Also known as Security mark, it is used to identify the source of the document. It will appear in red on all documents produced by NEOSYS; usually an abbreviated version of the NEOSYS licensed company name. This field can be edited only by NEOSYS programmers.
Default Market Code
Users need not select market code every time they create a Schedule, Plan, Client & Brand, Supplier, Vehicle file and instead the system will automatically pick up the market code defined in this field.
Show client name on orders
Self explanatory.
Budget name
By default, there are a maximum of twelve budgets NEOSYS handles. Here you can change the default names e.g "budget1" "budget2" that appear on media/billing analysis reports which corresponded to the monthly budgets defined in the Budget File. This is purely a cosmetic change. To create a budget refer to: Budget File
Use the green (+) sign to change up to 12 budget names, all others are ignored.
Forecast name
The default title in headers which involves forecast is F/cast. User defined name will replace the title F/cast in reports. User can add titles for all the forecasts using the plus sign icon and remove titles using the minus sign icon.
Media
Require campaign description
Users can enter the campaign description on a schedule although by default campaign description is not mandatory for a schedule. Choosing Yes for this option makes it mandatory to enter campaign description
Show executive
By Default Executive is set to not appear on docs. This option enables executive to show on all documents generated by NEOSYS.
Executive is available as a filter option while generating reports e.g. Media Calendar, List of Booking Orders etc.
Version in Title
3 options to edit the version in the title of Media Schedule printout.
- Choosing No means the title will not show the version or revision no.
- Selecting the Version no. radio button shows the version number in the title of Media Schedule printout.
- Selecting the Revision no. radio button shows the revision number in the title of Media Schedule.
Ratecards may have Loading
Loading can be defined in Ratecards. This field enables/disables loading option on ratecards.
Dates show 1st,2nd,3rd,4th
Dates can be represented in two formats on Media Invoices 1st,2nd,3rd or 1,2,3. By default dates are shown as 1st,2nd,3rd.
Default Extras Columns
By default when entering a new Media schedule, the extras columns are all hidden and will appear only if the "More" button is clicked. By marking different checkboxes under this option, you choose certain columns to be visible by default.
Show Disc/Charges As
You can chose to show discounts and charges as entered by user (percentage) or as amount calculated using the percentage entered. If amount is entered in discounts and charges, then it will appear as amounts only.
Show Total Gross Amount
This option shows the Total Gross amount in Media Schedule and Invoice printout by default. Choose No to not show the Total Gross Amount.
Media Plans
Default plan title
Users can set Media Plan title which appears in the Media Plan printout or use the default title called Media Plan.
Plan number pattern
Users can choose a combination of NUMBER, COMPANY code and 2 types of year formats i.e. <YEAR> (yyyy pattern) and <YEAR2> (yy pattern). Number must be present in the pattern somewhere. Also refer to Principles of Document numbering in neosys
Check Actual vs. Plan
This feature is used to check the planned amount set for a Brand and Vehicle in the plan file with the actual amount in the schedule file.
You link a plan to a schedule when you create a schedule and copy from the plan. The plan code will be automatically appear in the top right section, above "Allow over budget" option
On selecting "Per Month": NEOSYS will check the total bill/cost in the schedule file with total bill/cost in the plan file.
On selecting "YTD": NEOSYS will check the total bill/cost in the schedule file with monthly bill/cost in the plan file.
In any of above cases if the actual amount exceeds the planned amount, NEOSYS will give a warning and not allow the user to save the schedule. To avoid the message and save the schedule see How to handle over plan warning.
Plan months start
Text to be printed in the Plan printout footer is configured here
Plan font size%
Font size percentage of the Plan printout is configured here. Default is 80%. Enter only numerals in the field.
Media Schedules
Default schedule title
Users can set Media Schedule title which appears in the Media Schedule printout or use the default title called Media Schedule.
Schedule number pattern
The numbering pattern for plans is set here. Users can choose a combination of NUMBER, COMPANY code and 2 types of year formats i.e. <YEAR> (yyyy pattern) and <YEAR2> (yy pattern). Number must be present in the pattern somewhere. Also refer to Principles of Document numbering in neosys
Separate vehicle column
Clients who require separate Media Vehicle column in media schedule printout and invoice can chose the option Yes. Choosing No combines Media Vehicle and Specification into one column
Coincidence Checking
The system checks for similar Ads that appear on the same day for the option selected. A warning prompt appear with the list of ads that are booking for the same day. This prompt does not restrict users to book coinciding ads.
Default Net/Gross
Set the default settings to be chosen in Media Schedule Printout page.
Convert Unit Price to Billing Currency
Choosing Yes for this option converts the Unit Price to Billing Currency (specified on the schedule) in Media Schedule printout, Media Proforma Invoice and Media Invoice. Choosing No shows the Unit price in Booking currency specified in the Vehicle file.
Default CPM
Choose the default CPM as CPM (Cost Per Thousand), CPR (Cost Per Rating point), CPMG (CPM on Gross) or CPRG (CPR on Gross)
CPR and CPM use Net amounts. To calculate using Gross amounts, choose CPRG or CPMG.
These are simply methods used by marketers to determine the cost effectiveness of a vehicle in comparison with other vehicles.
CPR = Cost of an advertisement / Number of times the adv. was viewed.
CPM = CPR * 1000
Example: Vehicle X offers 1,000,000 impressions for $5000, whereas Vehicle Y offers 500,000 impressions for $2600, which is more cost effective? (given both vehicles will reach the same target audience)
For vehicle X, ($5000 / 1,000,000) = $0.005 CPR = $5 CPM.
For vehicle Y, ($2600 / 500,000) x1000 = $5.2 CPM.
Show amount in words
Show or hide the total amount shown in words on a Media Schedule and Media Invoices. If Yes is selected, a line "Total amount due is XXXX" is shown in the printout.
Configure a common footer for schedule printouts. This may include details like Approved by and Date of Approval
Schedule font size%
Configure font size percentage of the Schedule printout. Default is 80%. Only numerals are accepted in this field.
Request Recreate Ads
Ads can be scheduled to recreate overnight in media configurations file. For more info see [CREATEADS]
Media Booking
No need for explanation, options are self-evident.
Material Order
Media Invoicing
Invoice Number
Option to configure Numbering pattern for Invoice
Adjustment Number
Option for Cost Adjustments to use different numbering pattern
Credit Note Number
Option for Media Credit notes to use different numbering pattern
Invoice uses account name and address instead of client file details
This configuration allows user to define the source of Client's name and address information which appears in the Media Invoice.
Refer to How is Client Address on invoices obtained
Require Supplier Invoice
This checkbox makes it mandatory that Supplier Invoice No. and Date are entered in the New Media Invoices page before creating a new Invoice.
Show schedule notes on media invoice
Select Yes to display Notes entered in Media schedule, in the Media Invoice below Payment instructions; else select No to suppress it. This is unlike "Invoice notes" on the Media Schedule, which cannot be suppressed.
Media Accounting
Adjustment voucher type code if different
Option for free ad invoices and cost adjustments to use different journal type
Credit note voucher code if different
Option for media credit notes to use a different journal type
Default media accruals A/c no
Option to define media accruals accounts as ACCXXXX where XXXX is either supplier code or vehicle code.
If you need the Accrual account to be ACCXXXX (where XXXX is the vehicle code), then you need to assign %VEHICLE% in this file and if you need it to be ACCXXXX (where XXXX is the supplier code), you need to assign %SUPPLIER% in this file.
Also refer to Configuring media accruals A/c no
Enter an income sharing account.
Then see Using Media: Income Sharing to find out how to share media income from one company to another.
E.g Schedule X billed by Company A, shares a portion of its income to company B.
Executive Commissions
For more info see Media Executive Sales commissions
Invoicing
Stationery
Choose default stationery option for invoices
Sundry A/c Nos.
Users can mark a Client & Brands file as a Sundry Client, which means ALL brands are treated as clients. Since these brands are treated as Clients, the brand name is displayed as the client name in documents, such as invoices and orders.
On the other hand, users may only want SOME of the brands under a client to be treated as Sundry Clients and not all brands.
To achieve flagging only certain brands as Sundry Clients, enter the brand's account code in the "Sundry A/c Nos." field after the below prerequisites are met:
- The brands to be treated as sundry clients have a valid account code entered in the "A/c No:" field next to the brand name in their respective Client and Brand file
- The "Invoice uses account name and address instead of client file details" option in the Media Configuration File is set to No.
Show Account Terms on Invoice if specified
Option to show or suppress any terms of payment specified by finance per account, in Chart of Accounts file from showing in invoice footing
Default Payment Instruction
See Configuring Payment Instruction
Configure what should be printed in the footer like Prepared by, Received by, For %Agency% etc.
Billing Analysis
Billing Analysis reports are based on posted journals FROM the period configured here. Otherwise billing analysis is based on invoices before the configured period.
For clients who use only the NEOSYS billing modules, this period can be set to a year far in the future since they only generate invoices.
Place Holders
COMPANY - 'Company Prefix' otherwise 'Company code'. YEAR - Four digit year YEAR2 - Two digit year NUMBER - Next invoice number YEARWISE - Activates feature in [[Invoice_Numbering|Invoice Numbering]] to specify different invoice number range per year and avoid overlapping invoice numbers when using pattern <NUMBER>/<YEAR2>. (The range will need to be updated every year) PERIOD - e.g 7 for July QUARTER - e.g 2 for April-June