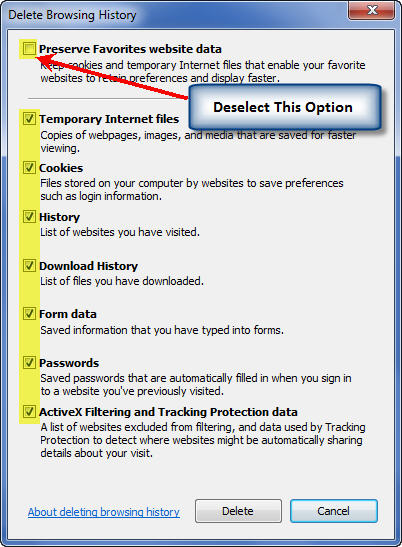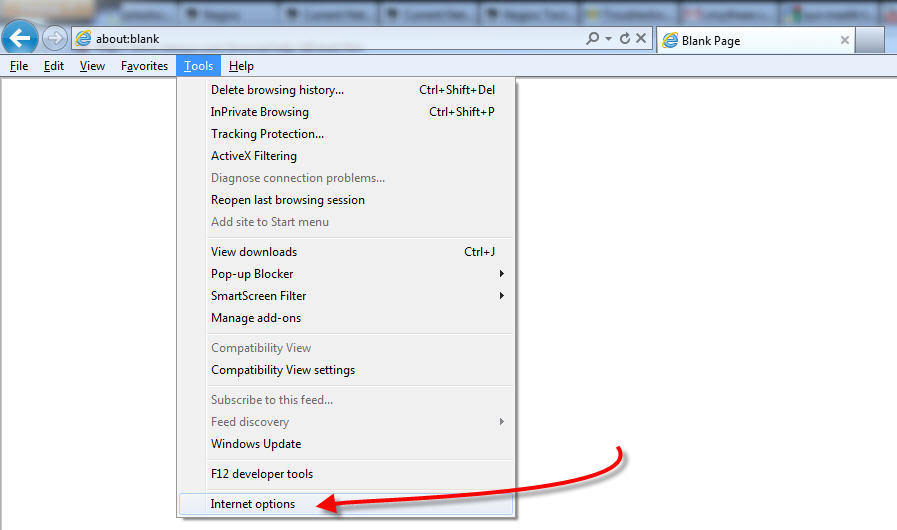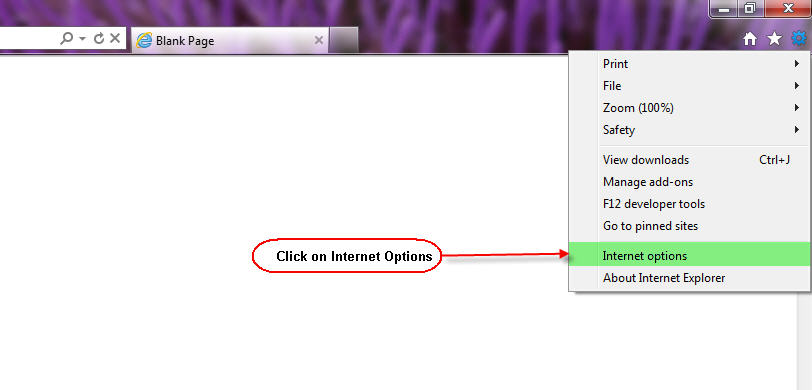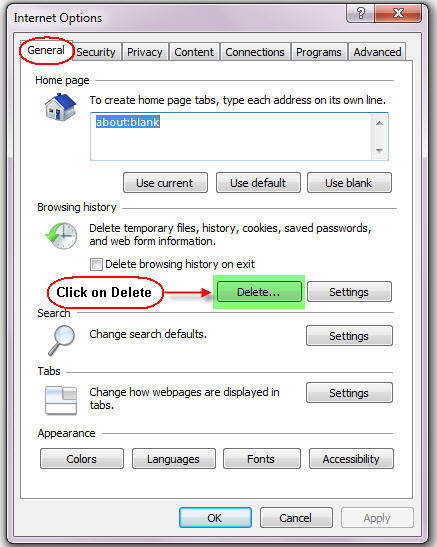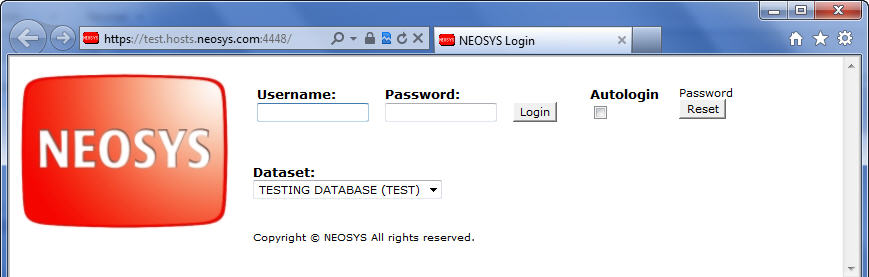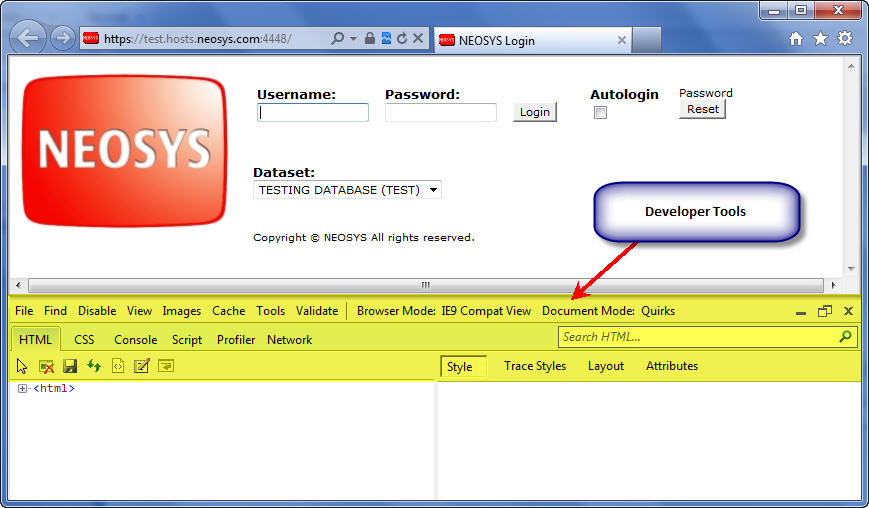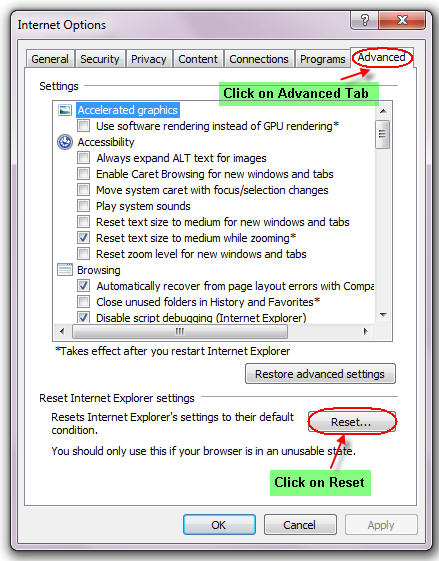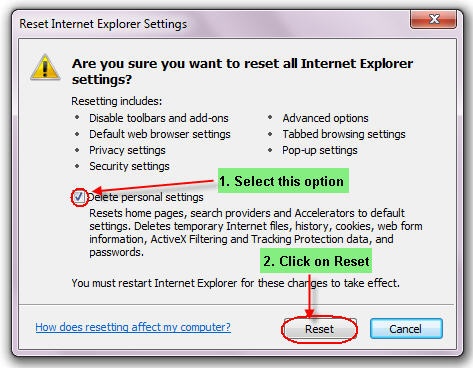Internet Explorer 9: Difference between revisions
No edit summary |
mNo edit summary |
||
| (14 intermediate revisions by 5 users not shown) | |||
| Line 1: | Line 1: | ||
===Clearing the Cache === | ===Clearing the Cache === | ||
==== | ==== Method 1 ==== | ||
==== | |||
{{Clear Cache}} | |||
[[IMAGE:IE9_Click on Delete_2.JPG]] | |||
Select Delete and then restart Internet Explorer. | |||
==== Method 2 ==== | |||
Click on Tools | |||
If you cannot view the TOOLS option then you can click on the '''ALT''' key while in Internet Explorer to display it | |||
[[IMAGE:IE9_Click on Tools.JPG]] | |||
OR Alternatively | |||
[[IMAGE:IE9_Click on Tools-2.JPG]] | |||
Click on Internet options | |||
[[IMAGE:IE9_Click on Internet Options.JPG]] | |||
Click the General tab, and then, under Browsing history, click Delete | |||
[[IMAGE:IE9_Click on Delete.JPG]] | |||
In the Delete Browsing History dialogue box, select ALL options and click Delete | |||
[[IMAGE:IE9_Click on Delete_2.JPG]] | |||
Restart Internet Explorer | |||
If the problem with the browser still persists, follow the instructions to [[Internet_Explorer_9#Reset_Browser_to_Factory_Settings| reset]] your browser to factory settings. | |||
==== Method 3 ==== | |||
Close all IE windows and Open up a new IE window | |||
Go to the NEOSYS login page | |||
[[image:neosys-loginpage.jpg]] | |||
Press F12 | |||
The developer tools should appear at the bottom of Internet Explorer 9 window as follows: | |||
[[image:ie9-developertools.jpg]] | |||
Click on Cache | |||
#Click on "Clear browser cache for this domain" <br> [[image:ie9-developertools-clearbrowser.jpg]] <br> | |||
#Click on Yes <br> [[image:ie9-developertools-clearbrowser-sure.jpg]] <br> | |||
#Click on "Clear cookies for domain" <br> [[image:ie9-developertools-clearcookies.jpg]] <br> | |||
#Click on Yes <br> [[image:ie9-developertools-clearcookies-sure.jpg]] <br> | |||
Restart Internet Explorer | |||
=== Clearing cache only for a particular web page === | |||
Press Control + F5 key combination on your keyboard while accessing that webpage in the browser | |||
=== Reset Browser to Factory Settings === | === Reset Browser to Factory Settings === | ||
'''''CAUTION: Resetting the browser to factory settings would require you to re-configure your Internet Explorer from scratch to use NEOSYS.''''' | '''''CAUTION: Resetting the browser to factory settings would require you to re-configure your Internet Explorer from scratch to use NEOSYS.''''' | ||
'''''Hence you should only do a browser reset if the problem with the browser still persists or if advised by NEOSYS support staff. ''''' | '''''Hence you should only do a browser reset if the problem with the browser still persists or if advised by NEOSYS support staff. ''''' | ||
Save all your work and close ALL your IE windows | |||
Open up a new IE window | |||
Click on Tools | |||
[[IMAGE:IE9_Click on Tools.JPG]] | |||
OR Alternatively | |||
[[IMAGE:IE9_Click on Tools-2.JPG]] | |||
Click on Internet Options | |||
[[IMAGE:IE9_Click on Internet Options.JPG]] | |||
Click on Advanced Tab and Click on Reset | |||
[[IMAGE:IE9_Click on Advanced Tab_Reset.JPG]] | |||
Select Delete Personal Settings Option and Click on Reset | |||
[[IMAGE:IE9_Click on Reset.JPG]] | |||
Restart Internet Explorer | |||
[[Setting_up_and_Configuring_NEOSYS_Generally#Configuring_Internet_Explorer| Reconfigure Internet Explorer]] before using NEOSYS. | |||
Latest revision as of 06:24, 15 March 2016
Clearing the Cache
Method 1
Use keyboard shortcut keys Ctrl + Shift + Del .
Then from the popup that appears, choose the options as shown below.
Select Delete and then restart Internet Explorer.
Method 2
Click on Tools
If you cannot view the TOOLS option then you can click on the ALT key while in Internet Explorer to display it
OR Alternatively
Click on Internet options
Click the General tab, and then, under Browsing history, click Delete
In the Delete Browsing History dialogue box, select ALL options and click Delete
Restart Internet Explorer
If the problem with the browser still persists, follow the instructions to reset your browser to factory settings.
Method 3
Close all IE windows and Open up a new IE window
Go to the NEOSYS login page
Press F12
The developer tools should appear at the bottom of Internet Explorer 9 window as follows:
Click on Cache
- Click on "Clear browser cache for this domain"
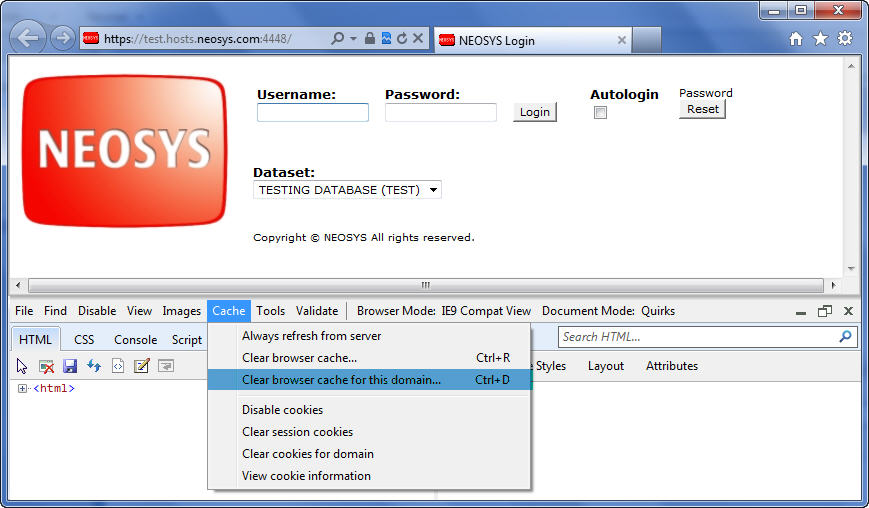
- Click on Yes
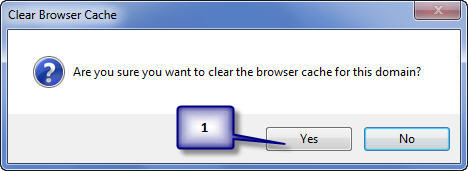
- Click on "Clear cookies for domain"
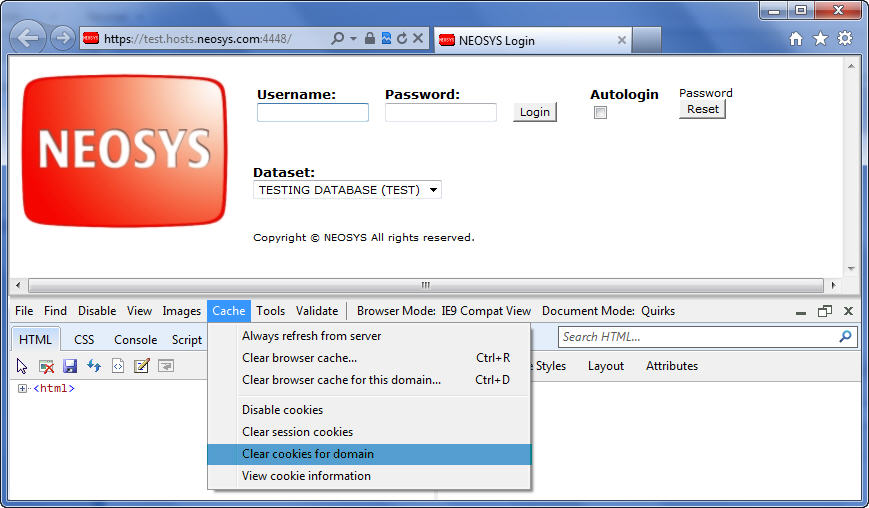
- Click on Yes
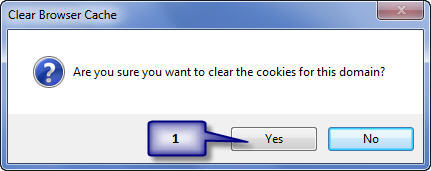
Restart Internet Explorer
Clearing cache only for a particular web page
Press Control + F5 key combination on your keyboard while accessing that webpage in the browser
Reset Browser to Factory Settings
CAUTION: Resetting the browser to factory settings would require you to re-configure your Internet Explorer from scratch to use NEOSYS. Hence you should only do a browser reset if the problem with the browser still persists or if advised by NEOSYS support staff.
Save all your work and close ALL your IE windows
Open up a new IE window
Click on Tools
OR Alternatively
Click on Internet Options
Click on Advanced Tab and Click on Reset
Select Delete Personal Settings Option and Click on Reset
Restart Internet Explorer
Reconfigure Internet Explorer before using NEOSYS.