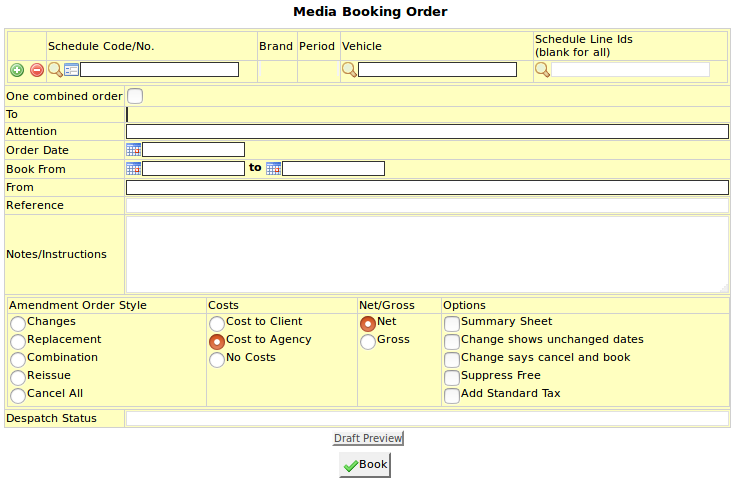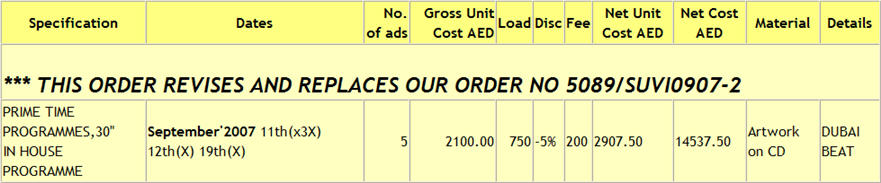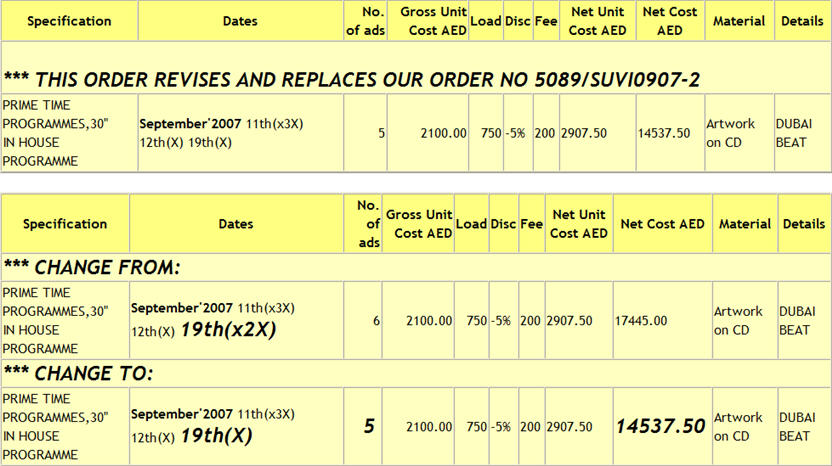New Booking Orders/Cancellations: Difference between revisions
m (61 revisions) |
mNo edit summary |
||
| (9 intermediate revisions by 4 users not shown) | |||
| Line 1: | Line 1: | ||
[[image: | [[image:booking-order.png]] | ||
'''Booking order to be sent to supplier.''' | |||
== Media Booking Order == | == Media Booking Order == | ||
=== Schedule Code/No === | === Schedule Code/No === | ||
Schedule to be booked. | |||
{{Open Search Multiple|schedule}} | |||
=== Vehicle === | === Vehicle === | ||
Select Vehicle to be booked. | |||
If there is only one vehicle to be booked | If there is only one vehicle to be booked, field automatically shows the vehicle code. | ||
You can create a batch of media booking orders for all or selected vehicles on one schedule in one go assuming that the notes are the same for all. This speeds up the booking process a lot for multi-vehicle schedules especially. | |||
=== Schedule lines === | === Schedule lines === | ||
Select lines from schedule to book. | |||
This is helpful when there are multiple lines for a single vehicle in a schedule and only specific line or lines need to be booked. | |||
=== | === To === | ||
Shows vehicle supplier company to whom the booking order is addressed. | |||
This information is pulled up from the vehicle file and if not available there it would pull it up from the supplier file. | |||
This field is mandatory. | |||
=== Attention === | |||
Shows the name and contact details(if any) of the supplier. | |||
This information is pulled up from the vehicle file and if not available there it would pull it up from the supplier file. | |||
This field is mandatory. | |||
=== Order date === | |||
Shows the date on which the order is generated i.e. current date. | |||
Select the correct order date from the calendar provided. | |||
''Note-'' Date cannot be altered. | |||
=== Book From & To === | |||
Book only those ads appearing between a certain time period. | |||
Select the desired start and end dates in the date range using the calendar icon provided. | |||
=== | === From === | ||
Shows the name of the representative preparing the booking order. | |||
This field is mandatory. | |||
=== Reference === | |||
Any reference information pertaining to the client/brand required to appear on the booking order. | |||
===Notes/Instructions=== | |||
===Amendment Order Style=== | |||
<b>Changes | |||
Replacement: | |||
[[image:Replacementbooking.jpg]] | [[image:Replacementbooking.jpg]] | ||
Combination: | |||
[[image:Combobookingorder.jpg]] | [[image:Combobookingorder.jpg]] | ||
Reissue: | |||
[[image:Reissuebookingorder.jpg]] | [[image:Reissuebookingorder.jpg]] | ||
Cancel All:</b> | |||
=== | ===Cost=== | ||
Cost to Client | |||
Cost to Agency | |||
No Cost | |||
===Net/Gross=== | |||
Net | |||
Gross | |||
==== | ===Options=== | ||
====Summary Sheet==== | |||
====Change shows unchanged dates==== | |||
====Change says cancel and book==== | |||
====Suppress Free==== | |||
====Add Standard Tax==== | |||
Enabling this option will include the tax amount and the total amount including tax on the booking order. Click [[Media_FAQ#What_tax_.25_is_used_when_using_the_.22Add_Standard_Tax.22_on_the_booking_order_creation.3F|here]] for information on what tax % is used. | |||
=== | |||
=== Despatch status === | === Despatch status === | ||
Shows information regarding the despatch of the booking order. For example: Fax number, e-mail address, name of supplier representative, date, etc. This information can be viewed on the ‘despatch record’ column when generating a list of the booking orders. | |||
Shows information regarding the despatch of the booking order. | |||
Latest revision as of 12:53, 11 March 2018
Booking order to be sent to supplier.
Media Booking Order
Schedule Code/No
Schedule to be booked.
Enter schedule code, search for existing schedule or create new schedule.
Vehicle
Select Vehicle to be booked.
If there is only one vehicle to be booked, field automatically shows the vehicle code.
You can create a batch of media booking orders for all or selected vehicles on one schedule in one go assuming that the notes are the same for all. This speeds up the booking process a lot for multi-vehicle schedules especially.
Schedule lines
Select lines from schedule to book.
This is helpful when there are multiple lines for a single vehicle in a schedule and only specific line or lines need to be booked.
To
Shows vehicle supplier company to whom the booking order is addressed.
This information is pulled up from the vehicle file and if not available there it would pull it up from the supplier file.
This field is mandatory.
Attention
Shows the name and contact details(if any) of the supplier.
This information is pulled up from the vehicle file and if not available there it would pull it up from the supplier file.
This field is mandatory.
Order date
Shows the date on which the order is generated i.e. current date.
Select the correct order date from the calendar provided.
Note- Date cannot be altered.
Book From & To
Book only those ads appearing between a certain time period.
Select the desired start and end dates in the date range using the calendar icon provided.
From
Shows the name of the representative preparing the booking order.
This field is mandatory.
Reference
Any reference information pertaining to the client/brand required to appear on the booking order.
Notes/Instructions
Amendment Order Style
Changes
Replacement:
Combination:
Reissue:
Cancel All:
Cost
Cost to Client
Cost to Agency
No Cost
Net/Gross
Net
Gross
Options
Summary Sheet
Change shows unchanged dates
Change says cancel and book
Suppress Free
Add Standard Tax
Enabling this option will include the tax amount and the total amount including tax on the booking order. Click here for information on what tax % is used.
Despatch status
Shows information regarding the despatch of the booking order. For example: Fax number, e-mail address, name of supplier representative, date, etc. This information can be viewed on the ‘despatch record’ column when generating a list of the booking orders.