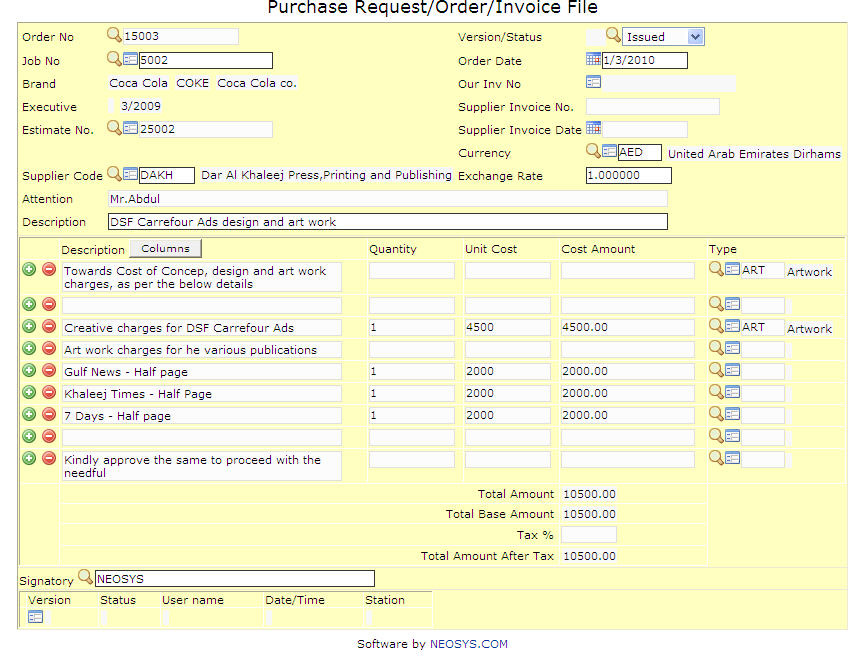Purchase Request/Order/Invoice File: Difference between revisions
No edit summary |
mNo edit summary |
||
| (5 intermediate revisions by one other user not shown) | |||
| Line 1: | Line 1: | ||
[[Image:Purchaserequest-Order-Invoice file.jpg]] | |||
'''This section allows us to generate Purchase Orders / Requests related to a job, to be sent to the supplier.''' | '''This section allows us to generate Purchase Orders / Requests related to a job, to be sent to the supplier.''' | ||
=== Order No. === | |||
Create new or copy existing order/job estimate. | |||
{{Open Search Create|order}} | |||
=== | === Job No. === | ||
{{Open Create|job}} | |||
=== Brand === | === Brand === | ||
Product name of the Purchase Order | |||
{{Open Search Create|brand}} | |||
=== Executive === | |||
Current Purchase Order Owner's Name | |||
=== Estimate No. === | |||
{{Open Create|estimate}} | |||
=== Supplier Code === | |||
{{Open Create|supplier}} | |||
=== Status === | === Status === | ||
The most recent purchase order status | |||
=== | The default value is OPEN for a new purchase order. Also can be changed to CLOSED or REOPENED. | ||
=== Order Date === | |||
Date on which order was generated. | |||
Select a date from the calendar provided. | |||
=== Our Inv No. === | |||
Enter our invoice number corresponding to this purchase order. | |||
=== Supplier Invoice No. === | |||
Enter the number of invoice submitted by the supplier. This helps to keep track of our orders. | |||
=== Supplier Invoice Date === | |||
Date on which supplier invoice was generated. | |||
Select date as mentioned on supplier invoice number. | |||
=== Currency === | |||
Currency used while generating purchase order. | |||
{{Open Create|currency}} | |||
=== Attention === | === Attention === | ||
Client Representative's Name. | |||
=== Description === | === Description === | ||
| Line 26: | Line 58: | ||
=== Type === | === Type === | ||
Nature of the job. | |||
{{Open Search Create|type}} | |||
Jobs can have one or more type i.e. A job can have Printing and also have artwork and creative design. All these types cannot be selected together. In this case, NEOSYS has an option to leave this field blank and enter the type in an estimate and in the proper line. | |||
=== Versions === | |||
Shows Purchase Order's Version History. | |||
Amendments to Purchase Order lead to new version creation. | |||
Latest revision as of 06:49, 26 December 2016
This section allows us to generate Purchase Orders / Requests related to a job, to be sent to the supplier.
Order No.
Create new or copy existing order/job estimate.
Enter order code, search for existing order or create new order.
Job No.
Open an existing job or create a new job.
Brand
Product name of the Purchase Order
Enter brand code, search for existing brand or create new brand.
Executive
Current Purchase Order Owner's Name
Estimate No.
Open an existing estimate or create a new estimate.
Supplier Code
Open an existing supplier or create a new supplier.
Status
The most recent purchase order status
The default value is OPEN for a new purchase order. Also can be changed to CLOSED or REOPENED.
Order Date
Date on which order was generated.
Select a date from the calendar provided.
Our Inv No.
Enter our invoice number corresponding to this purchase order.
Supplier Invoice No.
Enter the number of invoice submitted by the supplier. This helps to keep track of our orders.
Supplier Invoice Date
Date on which supplier invoice was generated.
Select date as mentioned on supplier invoice number.
Currency
Currency used while generating purchase order.
Open an existing currency or create a new currency.
Attention
Client Representative's Name.
Description
Contains header information, between one or two words, for the detailed information in the Brief.
Type
Nature of the job.
Enter type code, search for existing type or create new type.
Jobs can have one or more type i.e. A job can have Printing and also have artwork and creative design. All these types cannot be selected together. In this case, NEOSYS has an option to leave this field blank and enter the type in an estimate and in the proper line.
Versions
Shows Purchase Order's Version History.
Amendments to Purchase Order lead to new version creation.