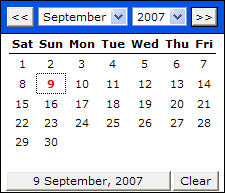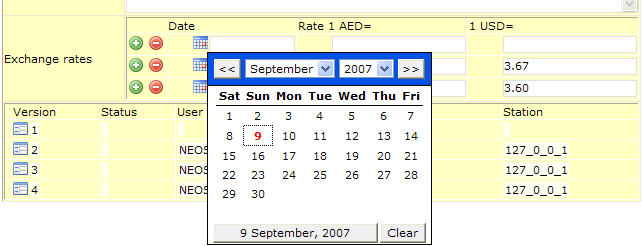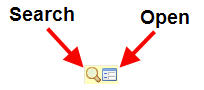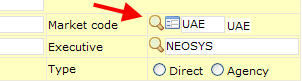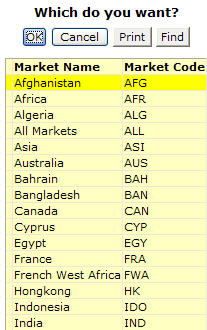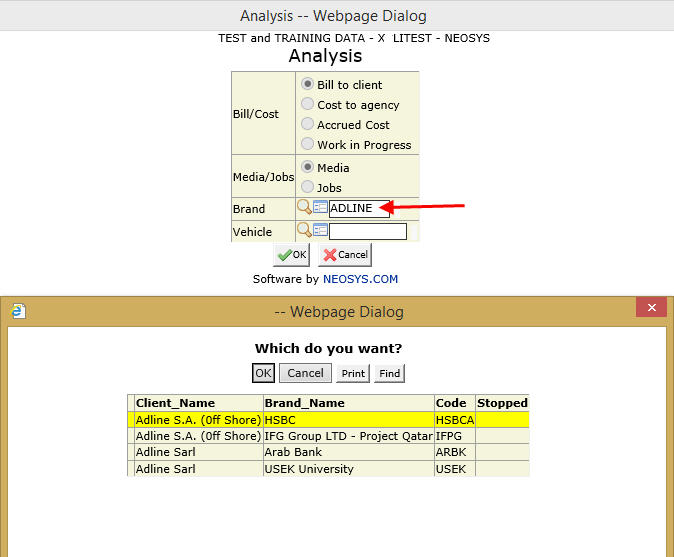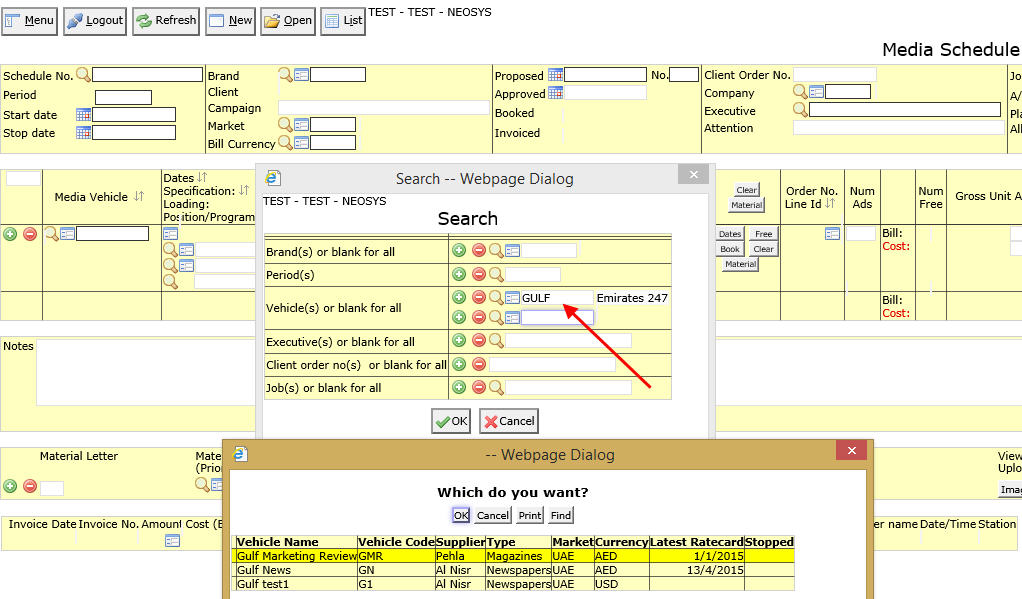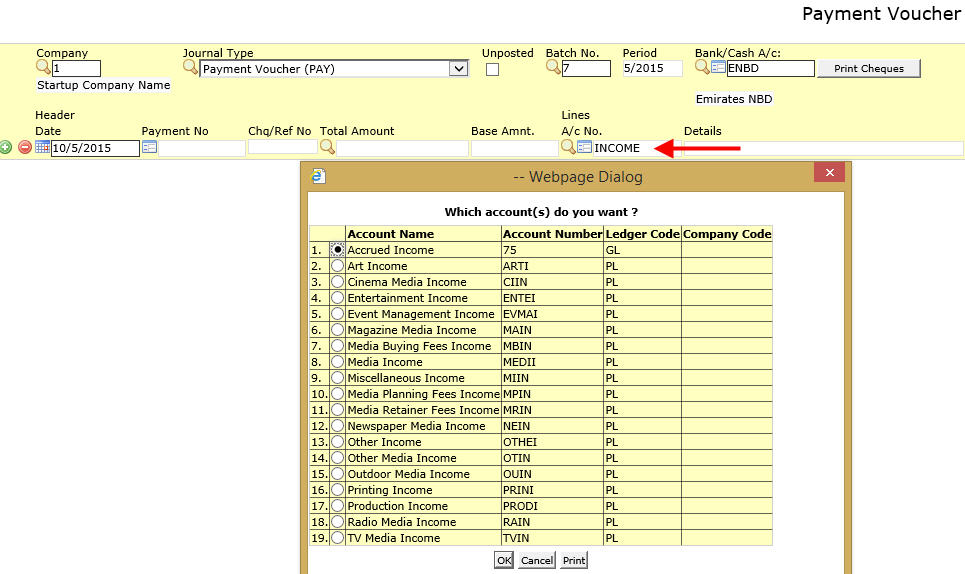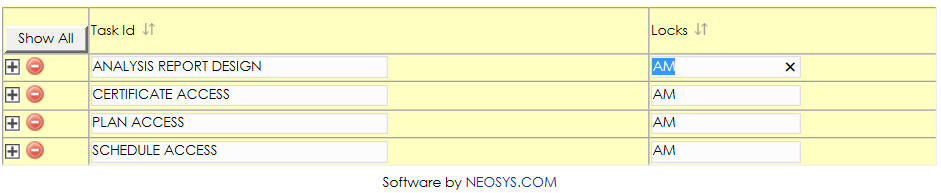NEOSYS General User Interface: Difference between revisions
No edit summary |
|||
| Line 94: | Line 94: | ||
[[image:Searchaccount.jpg]] | [[image:Searchaccount.jpg]] | ||
'''Show/Hide items''' | |||
[[image:show all.jpg|110px]] | |||
In lists that contain records which are grouped together, only the group headings show by default (the actual records under the group are hidden from view). Click on the Show All button to show ALL the records in the list, and not just the group headings. | |||
[[image:plus sign.jpg|300px]] | |||
The Plus sign indicates that the field next to it is a group heading and contains records under it, which are currently hidden from view. Click on the Plus sign to expand the group, thereby showing all the records under that particular group. | |||
[[image:show only one item.jpg|700px]] | |||
Double-click a field to show ONLY those lines containing the same text as that field. This feature can be used to isolate and view lines containing the same value. | |||
Revision as of 07:45, 11 November 2015
The documentation for the general user interface icons is applicable throughout NEOSYS as they execute the same function in all modules of NEOSYS.
Insert and delete line icons
Clicking on the ' + ' green icon inserts a new line above the selected row. Clicking on the ' - ' red icon deletes the selected row regardless of whether it contains any data.
Example
Inserting new lines on the currency file
What happens when I click on the ' + ' icon?
Clicking on the ' + ' inserts a new row above the selected row in the exchange rates section of the Currency file.
What happens when I click on the ' - ' icon?
Clicking on the ' - ' icon deletes the selected row.
Popup calendar
From the popup calendar you can conveniently select the desired day, month and year.
Example
Selecting dates in currency file
Here you can select the date from which the exchange rate is applicable.
Search and Open icon
The Search icon is used to search for a file from an existing list of files and the Open icon is used to directly open the database file from where you can also create a new file.
Example
Searching for market code in the Client and Brand file.
What happens when I click on the Search icon?
Clicking on the Search icon opens a list of all the current markets from where the market code can be selected.
What happens when I click on the Open icon?
Clicking on the Open icon opens the Market file from where the markets can be viewed or a new market file can be created.
See Market File
NEOSYS Name Search
NEOSYS has a feature called Name Search which is used quite frequently by everybody on many fields. It does the same thing as autofill/autodropdown i.e fetching records depending on the text entered, from long before those concepts became popular in modern user interfaces.
It is a powerful feature when it comes to searching Data in huge Lists. For instance in a long list with many records, it becomes difficult for a user to look for a particular record among the hundreds listed. Using this feature they just need to type a keyword and all the records with that keyword in their names will get listed e.g To list brands under the Client "AL Nabooda Automobile", just type "Nabooda" and all the Brands under it will get listed.
It is an extremely important part of NEOSYS and works intelligently to display records in the Search List by omitting records in many cases e.g Stopped Records. Another reason why it may omit records is because some people are not authorized to see them e.g if someone is not authorized to do COMPANY ACCESS "XYZ" then the name search would block them from seeing records that are tied to company XYZ. There are many and varied similar restrictions and filters in NEOSYS ensuring that people see only the appropriate records suiting the circumstances.
NEOSYS name search has some pros and cons compared to conventional "drop down as you type" searches. Unlike autodropdown where search results are displayed as you type, in NEOSYS Name Search you need to press Enter to display the list. This is because NEOSYS has to implement many restrictions on searches and accesses as mentioned above.
Other key features of Name Search are:
- You can search for partial as well as multiple words also e.g to search for Client "Microsoft" if you type "MI" it will list Microsoft and other Clients starting with "MI" if any. In multiple search you can type multiple words for records having more than one word in their name e.g for "Al Nabooda Automibiles" you can type "Al Nabooda" or "Nabooda Automobiles"
- While searching for Brands it searches for Client name as well so that it becomes easier for users to look for a brand.
- While searching for vehicle you can enter any combination of name and/or associated information like media type name, market name, supplier name to focus faster.
Name Search occurs for most codes e.g Brands, Accounts etc. Following examples explain it in depth:
Example 1: When creating Analysis Code, you can use Name Search and type Client's name based on which all its Brands will get listed
Example 2: While searching for Schedules by Vehicles enter a keyword for Vehicle name and the matching vehicles will get displayed
Example 3: While creating a batch if you know any part of the Account name, just enter it and Name Search will display all accounts having that word in their name.
Show/Hide items
In lists that contain records which are grouped together, only the group headings show by default (the actual records under the group are hidden from view). Click on the Show All button to show ALL the records in the list, and not just the group headings.
The Plus sign indicates that the field next to it is a group heading and contains records under it, which are currently hidden from view. Click on the Plus sign to expand the group, thereby showing all the records under that particular group.
Double-click a field to show ONLY those lines containing the same text as that field. This feature can be used to isolate and view lines containing the same value.