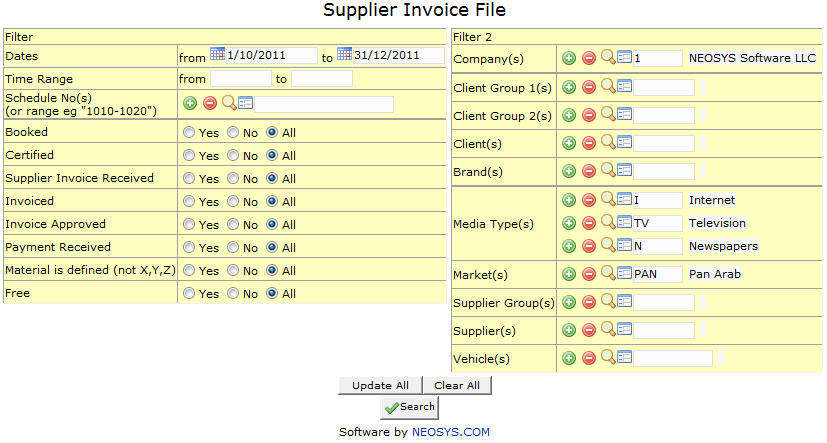Supplier Invoice File: Difference between revisions
m (17 revisions) |
No edit summary |
||
| (2 intermediate revisions by the same user not shown) | |||
| Line 1: | Line 1: | ||
[[image:Supplierinvoicefile.jpg]] | [[image:Supplierinvoicefile.jpg]] | ||
'''Track Supplier Invoices by entering Supplier Invoice Number for media bookings.''' | |||
== Filter == | |||
=== Date Range === | |||
Shows time period for which we want to view supplier invoices. | |||
Select start date and stop date. | |||
=== Time Range === | |||
Filter for specific time range in case of Television or Radio Ads. | |||
Enter time range for which you want to view supplier invoices. | |||
=== Schedule Number === | |||
Shows no. of schedule, the ads for which we want to display supplier invoices. | |||
== Filter == | Enter Schedule Number or Press F7 to Search or F6 to Create New. | ||
== Filter 2 == | |||
=== Company === | |||
Filter for specific company(s). | |||
Enter existing company code or Press F7 to search or Press F6 to create new. Click on '''(+)''' to select multiple companies. | |||
=== | === Client Group === | ||
Filter for all clients associated with the client group | |||
Enter an existing Client Group Code or Press F7 to Search or F6 to Create New. Click on the '''(+)''' icon to select multiple Groups. | |||
=== Client === | |||
Filter for specific client(s). | |||
Enter an existing Client Code or Press F7 to Search or F6 to Create New. Click on the '''(+)''' icon to select multiple Clients. | |||
=== Brand === | |||
Filter for specific Brand(s). | |||
Enter existing Brand Code or Press F7 to search or F6 to create new. Click on '''(+)''' icon to select multiple brands. | |||
=== Media Type === | |||
Filters for specific Media Type(s). | |||
Enter an existing type code or Press F7 to search or F6 to create new. Click on '''(+)''' icon to select multiple Types. | |||
=== Market === | |||
Filters for specific Market(s). | |||
Enter an existing Market Code or Press F7 to search or F6 to create new. Click on '''(+)''' icon to select multiple Markets. | |||
=== Supplier Group === | |||
Filter for all suppliers associated with the supplier group | |||
Enter an existing Supplier Group Code or Press F7 to Search or F6 to Create New. Click on the '''(+)''' icon to select multiple Groups. | |||
=== | === Supplier === | ||
Filter for specific Supplier(s). | |||
Enter an existing supplier Code or Press F7 to Search or F6 to Create New. Click on the '''(+)''' icon to select multiple Suppliers. | |||
=== | === Vehicle === | ||
Filter for specific vehicles(s). | |||
Enter vehicle Name/part of the name or Press F7 to Search or F6 to Create New. Click '''(+)''' to select multiple vehicles. | |||
Latest revision as of 10:33, 9 January 2012
Track Supplier Invoices by entering Supplier Invoice Number for media bookings.
Filter
Date Range
Shows time period for which we want to view supplier invoices.
Select start date and stop date.
Time Range
Filter for specific time range in case of Television or Radio Ads.
Enter time range for which you want to view supplier invoices.
Schedule Number
Shows no. of schedule, the ads for which we want to display supplier invoices.
Enter Schedule Number or Press F7 to Search or F6 to Create New.
Filter 2
Company
Filter for specific company(s).
Enter existing company code or Press F7 to search or Press F6 to create new. Click on (+) to select multiple companies.
Client Group
Filter for all clients associated with the client group
Enter an existing Client Group Code or Press F7 to Search or F6 to Create New. Click on the (+) icon to select multiple Groups.
Client
Filter for specific client(s).
Enter an existing Client Code or Press F7 to Search or F6 to Create New. Click on the (+) icon to select multiple Clients.
Brand
Filter for specific Brand(s).
Enter existing Brand Code or Press F7 to search or F6 to create new. Click on (+) icon to select multiple brands.
Media Type
Filters for specific Media Type(s).
Enter an existing type code or Press F7 to search or F6 to create new. Click on (+) icon to select multiple Types.
Market
Filters for specific Market(s).
Enter an existing Market Code or Press F7 to search or F6 to create new. Click on (+) icon to select multiple Markets.
Supplier Group
Filter for all suppliers associated with the supplier group
Enter an existing Supplier Group Code or Press F7 to Search or F6 to Create New. Click on the (+) icon to select multiple Groups.
Supplier
Filter for specific Supplier(s).
Enter an existing supplier Code or Press F7 to Search or F6 to Create New. Click on the (+) icon to select multiple Suppliers.
Vehicle
Filter for specific vehicles(s).
Enter vehicle Name/part of the name or Press F7 to Search or F6 to Create New. Click (+) to select multiple vehicles.