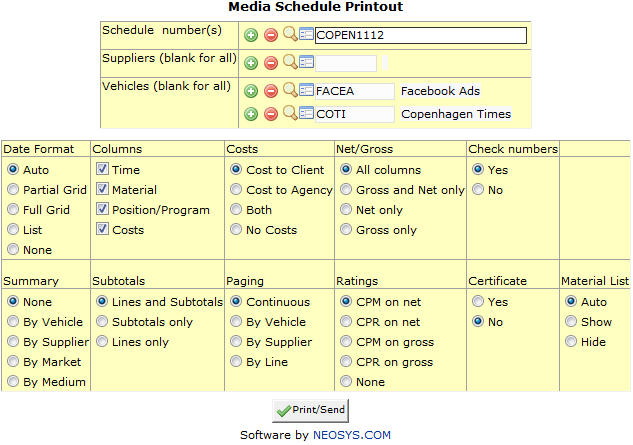|
|
| Line 4: |
Line 4: |
|
| |
|
| ==== Schedule number==== | | ==== Schedule number==== |
| | Shows schedule number of schedule to be printed. |
|
| |
|
| Allows you to enter the number of the schedule you wish to print.
| | Enter schedule number or Press F7 to Search or F6 to Create new. Click on '''(+)''' to select multiple schedules. |
| | |
| When this form is accessed from a media schedule by clicking on the print icon the schedule number shows automatically.
| |
|
| |
|
| ==== Supplier ==== | | ==== Supplier ==== |
| | Filter printout for specific Supplier(s). |
|
| |
|
| Allows you to filter the printout for a supplier/suppliers.
| | Enter Supplier code or Press F7 to Search or F6 to create new. Click on '''(+)''' to select multiple suppliers. |
|
| |
|
| ==== Vehicle ==== | | ==== Vehicle ==== |
| | Filter printout for specific vehicle(s). |
|
| |
|
| Allows you to filter the printout for a vehicle/vehicles.
| | Enter vehicle code or Press F7 to Search or F6 to create new. Click on '''(+)''' to select multiple vehicles. |
| | |
| === Date Format ===
| |
| | |
| NEOSYS allows you to format the appearance of the dates on the schedule printout.
| |
| | |
| *Partial Grid
| |
| | |
| Shows the dates only from the first ad to the last in the month highlighting the dates on dates the ads have been scheduled.
| |
| | |
| [[image:Printoutformat1.jpg]]
| |
| | |
| *Full Grid
| |
| | |
| Shows the dates from the schedule's start date till its stop date highlighting the dates on which the ads have been scheduled.
| |
| | |
| [[image:Printoutformat2.jpg]]
| |
| | |
| *List
| |
| | |
| Lists the dates on which the ads have been scheduled.
| |
| | |
| [[image:Printoutformat3.jpg]]
| |
| | |
| === Columns ===
| |
| | |
| *Time
| |
| *Materials
| |
| *Position
| |
| *Costs
| |
| | |
| All of the above options are fields within the media schedule. Assuming these fields have been updated in the schedule any of them can be selected to show or not on the printout.
| |
| | |
| The Time, Material and Position show collectively on the Details column on the printout whereas the costs show separately on different columns. Not selecting Costs issues a printout without any costs.
| |
| | |
| [[image:Scheduleprintoutcolumn.jpg]]
| |
| | |
| === Costs ===
| |
| | |
| {{Costs plan/schedule}}
| |
| | |
| === Net/Gross ===
| |
| | |
| *All columns
| |
| | |
| [[image:Schedprintoutallcolumns.jpg]]
| |
| | |
| *Gross and Net only
| |
| | |
| [[image:Schedprintoutgrossandnetonly.jpg]]
| |
| | |
| *Net only
| |
| | |
| [[image:Schedprintoutnetonly.jpg]]
| |
| | |
| *Gross only
| |
| | |
| [[image:Schedprintoutgrossonly.jpg]]
| |
| | |
| NEOSYS allows you to select what part of the cost do you want to appear on the plan/schedule printout. You can select either only the gross cost or net cost or both to appear on the printout. Selecting All columns also show the discounts and charges over the cost of the ad.
| |
| | |
| === Check numbers ===
| |
| | |
| {{Check number1}}
| |
| | |
| === Summary ===
| |
| | |
| {{Summary plan/schedule}}
| |
| | |
| [[image:Schedprintoutsummary.jpg]]
| |
| | |
| === Subtotals ===
| |
| | |
| *Lines and Subtotals
| |
| | |
| The lines on the printout are the schedule rows which show the per unit cost details as mentioned on the plan/schedule. The subtotals are the separate totals of each line on the schedule.
| |
| | |
| This shows the lines and subtotals on the printout.
| |
| | |
| [[image:Schedlinesandsubtotals.jpg]]
| |
| | |
| *Subtotals only
| |
| | |
| Shows the subtotals of each schedule line on the printout. The unit cost details do not appear on this.
| |
| | |
| [[image:Schedsubtotalsonly.jpg]]
| |
| | |
| *Lines only
| |
| | |
| Shows each row of the schedule with its details and a cumulative total of all the lines.
| |
| | |
| [[image:Schedlinesonlyprintout.jpg]]
| |
| | |
| ==== How do I get subtotals on a schedule/plan printout? ====
| |
| | |
| In order for the subtotals to appear on the printout the schedule/plan lines have to be separated by a blank line.
| |
| | |
| [[image:Subtotalsprintout.jpg]]
| |
| | |
| === Paging ===
| |
| | |
| {{Paging}}
| |
| | |
| === Ratings ===
| |
| | |
| {{Ratings}}
| |
| | |
| === Certificate ===
| |
| | |
| A transmission certificate is a document issued to the client which certifies that the ad has appeared.
| |
| | |
| Selecting Yes generates a transmission certificate, this has to be done on a printout by printout basis as the default option is No.
| |
| | |
| === Material List ===
| |
| | |
| {{Material list}}
| |
| | |
| === Sample report ===
| |
| | |
| [[image:Repscheduleprintout.jpg]]
| |
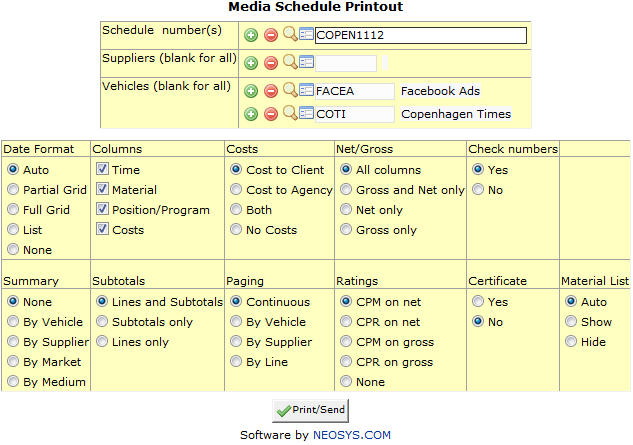
Different options when Printing a Schedule
Schedule number
Shows schedule number of schedule to be printed.
Enter schedule number or Press F7 to Search or F6 to Create new. Click on (+) to select multiple schedules.
Supplier
Filter printout for specific Supplier(s).
Enter Supplier code or Press F7 to Search or F6 to create new. Click on (+) to select multiple suppliers.
Vehicle
Filter printout for specific vehicle(s).
Enter vehicle code or Press F7 to Search or F6 to create new. Click on (+) to select multiple vehicles.