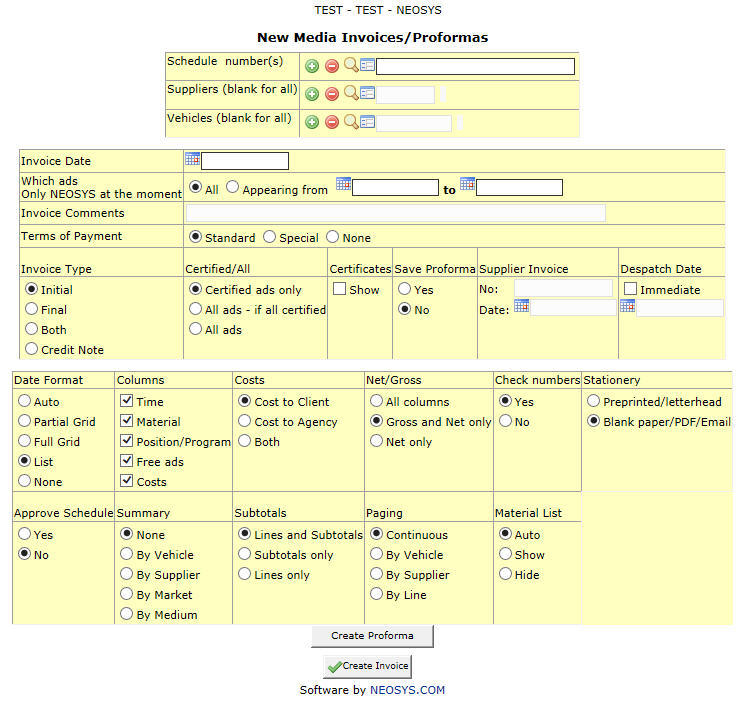New Invoices/ Proformas
The Media Invoice form allows you to generate client invoices with various formatting options.
Schedule Number
Shows number of schedule to be invoiced.
Enter Schedule Number or Press F7 to Search or F6 to Create New.
Supplier
Filter for specific Supplier(s) whose ads need to be invoiced.
Enter an existing supplier Code or Press F7 to Search or F6 to Create New. Click on the (+) icon to select multiple Suppliers.
Vehicle
Filter for specific vehicles(s) for which ads need to be invoiced.
Enter vehicle Name/part of the name or Press F7 to Search or F6 to Create New. Click (+) to select multiple vehicles.
Invoice details
Invoice date
Date the invoice is issued. (can be updated)
Select the invoicing date.
Date filtering
- All
Issues invoices for all the ads in the schedule. (default option)
- Appearing from
Invoices only those ads appearing between a period specified by the user.
Select start and end Dates of desired time period.
Invoice comments
Important comments/notes/instuctions to display on the invoice.
Enter required information.
Terms of payment
Terms on which the payment is to be received.
- Standard (default option)
Terms of payment picked up automatically from Client file, Company file, Currency file or Configuration file. See Configuring Payment instructions for file priorities
- Special
Specific terms of payment for this invoice.
Opens a new section where you can manually enter the terms of payment. (substitutes the standard terms of payment)
- None
No terms of payment on the invoice.
Invoice Type
- Initial
Invoice issued without discounts or charges. (default option)
- Final
Invoice only for charges or discounts, which has been chosen to appear on a separate invoice.
Note- This invoice can only be issued if the initial invoice has already been raised.
- Both
This is a combination of Initial & Final invoices. This generates both the invoice types simultaneously.
- Credit note
Issue credit notes to the client.
Certified
- Certified ads only
Invoice only the certified ads.
- All Ads
Invoice all ads regardless of their certification status.
NOTE - not all users are authorised to invoice uncertified ads.
Certificate
Option to show "certificate no" on invoices. Certificate No. is entered in the Certificate/Voucher File. See Certificate No
Save proforma
A proforma invoice is an invoice that is sent prior to shipment of goods, this describes the details of the invoice but does not serve as a real invoice. The system by default does not save the proforma, however if required you can click Yes to save the proforma.
The proforma number appears on the issued invoice. This can be viewed in Media > Invoices > Old Invoices/Proformas by entering the proforma number.
Despatch Date
Update the system with the invoice despatch date. You can either select Immediate which makes the current date the despatch date or choose another date.
See Amend Dispatch date on how to amend despatch date of existing invoices.
Formatting options
Date Format
NEOSYS allows you to format the appearance of the scheduled dates on the invoice printout as follows:
- Partial Grid
Only shows the dates from the first ad to the last ad during the month.
- Full Grid
Unlike the Partial Grid the Full Grid shows the dates of the entire month highlighting the dates on which the ads are scheduled.
- List
Shows a different view of the schedule only in terms of how the dates of the scheduled ads appear on the invoice.
Columns
- Time
- Material
- Postion/Program
- Costs
Choose what data should appear on the invoice.
Costs
- Cost to client
Issue client invoice showing the cost the to the client.
- Cost to agency
Issue cost invoice showing the cost to the agency.
Note- The currency on the cost invoice is always the base currency.
- Both
Issue two separate invoices, the client invoice and the cost invoice.
Net & Gross Columns
- All columns
- Gross and Net only
- Net only
Choose what cost to show on invoice.
Check numbers
Checked by default, this option tells the system to check for any discrepancy in the number of ads on the schedule row. The schedule printout/ new invoice would not be issued if the ads entered in the Dates calendar do not match the Number of Ads column. However, you can select the No option if you wish to proceed with printing/invoicing the schedule.
It could be possible that the number of ads entered in the Dates calendar differ from the number of ads in the No. Ads column in the media schedule row due to changes made by the agency representative or for some other reason.
Approve Schedule
- Yes
- No
Approve the schedule from the invoicing form considering it has not been already approved. The current date is entered as the client approval date on the schedule once the invoice is generated.
This is ineffective if the approval date has already been entered in the schedule.
Stationery
Option to be created with or without letterhead for delivery to the client in different formats.
- without logo and address for preprinted letterhead stationery
- with logo and address for plain paper, pdf or emailing
Summary
- None
- By Vehicle
- By Supplier
- By Market
- By Medium
A brief overview of the gross and net costs as per vehicle, supplier, market or medium to the bottom of the media invoice.
Note- Only one option can be selected per invoice.
Subtotals
- Lines and Subtotals
Shows Lines and subtotals.
Lines on the invoice are the schedule lines which show the per unit cost details as mentioned on the schedule.
Subtotals are the separate totals of each line on the schedule.
- Subtotals only
Shows only the subtotals of each line on the invoice.
The unit cost details do not appear.
- Lines only
Shows each line of the schedule with its details and a cumulative total of all the lines without the subtotals.
Paging
Paging can be done when there are multiple vehicles or suppliers in the schedule.
- Continuous
Issue invoice where all schedule lines appear together, even if the schedule has multiple vehicles and suppliers. (default option)
- Vehicle
Issue separate invoice for each vehicle.
- Supplier
Issue separate invoice for each supplier.
Material List
- Auto
- Show
- Hide
A material list is a list of the artwork prepared by the agency which is to be sent to the vehicle supplier.
NEOSYS allows the agency to show a summary of the material list on the bottom of the printout, this feature which is primarily used to show the supplier the list of materials in the planned/scheduled ads is also used for agency reference.
Auto is the default option which would either show or hide the material list as specified in the Configuration file.