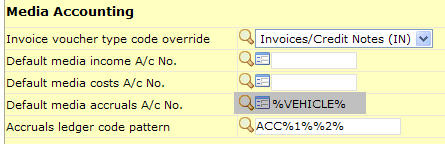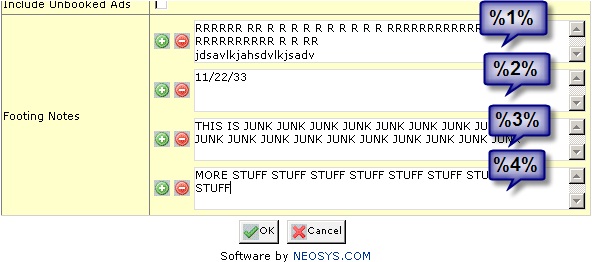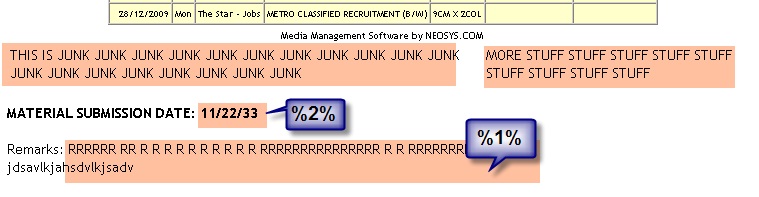Setting up and Configuring NEOSYS Media System: Difference between revisions
No edit summary |
|||
| Line 149: | Line 149: | ||
== Importing Schedules == | == Importing Schedules == | ||
We need a file | We need a file with the first row containing the following column headings, case insensitive. Any other column headings will be ignored. Some columns are optional. | ||
*SCHEDULE NO | *SCHEDULE NO | ||
| Line 193: | Line 193: | ||
1. Save the file like comma separated value file (CSV) but with TABs instead of commas Text fields should be quoted as usual in CSV files | 1. Save the file like comma separated value file (CSV) but with TABs instead of commas Text fields should be quoted as usual in CSV files | ||
2. Copy/Move the file into NEOSYS/NEOSYS folder where NEOSYS is installed on the server. Cut and paste from GEDIT to NOTEPAD works well in Remmina. | 2. Copy/Move the file into NEOSYS/NEOSYS folder where NEOSYS is installed on the server. Cut and paste from GEDIT to NOTEPAD works well in Remmina. The filename should be 8.3 format eg ML1704.CSV | ||
3. In maintenance mode in TEST DATABASE, validate the file | 3. In maintenance mode in TEST DATABASE, validate the file | ||
Revision as of 06:58, 4 April 2017
Importing Suppliers and Vehicles
Preparing a file of vehicles to import
Get an excel sheet containing the following columns.
Ensure that the columns are titled exactly as below and that there are no blank rows. Columns with any other title will be ignored.
- Vehicle Name (Media Name)
- Supplier Name (should be blank if the vehicle is its own supplier)
- Market Code (geographic or analytical)
- Media Type Code(Magazine, TV etc)
- Currency code (of bookings)
and strongly advisable columns ...
- Vehicle Contact Name
- Vehicle Contact Address (email/fax/tel etc)
(was CONTACT NAME, CONTACT ADDRESS prior to Oct 2011)
If bookings for all or most vehicles go via the supplier then put the contact details in the following columns instead.
- Supplier Contact Name
- Supplier Contact Numbers
- Supplier Contact Email
and optional columns ...
- Notes (long text field covering anything of interest)
- Deadline Days (number of days before ad appearance that booking is required)
- Material Requirements (short text field to remind of materials required)
- Day of Weeks (List of digits 1-7 where 1=Monday)
and optional links to other systems ...
- VEHICLE ALIAS SYSTEM (a codeword to identify the other system eg SAP, ORACLE, OLD etc.)
- VEHICLE ALIAS CODE (the id, number or code of the vehicle for interfacing to other systems)
Multiple other systems can be represented as follows. For example if a vehicle is represented in a system called SAP by the code 1235123 and also in the old system by the code DE767676 then you would put the following information in the import file columns. The space before the 1,2 etc is mandatory but the colon must be omitted. The column name is not case sensitive.
- VEHICLE ALIAS SYSTEM 1: SAP
- VEHICLE ALIAS CODE 1: 1235123
- VEHICLE ALIAS SYSTEM 2: OLD
- VEHICLE ALIAS CODE 2: DE767676
...
- SUPPLIER ALIAS SYSTEM (a codeword to identify the other system eg SAP, ORACLE, OLD etc.)
- SUPPLIER ALIAS CODE (the id, number or code of the supplier for interfacing to other systems)
Multiple other systems can be represented as follows. For example if a supplier is represented in a system called SAP by the code 1235123 and also in the old system by the code DE767676 then you would put the following information in the import file columns. The space before the 1,2 etc is mandatory but the colon must be omitted. The column name is not case sensitive.
- SUPPLIER ALIAS SYSTEM 1: SAP
- SUPPLIER ALIAS CODE 1: 1235123
- SUPPLIER ALIAS SYSTEM 2: OLD
- SUPPLIER ALIAS CODE 2: DE767676
Adding "code" columns
NEOSYS needs to know the "code" for all the "name" columns in the file. Once you have the above Sheet add "code" columns as follows. You can insert them just before their respective "name" columns.
- Vehicle Code
- Supplier Code
Then use the following procedure to invent and fill in vehicle and supplier codes
Assuming that there are at least some vehicles with separate suppliers (ie the name in the supplier column is not blank)
- Sort by Supplier Name (Vehicles without separate suppliers will come last since their supplier column will be blank)
- Invent and fill in UNIQUE Supplier Codes for those vehicle that have Suppliers (based on the Supplier Name of course)
- Invent and fill in UNIQUE Supplier Codes for those vehicle that DO NOT have Suppliers (based on the Vehicle Name of course). *** NB As you are entering the first few letters of these codes, Excel will suggest existing codes from the previously entered Supplier codes. You MUST use the standard anti-duplication coding rules to invent non-duplicate codes.
- Copy the supplier codes OF THE VEHICLES WITHOUT SUPPLIERS to the vehicle code column
then
- Sort the whole sheet by vehicle name. This will aid the invention of vehicle codes in the next step.
- Invent and fill in UNIQUE vehicle codes FOR THE VEHICLES WITH SUPPLIERS (based on the vehicle name of course). *** NB As you are entering the first few letters of these codes, Excel will suggest existing codes from the previously entered (actually copies) vehicle codes. You MUST use the standard anti-duplication coding rules to invent non-duplicate codes.
- Sort by Vehicle Code and ensure that you have not accidentally created duplicate vehicle codes
then some more mandatory code columns
- Market Code
- Media Type Code
- Currency Code
Sort by Market Name then fill in VALID market codes that preexist in NEOSYS.
Sort by Media Type Name then fill in VALID media type codes that preexist in NEOSYS.
Sort by Currency Name then fill in VALID currency codes that preexist in NEOSYS.
Save the file as C:\VEHICLE.TXT in tab delimited text format
Preparing a file of suppliers to import
Cut and paste the Supplier columns from the vehicle sheet into a new sheet.
Remove duplicate suppliers (in Excel 2007 use Data, Remove Duplicates)
Go back to the vehicle sheet and cut the vehicle codes and names (that DONT have suppliers - sort by supplier name to make this easy)
Paste those vehicle codes and names into the new supplier code/name sheet at the END of the other suppliers. This makes vehicles into suppliers when they are their own supplier.
Sort by Supplier code and ensure that there are no duplicate codes. If there are then start from the beginning again.
Add a column called MEDIA NONMEDIA and fill all the rows with M (Media). Alternative are P for Non media (NB not "N"). This column is mandatory.
Other columns that will be loaded if present in the file are:
- SUPPLIER CONTACT NAME
- SUPPLIER CONTACT NUMBERS (eg "Tel 777777/Fax 8888899/Mobile 999999")
- SUPPLIER CONTACT EMAIL
(was CONTACT NAME, CONTACT NUMBERS, CONTACT EMAIL prior to Oct 2011)
Save the supplier sheet as C:\SUPPLIER.TXT in tab delimited text format
Importing the suppliers file
Import the suppliers before importing the vehicles. Do the actual import into a test database until you verify that all is ok.
In NEOSYS Maintenance mode press F5 to get a command box
First do a trial import which doesn't actually import as follows. The only error that this does not catch is if you have duplicate supplier codes in the file to be imported so check against that carefully BEFORE importing.
IMPORTX C:\SUPPLIER.TXT SUPPLIERS
Check that there are no errors and resolve any errors before continuing to do the actual import.
IMPORTX C:\SUPPLIER.TXT SUPPLIERS (C)
Get a List of Suppliers in the standard user interface to check that all have been loaded ok.
Importing the vehicles file
Import the suppliers before importing the vehicles. Do the actual import into a test database until you verify that all is ok.
First do a trial import which doesn't actually import as follows. The only error that this does not catch is if you have duplicate vehicle codes in the file to be imported so check against that carefully BEFORE importing.
IMPORTX C:\VEHICLE.TXT VEHICLES
Check that there are no errors and resolve any errors before continuing to do the actual import.
IMPORTX \VEHICLE.TXT VEHICLES (C)
Get a List of Vehicles in the standard user interface to check that all have been loaded ok.
Importing Schedules
We need a file with the first row containing the following column headings, case insensitive. Any other column headings will be ignored. Some columns are optional.
- SCHEDULE NO
- PERIOD
- START DATE
- STOP DATE
- BRAND CODE
- COMPANY CODE
- MARKET CODE
- BILL CURRENCY CODE
- PROPOSAL DATE
- EXECUTIVE CODE
- TAX CODE
- VEHICLE CODE
- GROSS UNIT BILL
- DISCOUNT PERC BILL
- NET UNIT BILL
- GROSS UNIT COST
- DISCOUNT PERC COST
- NET UNIT COST
- NUMBER OF ADS
Manual edits may be performed/required eg to convert market names to codes, currency codes to NEOSYS currency codes etc
1. Save the file like comma separated value file (CSV) but with TABs instead of commas Text fields should be quoted as usual in CSV files
2. Copy/Move the file into NEOSYS/NEOSYS folder where NEOSYS is installed on the server. Cut and paste from GEDIT to NOTEPAD works well in Remmina. The filename should be 8.3 format eg ML1704.CSV
3. In maintenance mode in TEST DATABASE, validate the file
IMPORTSCH ML1704.CSV
4. If no errors then do the actual import.
IMPORTSCH ML1704.CSV (U)
5. If any errors then get a new file or perhaps edit it to fix problems, then repeat from step 1.
6. If no errors then repeat from validation step in LIVE DATABASE
Configuring booking revision orders to be numbered like 999A, 999B, 999C etc.
By default any revision to previously booked schedules in NEOSYS media system currently issues a booking order with a new number. To avoid new numbers, any revisions can have a suffix of A, B, C etc. with the original booking order number.
Note: In versions of NEOSYS dated 18/7/2007 and onwards use the Configuration File instead of the following.
F5
ED DEFINITIONS AGENCY.PARAMS
and set 80th line to 2 (or 3 to get booking order like scheduleno+revisionletter
Switching to have separate columns for discounts/charges
F5
ED DEFINITIONS AGENCY.PARAMS
and change 5th line from 0 to 2
Removing the Client Name from Booking Orders
To generally not show the client name on booking orders do this. This setting is only for clients which are not specifically marked as Agency or Direct.
F5
ED DEFINITIONS AGENCY.PARAMS
and change 44th line to Y
Y is equivalent to client type Agency. Anything else is equivalent to client type "Direct"
Somewhat bizarrely client names always show on booking orders to vehicles with the word "OKAZ" in their name. The software really ought to have an option on the vehicle file to allow proper control by the users. This "show client name" option on the vehicle should probably take precedence over the client file and system parameters.
Configuring Standard Notes and Signatory for Media Booking Orders
Per Media Type
Files > Media Types File > Select Newspaper, Magazine or any other media.
Various macros can be used to show who, when and where the order was created. However these may not be desired on the booking orders which are sent to suppliers. If they are not configured, then they are always available for inspection on the List of Booking Orders for verification.
NB. Date and time is that of creation, which might not be the same as the order date if the user is authorised to override the order date.
See List of macro variables available
for all media types with no specific booking text
Generally as for "per media type" instructions above but
F5
ED DEFINITIONS AGENCY.PARAMS line 59
Press Ctrl+E to edit multiple lines and press F9 Esc esc to get out of editing multiple lines. Be careful that what you write is applicable to ANY media type.
Configuring the media accruals from the schedules
NEOSYS creates the following automatic entries the moment a client is invoiced in the media system:
Client A/c Dr Income A/c Cr Cost A/c Dr Accrual A/c Cr
In the above set of entries, the Accrual A/c is credited with the amount of the cost and later when the supplier invoice is received, this amount is set off against it (i.e. the Accrual A/c is Debited and the Supplier A/c is credited). The Accrual A/c is created automatically by NEOSYS when the schedule is approved and is usually SCHXXXX (where XXXX is the schedule number - incase the schedule numbers are configured to start with an alphabet i.e. A1234 then the Accrual A/c will only be AXXX). Hence you would have several Accrual accounts in the system and would go in thousands depending on how many schedules are created.
However there are some clients that do not wait for the supplier invoice to be received and directly offset the cost to the supplier a/c. In this case, the Vehicle File should have the Supplier a/c code (from the finance system) set in the Accrued Cost A/c No field. Once this is done, the entry would be as follows:
Client A/c Dr Income A/c Cr Cost A/c Dr Supplier A/c Cr
In the other scenario, some clients might not want several Accrual accounts and neither want the cost to go directly to the supplier a/c. Hence you can configure the system to post the accruals into a single accrual account which can be either be a single vehicle accrual account or a single supplier accrual account. For eg. ACCXXXX (where XXXX can be the vehicle or the supplier code).
This can be configured in the media configuration file from Media > Files > Configuration File:
If you need the Accrual account to be ACCXXXX (where XXXX is the vehicle code), then you need to assign %VEHICLE% in this file and if you need it to be ACCXXXX (where XXXX is the supplier code), you need to assign %SUPPLIER% in this file.
Configuring and Using Material Order Footings
Configuring
In the Media Configuration File, Material Order Footing enter some standard footing text.
Optionally include macros like %1% %2% etc. as in the following example.
Entering Footing Notes
In the Material Order screen, Footing Notes, enter one or more boxes of text as follows:
Examples of Output
The first box of Footing Notes entered will be put in place of %1% in the configuration The second box of Footing Notes entered will be put in place of %2% in the configuration Etc.
Any boxes of Footing Notes entered that do not have corresponding %1%, %2% macro in the footing configuration will be placed in a table ABOVE the configured footing.
In the simplest case where there is no material order footing configured (or there are no %1%, %2% etc. macros in the configuration) then all the Footing Notes entered will simply appear at the bottom of the material order.
Configuring Media Module Email Alerts
In the following examples, "Manager STEVE" is just a user who has the necessary privileges to run the required reports and is probably a media supervisor.
Options in all examples are (ROS) which ensure that alerts are created and or overwritten regardless of if the alert is already present or not.
See Creating Email Alerts in NEOSYS
Alerttypes
There is a fixed list of alert types which control what email is actually sent out.
Alerttypes have optional following parameters which are position dependent. For example to email all unapproved magazines and newspapers ad to executives the alerttype+parameters would be:
UNAPPROVED:M,N:TOEXEC
but to do all media types put:
UNAPPROVED::TOEXEC
Pending Approvals
Alerttype: "UNAPPROVED:xxx:yyy" where xxx is a optional list of media types and yyy may be TOEXEC
Example: Email alert of unapproved magazine and newspaper ads to manager STEVE at 9am and 4pm.
CREATEALERT UNAPP01 MEDIA UNAPPROVED:M,N 9,16 STEVE (ROS)
Example: Ditto emailed to executives, run as manager STEVE
CREATEALERT UNAPP02 MEDIA UNAPPROVED:M,N:TOEXEC 9,16 STEVE (ROS)
Pending Bookings
Alerttype: "UNBOOKED:xxx:yyy" where xxx is a optional list of media types and yyy may be TOEXEC
Example: Email alert of unbooked magazine and newspaper ads to manager STEVE at 9am and 4pm.
CREATEALERT UNBOOK01 MEDIA UNBOOKED:M,N 9,16 STEVE (ROS)
Example: Ditto emailed to executives for their unbooked ads, run as manager STEVE
CREATEALERT UNBOOK02 MEDIA UNBOOKED:M,N:TOEXEC 9,16 STEVE (ROS)
Pending Materials
Alerttype: "PENDINGMATERIAL:nn:yyy" where nn is the number of days prior warning to deadline and yyy may be TOEXEC (emailed to EXECS) or BYEXEC (merely sorted by executive).
Example: Email alert to execs (TOEXEC) of all their materials with material deadline within the next seven days - run as manager STEVE at 8am 12noon 5pm.
CREATEALERT MATPEN01 MEDIA PENDINGMATERIAL:7:TOEXEC 8,12,17 STEVE (ROS)
Example: Email alert to manager STEVE of all materials with material deadline today (or overdue) at 8am 12noon 5pm
CREATEALERT MATPEN02 MEDIA PENDINGMATERIAL:0 8,12,17 STEVE (ROS)
Example: Testing. Manager STEVE to see what the executives are getting. (BYEXEC)
CREATEALERT MATPEN03 MEDIA PENDINGMATERIAL:7:BYEXEC 8,12,17 STEVE (ROS)
Pending Certifications
Alerttype: "UNCERTIFIED:xxx:yyy" where xxx is a optional list of media types and yyy may be TOEXEC
Example: Email alert to both users JIM and JOAN of all uncertified magazine and newspaper ads. Run as manager STEVE at 9am and 4pm.
CREATEALERT UNCERT MEDIA UNCERTIFIED:M,N 16 STEVE JIM,JOAN (ROS)
Pending Invoicing
Alerttype: "UNINVOICED:xxx:yyy" where xxx is a optional list of media types and yyy may be TOEXEC
Example: Email alert to both users JIM and JOAN of all uninvoiced magazine and newspaper ads. Run as manager STEVE at 9am and 4pm.
CREATEALERT UNINV MEDIA UNINVOICED:M,N 16 STEVE JIM,JOAN (ROS)
Email alert to both users STEVE and JOAN by executive STEVE:
CREATEALERT MEDIA UNINVOICED::BYEXEC 8 STEVE STEVE,JOAN,NEOSYS (ROS)
Stop All Inactive Vehicles
This is added automatically once for all new clients but then can be overridden (manually) or deleted at will using a similar CREATEALERT command
Example: To stop all inactive vehicles (those with no ads appearing in the last 365 days), at 7am on the 14th of each month (i.e. regularly but not everyday)
CREATEALERT INACTVEH MEDIA INACTIVEVEHICLES:365:S 7:14 NEOSYS (ROS)
For Inactive Vehicles
- S - Stop Inactive Vehicles (used at least once, but not recently)
- U - Stop Unused Vehicles (never used vehicles)
- SU - Both
Configuring exchange rates to show on media documents
Show exchange rates field in Client and Brand file allows users to select whether they want the exchange rates to show on plan printout, schedule printout and client invoice when multiple currencies are involved. By default the exchange rate will not show.
Giving Production Executives (or other Groups) Access to Media Invoices
In the Authorisation File:
- In the Tasks section, sort the tasks alphabetically by the lock column (click on the column heading) and check that the code "AMI" is not used already for any lock code. We suggest the code AMI to remind us that this lock represents "access media invoices" - rather like AM is commonly used to represent "access media". If you choose any other code instead of AMI then substitute the code you decide on for AMI in the following instructions.
- In the Tasks section, change the lock next to the MEDIA INVOICE ACCESS task to be AMI.
- Add the key AMI to the list of keys for each of the user groups (not each of the users) that previously had access to media invoices (eg finance, media etc) and also include it in the list of keys for the user group for Production Executive (or other groups) that you wish to enable.
- In the Users section, next to every user who is to have access to media invoices, use the popup to change the menu to be "Production Media" if they had "Production" before or to "Production Media Management" if they had "Production Management" before. Management gives them access to the billing analysis reports subject to further authorisations.
Enabling Minimal Access to Certificate File for Monitoring Department Staff
The following tasks are required at a minimum.
COMPANY ACCESS or COMPANY ACCESS "X"
CERTIFICATE ACCESS - AMCF
CERTIFICATE CREATE – UMCF or CMCF
CERTIFICATE UPDATE – UMCF
MENU MENU – AM0
SCHEDULE ACCESS OTHERS – AM0
MEDIA COST ACCESS - Not required
Suggested locks
AMCF – Access Media Certificate File
UMCF – Update Media Certificate File (required to change or remove certification data)
CMCF – Create Media Certificate File (required to enter new certification data)
AM0 – Access Media Level 0 – given to all media staff including Monitoring Staff
All other tasks should not be authorised to monitoring, especially the common keys AM AMC etc. should not be given unless specifically required.
Setting up authorisation when there is no difference between bill and cost
In case NEOSYS is being using internally by clients and not by intermediaries like agencies then NEOSYS may not need to issue invoices or if invoices are issued to sister companies at cost, there may be no need to have any distinction between bill amount and cost amount.
To do this you should generally remove authorisation from the task "MEDIA COST ACCESS" and generally enable authorisation to "MEDIA INVOICE ACCESS"
In this case the "cost" side of all screens and reports will be hidden from the users and NEOSYS will appear simpler and present only billing info on all screens and reports. Since Bill=Cost then there is no problem with this.
Setting up authorisation to restrict users from seeing media billing information
It is possible to have staff who are authorised to see media costs but not media billing information. This could be the case if you have staff who are "Media Bookers" who operate on schedules entered by "Media Planners"
To do this you should remove authorisation to do "MEDIA INVOICE ACCESS" so the billing side of all NEOSYS screens and reports will be hidden from the users who are not authorised.
In case the staff who are not authorised to see billing figures are authorised to create schedules even though they cannot see the client billing information, as they do the data entry, NEOSYS will fill in the billing information with the standard fees and charges if present on file, or simply copy and use the media costs as the cost to client. Probably other staff, who are responsible for media billing will check and ensure that the billing figures are correct or will uplift and/or add fees etc. before the client is billed.
Setting up authorisations for a client with separate planning, booking and invoicing teams who bill at cost
The client has an in-house team for planning the ads (Planning team). Booking is done through an intermediary agency (Booking Team) and the Invoicing Team of this intermediary agency issues the invoice to the client. In this scenario, these are the different objectives for each department:
- Planning Team must be able to create schedules and enter planned ads. But they must not be able to issue booking orders.
- Booking Team must be able to only update the schedule with actual ad dates and issue booking orders. They must not be able to issue invoices or make any changes made by the planning team.
- Invoicing Team must be able to issue invoices and access booking orders.
Below are the methods to achieve these objectives:
- Put a lock for the task BOOKING ORDER CREATE. This authorisation should be given only to the Booking Team.
- Put a lock for the task SCHEDULE CREATE and SCHEDULE UPDATE PLAN. This authorisation should be given only to the Planning Team
- The authorisation for BOOKING ORDER ACCESS can be given to all the 3 teams.
- Put a lock for the task MEDIA INVOICE CREATE. This authorisation should be given only to the Invoicing Team.
- Also see How to handle operations where there is no difference between bill and cost