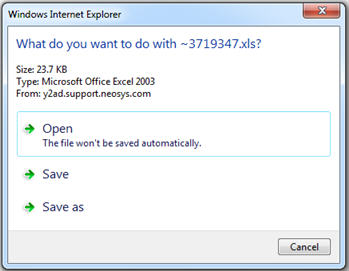Timesheet FAQ: Difference between revisions
From NEOSYS User Support Wiki
Jump to navigationJump to search
No edit summary |
No edit summary |
||
| Line 1: | Line 1: | ||
== Who approves the timesheets entered by an Approver?== | |||
All Timesheet approver's timesheets are approved ONCE A WEEK (on the first working day of the week whatever that is per market) by the first timesheet administrator ABOVE THEM IN AUTHORIZATION FILE *REGARDLESS OF USER GROUPING/DEPT*. | |||
== Generating reports using Timesheet Analysis == | |||
Follow the steps listed below to generate the desired reports using Timesheet Analysis : | |||
# Goto MENU > Timesheets > Timesheets Analysis | |||
# Enter the desired dates in the “From” and “To” fields | |||
# Leave the “User’s” field blank to generate a report for all, else enter the names of the desired users. | |||
# Click “Analyse” or Hit the F9 key (now wait for a moment as the list is being generated – it may take some time depending on the size of the list) | |||
# A pop-up msg will appear as follows : | |||
[[File:TS1.jpg]] | |||
# Click “Open” and wait for the data to export to an excel sheet. | |||
# The following msg might appear next : | |||
[[File:TS2.jpg]] | |||
# Click “Yes” | |||
# You will now see an excel sheet with all the data you are looking for. | |||
# Now simply use the excel data filter function to size down the data to suit your report. | |||
Revision as of 12:51, 24 August 2011
Who approves the timesheets entered by an Approver?
All Timesheet approver's timesheets are approved ONCE A WEEK (on the first working day of the week whatever that is per market) by the first timesheet administrator ABOVE THEM IN AUTHORIZATION FILE *REGARDLESS OF USER GROUPING/DEPT*.
Generating reports using Timesheet Analysis
Follow the steps listed below to generate the desired reports using Timesheet Analysis :
- Goto MENU > Timesheets > Timesheets Analysis
- Enter the desired dates in the “From” and “To” fields
- Leave the “User’s” field blank to generate a report for all, else enter the names of the desired users.
- Click “Analyse” or Hit the F9 key (now wait for a moment as the list is being generated – it may take some time depending on the size of the list)
- A pop-up msg will appear as follows :
- Click “Open” and wait for the data to export to an excel sheet.
- The following msg might appear next :
- Click “Yes”
- You will now see an excel sheet with all the data you are looking for.
- Now simply use the excel data filter function to size down the data to suit your report.