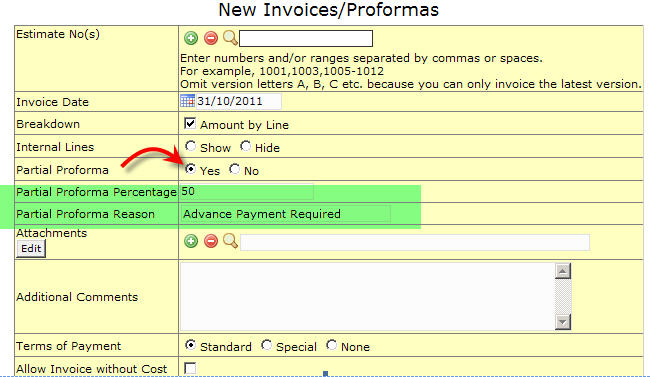Using NEOSYS Job System: Difference between revisions
| Line 88: | Line 88: | ||
Assuming that jobs are numbered sequentially just start from any particular job number and ensure that all costs that relate to that job number ("new jobs") and beyond are handled through the new automated NEOSYS practice and not through the old manual procedures. | Assuming that jobs are numbered sequentially just start from any particular job number and ensure that all costs that relate to that job number ("new jobs") and beyond are handled through the new automated NEOSYS practice and not through the old manual procedures. | ||
All cost entries that relate to jobs prior to that number ("old jobs") must be continue to be handled in the old way and | All cost entries that relate to jobs prior to that number ("old jobs") must be continue to be handled in the old way and if any entries are generated by NEOSYS for these old jobs then those entries must be deleted and not posted. | ||
NEOSYS will automatically create job account in a chart with code "WIPxx" where xx is the current year like "WIP08". | NEOSYS will automatically create job account in a chart with code "WIPxx" where xx is the current year like "WIP08". | ||
You must create the initial chart (e.g. with code "WIP08") yourself and then NEOSYS will create all future year charts for you. When creating the initial chart make it an open item type chart and you will have to put a control A/c. The control A/c for a WIP ledger is normally in the current assets section of the General Ledger. If you do not have a WIP control A/c (or you have | You must create the initial chart (e.g. with code "WIP08") yourself and then NEOSYS will create all future year charts for you. When creating the initial chart make it an open item type chart and you will have to put a control A/c. The control A/c for a WIP ledger is normally in the current assets section of the General Ledger. If you do not have a WIP control A/c (or you have a WIP account but it is not a control account and has any journals passed against it) then you will have to create a new account in the GL called something like WIP Control A/c. | ||
If there are too many jobs in one chart then NEOSYS will create "WIP082", "WIP083" etc. | If there are too many jobs in one chart then NEOSYS will create "WIP082", "WIP083" etc. | ||
Revision as of 11:45, 20 August 2017
How to create a job in NEOSYS?
You can view a short video tutorial which explains how to create a job in NEOSYS by clicking on http://youtu.be/FNHhQNDp8bw or visit the neosys youtube channel at http://www.youtube.com/user/neosysdubai/videos for all available tutorial videos.
How to create an estimate in NEOSYS?
You can view a short video tutorial which explains how to create an estimate in NEOSYS by clicking on http://youtu.be/GrNplNQ1-P4 or visit the neosys youtube channel at http://www.youtube.com/user/neosysdubai/videos for all available tutorial videos.
How to create a purchase order in NEOSYS?
You can view a short video tutorial which explains how to create a purchase order in NEOSYS by clicking on http://youtu.be/3NvyZWuTMYg or visit the neosys youtube channel at http://www.youtube.com/user/neosysdubai/videos for all available tutorial videos.
Using templates to standardise work
This is REALLY powerful concept if you have both a) a real need for it and b) the discipline to implement it.
You can develop “template jobs”, “template orders” and “template estimates” to increase the general quality of users work by prompting for standard information and reducing data entry. Once you have designed some templates, then instead of users creating jobs, estimates and orders from scratch they can use the standard NEOSYS “copy from” option.
Creating Templates
Create templates in the same place as normal Jobs, Estimates and Orders. If you have multiple types of business then you should create multiple templates, one for each type of business.
It is advisable to create the templates with codes (instead of the usual numbers) so that users can learn the common template codes.
For example a very simple template job with a job no. of “GENERAL” could have a brief as follows:
Target Audience: What does the client want? What is the client budget? Size: Specification:
The templates should all be entered with a special executive name - for example “Templates” or your choice of something suitable. Then users can search for all templates created by executive “Templates”.
Finding and Searching Templates
It is easy for users to search through a library of templates by asking to view all documents belonging to executive “Templates” or whatever you used to create the templates. There are a wide variety of ways in NEOSYS to search and browse existing documents so it is usually easy to find what you want.
Using Templates
Whenever you create a job, estimate or order in NEOSYS select the option “Copy an existing document” .. and enter the code of the template which you want to use. If you are reusing the same templates frequently then you will rapidly get to learn the codes of the main templates or you can search the documents to find them.
Issuing Invoices
On the estimate/invoice file we can click on ‘Invoice’ tab and view the proforma invoice and subsequently invoice the client.
NOTE – for the changes made in the cost or billing section please click on ‘reopen’ for the changes to reflect.
Issuing Partial Invoices
There are two main ways to accomplish partial invoicing of estimates in NEOSYS.
Method 1 – Partial Invoicing using “Proformas”
Partial Invoicing can be done by issuing a proforma invoice for a percentage of the estimate.
The option to create partial proforma invoices is on the invoice creation screen.
There are potential problems with this approach:
- Some clients are not prepared to make a payment versus a proforma invoice.
- No invoice appears on the client’s account and any payment will show as an unallocated payment until the final full invoice is issued.
There are also an advantage in some cases:
- Unlike real invoicing, you can issue multiple proforma invoices on an estimate without restriction. If the client doesn’t accept the proforma and wants changes, it is very easy to issue revisions.
(Note that all proformas issued are stored and can be reprinted at any time)
Method 2 – Partial Invoicing by Splitting the Estimate
Partial Invoicing can be done by copying or splitting the original estimate into two (or more) estimates.
- Copy the original estimate to a new estimate
- Reduce the amount on the copy estimate (“pre-billing estimate”) to the amount that you wish to pre-bill.
- Reduce the amount on the original estimate (“final installment estimate”) by the amount that you are pre-billing.
(Note that “reducing” an estimate can be done either by simply deleting the parts of the estimate that should not be billed (e.g. when the estimate contains stages), or by appending a deduction line (percent or amount) on the bottom of the estimate)
Splitting the costs
If the costs can be split into stages as well then amend the purchase orders that are not related to the pre-billing and tie them to the original estimate. Remember that any purchase orders which are not specifically tied to any estimates will be accounted as costs on the first estimate to be invoiced. This can result in apparently non-profitable accounting entries per invoice if you are not careful - even though the profitability of the overall job is not affected.
If the costs cannot be split then you need to decide if they should be tied to the first or second invoice.
Issuing Credit Notes
What is a credit note?
A credit note is the opposite of invoice. It is issued by a seller to a purchaser to record the reduction of bill possibly due to a discount, return or cancellation.
How do I issue a credit note in production?
To Issue a credit note in production create an estimate with minus amount and Invoice the estimate.
Accounting entries created by the Production system
Raising purchase orders/invoices to/from SUNDRY SUPPLIERS
- PO/PI with a normal supplier
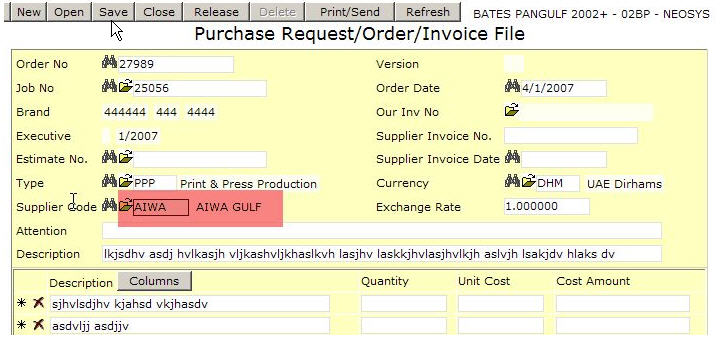
- PO/PI with a sundry supplier. An extra box popups up if the supplier name starts with the letters SUNDRY (case insensitive). The operator must type in something.
To do this you need to first create a supplier with name something like "Sundry Suppliers".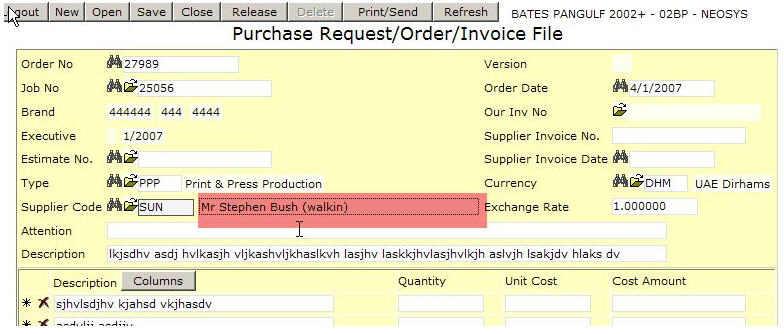
Switching from manual costing to automatic NEOSYS Job Costing
Assuming that jobs are numbered sequentially just start from any particular job number and ensure that all costs that relate to that job number ("new jobs") and beyond are handled through the new automated NEOSYS practice and not through the old manual procedures.
All cost entries that relate to jobs prior to that number ("old jobs") must be continue to be handled in the old way and if any entries are generated by NEOSYS for these old jobs then those entries must be deleted and not posted.
NEOSYS will automatically create job account in a chart with code "WIPxx" where xx is the current year like "WIP08".
You must create the initial chart (e.g. with code "WIP08") yourself and then NEOSYS will create all future year charts for you. When creating the initial chart make it an open item type chart and you will have to put a control A/c. The control A/c for a WIP ledger is normally in the current assets section of the General Ledger. If you do not have a WIP control A/c (or you have a WIP account but it is not a control account and has any journals passed against it) then you will have to create a new account in the GL called something like WIP Control A/c.
If there are too many jobs in one chart then NEOSYS will create "WIP082", "WIP083" etc.
Correct Incorrect Purchase Invoices
Once you convert a Purchase Order to a Purchase Invoice, you may encounter a situation where you have recorded the supplier invoice wrongly. In such a case if you are authorised to make changes a PI, you need to go back to the PO/PI, amend the amount and save it again. This will create a reversal entry, reversing the earlier created journal and puts back the corrected amount.
This procedure could be used for recording credit notes too. However if you are not authorised to amend a PI, then follow the procedure below.
Note: Once a Purchase Order is invoiced NEOSYS does not allow to delete the Order. If you wish to cancel the Purchase order then the Version/Status can be changed to Cancelled.
Recording Supplier Credit Notes
If you are not authorised to amend a PI, then you need to create a new PO with a minus amount (to record the credit note the supplier has sent you or the difference for which you mistakenly entered the earlier PI). Once this is done you could either save it or change the status to Invoice, enter the supplier credit note number or reference number and date and save it. Relevant journal entries will be created.
Cancelling or Amending Incorrect Client Invoices
See Cancelling or Amending Incorrect Client Invoices for NEOSYS procedure for cancelling and amending Client invoices.
Steps to cancel an incorrect invoice:
- Firstly, if the job is closed, reopen it using Job File. If you are not authorised to reopen jobs, then get an authorised person to do this. Note that, by default, jobs are closed at the time of issuing an invoice.
- Create another estimate by copying the original wrongly invoiced estimate and change all the amounts to be negative.
- "Invoice" this new estimate in the usual way and you will get a credit note.
- Create another estimate by copying the original wrongly invoiced estimate again and modify the copy and/or invoice it as and when you like.
Cancelling a Job
Steps to Cancel a Job:
- Login to NEOSYS
- Go to Menu -> Jobs -> Jobs -> Job File
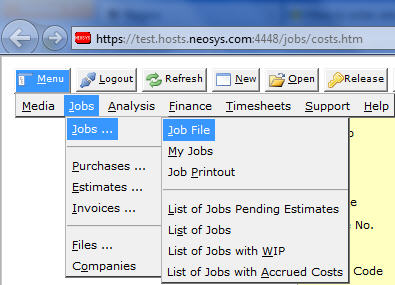
- Enter the job number of the job you wish to cancel
- Open each purchase order of the Job

- Mark it as 'Cancelled'
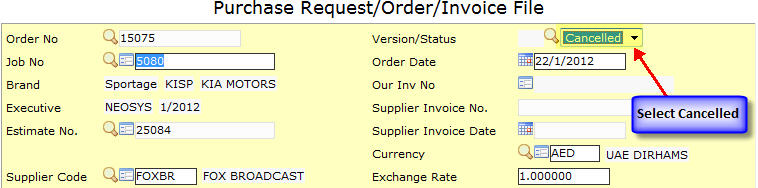
- Open each estimate of the Job

- Mark it as 'Cancelled'

- Go back to the Job and mark it as 'Closed'

- Save the job
Cancelling all old jobs and estimates
In case staff have routinely not been cancelling stale estimates or closing stale jobs, and you want the various NEOSYS "Pending" reports to show only truly pending estimates and jobs, and in order to save cancelling/closing them one by one, you can ask NEOSYS support staff to cancel/close all estimates and jobs up to a certain date. This is done in NEOSYS maintenance mode on the server.
Individual estimates and jobs may be reopened one by one in the normal manner.
Instructions for NEOSYS Support follow:
NEOSYS SUPPORT STAFF MUST GET WRITTEN/EMAIL CONFIRMATION FROM THE CLIENT OF EXACTLY WHAT IS TO BE CLEARED AND UP TO WHAT DATE AND ACCEPTANCE THAT THIS IS IRREVERSIBLE.
The command first selects records for clearing and the 2nd command actually does the job. Do NOT perform the 2nd command except immediately after the 1st command and DO NOT perform the 2nd command unless the 1st command selects 1 or more records.
Make sure you enter the date in the correct format for the database concerned.
WARNING1! This is irreversible so do this in test database first if not familiar with the process and DONT make any typing or other errors!
WARNING2! YOU WILL CANCEL/CLOSE ***ALL*** ESTIMATES/JOBS IF YOU DO NOT GET SOME RECORDS SELECTED BY THE FIRST COMMAND *OR* IF YOU DO ANY OTHER COMMANDS BETWEEN THE FIRST COMMAND AND 2ND COMMAND. DO NOT PROCEED TO THE 2ND COMMAND UNLESS YOU GET SOME RECORDS SELECTED IN THE FIRST COMMAND!
Estimates
SELECT PRODUCTION.INVOICES WITH STATUS 'DRAFT' 'ISSUED' 'APPROVED' AND WITH DATE LE '31/12/2013' CLEARFIELD PRODUCTION.INVOICES STATUS/CANCELLED
Estimates with status DELIVERED are NOT cancelled in this procedure because they may need attention and not simple cancellation. They are likely to be few and can be manually cancelled or processed as required.
Jobs
SELECT JOBS WITH CLOSED NE 'Y' AND WITH DATE_CREATED LE '31/12/2013' CLEARFIELD JOBS CLOSED/Y
Tracking job progress using My Jobs
On the NEOSYS Jobs Menu, there is a menu item called “My Jobs”. This shows a list of tasks related to jobs and allows the tracking of job progress internally. All new jobs are initially added to the job executive or job creator's task list. The executive or job creator will most probably add further tasks for other people and, once the job is finished, mark the initial task as complete or cancelled. Any additional people tasked to the job can update the status of their tasks to indicate started, completed etc. and, if they are authorised, add further tasks for other people and so on without limit. All people are alerted by email whenever they are allocated a new task or when there is a change of status in a task that they requested be done.
Every task is assigned to a NEOSYS user who is considered responsible to either do the task themselves or create additional tasks for other NEOSYS users.
Every task also has a “requestor” who is a NEOSYS user who will be alerted by email whenever the task’s status or other information is changed by the user - for example, to indicate completion.
When the initial task is created automatically for a new job, if the job executive is a valid NEOSYS user, then the task appears on that executive’s list of tasks (on “My Jobs”), otherwise the task is assigned to the job creator. The “requestor” for all initial tasks is automatically configured in the system and is typically someone in finance department so that finance can act on completed jobs.
The status of tasks can be allocated, started, completed, suspended or cancelled.
What shows in My Jobs
You will see:
- All tasks that you are responsible to either do or manage
- All tasks that you have requested other people to do
Jobs that are “Completed” or “Cancelled” do not show.
Depending on your authorisation level, you might also see other team member’s tasks or all tasks regardless of team.
You will not see tasks for jobs that you are not authorised to access due to restrictions on clients, brands or internal divisions/companies.
Changing task status
If you are authorised to change the status of tasks, you will see a “Change” button next to each task status. Click it to change the status of your own items or tasks that you have requested other people to do. To do this you need to be authorised to do "TASK UPDATE".
The “requestor” and/or responsible person will be alerted by email of any changes in status. The person actually doing the change will not receive any alert.
If you change the status of an task to “Completed” or “Cancelled” then you cannot make any further changes to that item - so be careful.
When a job is “Completed” or “Cancelled” by a user, the task entry for that user is removed from the My Jobs page.
Requesting other people to do work
If you are authorised to request tasks, you will see a “Request” button next to each existing task. Click it to create tasks for other people to do work on that job as well.
Whenever a new task is created, the requested person will get an email to alert them.
Any new task that you request will appear on both the requested person’s My Jobs screen and yours since you are the “requestor”.
Whenever anybody changes the status on tasks that you requested, you will get an email alert so that you can track progress.
To request tasks from other people in your own department, group or team you need to be authorised to do "TASK CREATE".
To request tasks from heads/managers of other departments (i.e. those who are authorised to do TASK CREATE) you need to be authorised to do "TASK CREATE CROSSDEPT"
If you are authorised to do "TASK CREATE ALL" then you can ask anybody to do tasks.
In all cases, only people who have access to "My Jobs" can be requested to do tasks - in other words, only people who are authorised to do "TASK ACCESS".
User can make a request for those tasks only which are allocated to him or where he is the person requested to do the task. If neither is true then user will not be able to make any requests even if he has the authorisations.
Every time a user makes a request, a new entry is created in My Jobs and can be seen when you click on "Show All". The Job executive remains the same but the "Person" field is updated with the user who has been requested to take up the job.
Using the My Jobs screen
You can click on the link next to a job to open the job to see the brief and other information.
You can sort the list by any column. Click the “arrows” icon in the column heading.
You can filter the list by double clicking any cell in the table. It will show only rows with the value that you double clicked. Click “Show All” to remove the filter.
You can click “Refresh” to get any new work items that have been added since you opened the screen. The list will auto-refresh every 5 minutes.
Example Scenario
- Client Service Users can request tasks from heads of other departments - Creative1, Creative2 and Studio
- Head of the creative and studio departments can request tasks from staff in their own department
To setup NEOSYS Authorisation File for this scenario, see "Setting up NEOSYS Job System".
Initial Phase
- Job created by or for someone in client services (CS). An additional entry appears on CS's "My Jobs". (if CS didnt create the job themselves, NEOSYS emails CS a notification)
Design Phase
- CS requests in NEOSYS a creative head (CRH) to do some design (NEOSYS emails CRH a notification)
- CRH requests in NEOSYS one or more of their staff (CRS) to do some work. (NEOSYS emails CRS a notification)
- CRS indicate in NEOSYS that the task is complete. (NEOSYS emails CRH a notification)
- CRH, when all CRS have completed their tasks, indicates their own task is complete. (NEOSYS emails CS a notification)
Work Phase
- CS gains clients approval for the design.
- CS requests in NEOSYS a studio head (SH) or other production head to do the work. (NEOSYS emails SH a notification)
- SH schedules in NEOSYS studio staff (SS) to work on the job. The tasks appear on SS daily work schedules.
- SH indicates in NEOSYS that the request is complete. (NEOSYS emails CS a notification)
Final Phase
- CS indicates in NEOSYS that their task is complete. (NEOSYS emails FINANCE a notification)
Using Sub Jobs when there are Multiple Estimates for a single Job
If you find that you are regularly creating many estimates and invoices for one job then you are probably not working in the best way. Although you CAN put multiple estimates and invoices in one NEOSYS job, generally you should not think of a NEOSYS job as a “holding pen” for many sub-jobs. The system allows much better control if you create a "sub-job" for each phase of the job, in other words for each estimate or invoice to the client.
In the mind of client service staff one “job” can be an ongoing thing with many phases. However what is really needed is that each “phase” of the job is treated as one job in NEOSYS to allow better control. To retain the appearance of continuity while actually treating things separately, you can create sub-jobs in NEOSYS as follows:
Main Job No: 1000
Sub-Job Nos: 1000-2, 1000-3, 1000-4 etc
As long as the main job number exists then anyone who can create jobs can create sub-jobs.
Timesheets can be entered either on the main job number or any of the sub-jobs as long as they remain open. This allows finer control over time recording.
To force client service staff to follow the “one job/sub-job per estimate” concept, there is an authorisation code in NEOSYS that can prevent them from creating multiple estimates in one job. Finance staff usually remain unrestricted so that they can create credit notes since they are handled as additional estimates in NEOSYS.