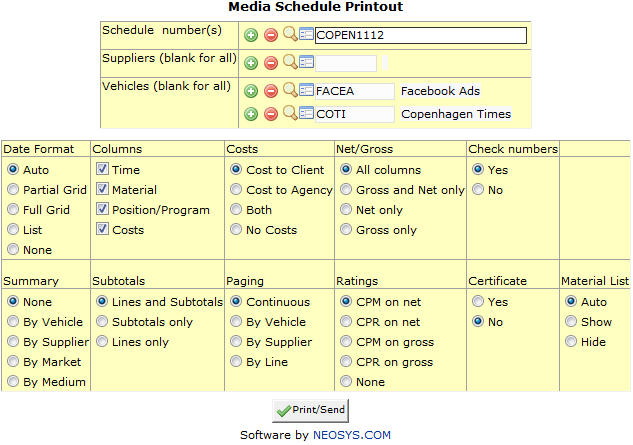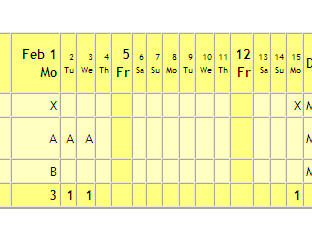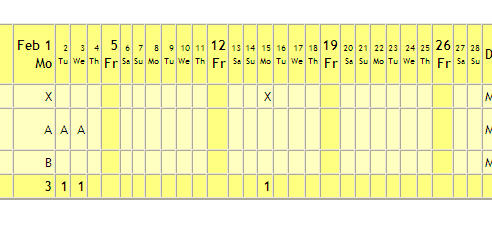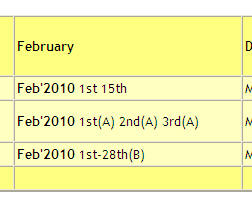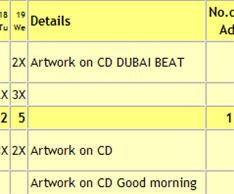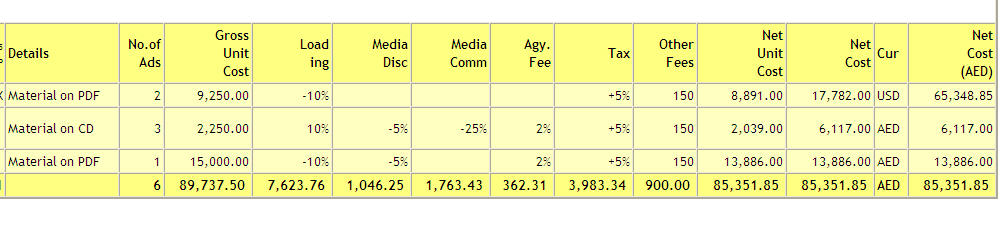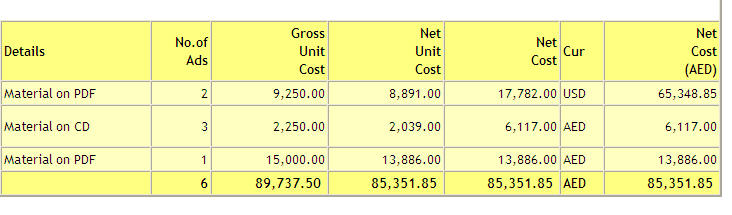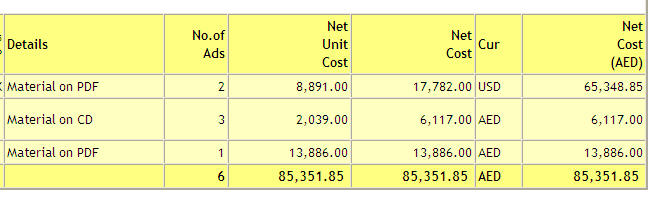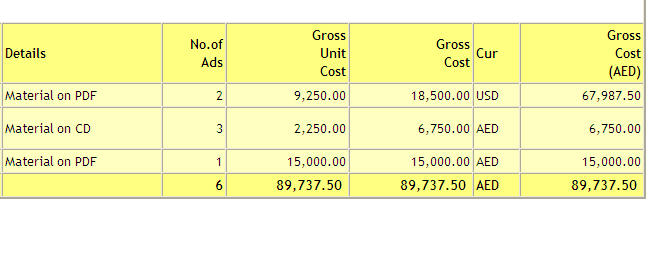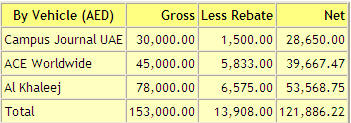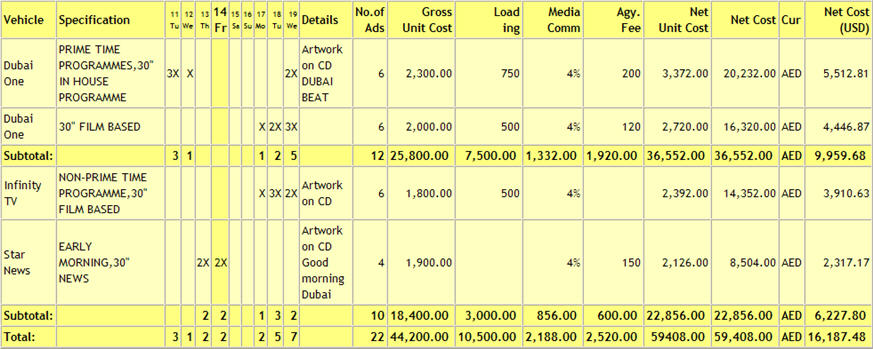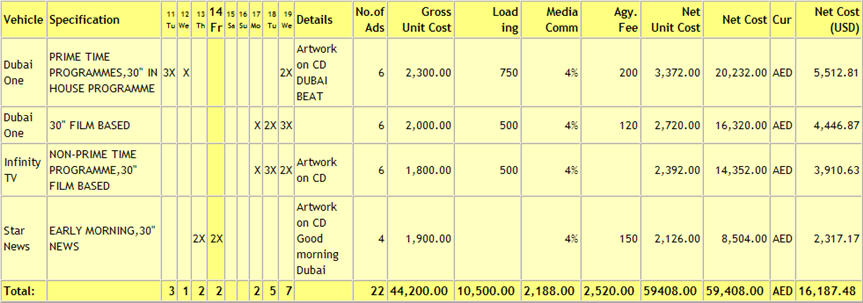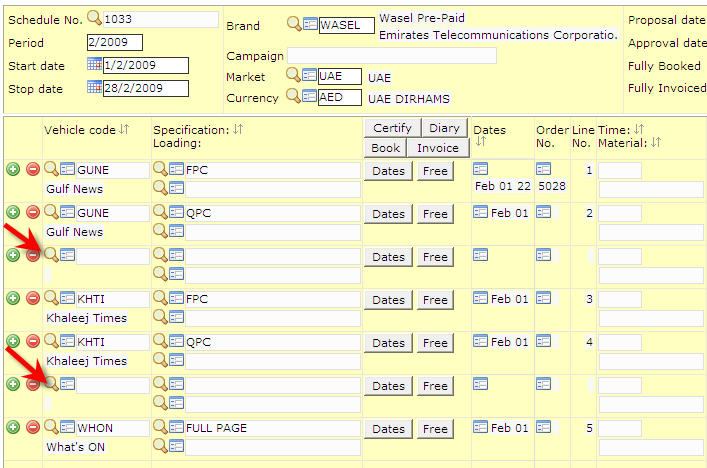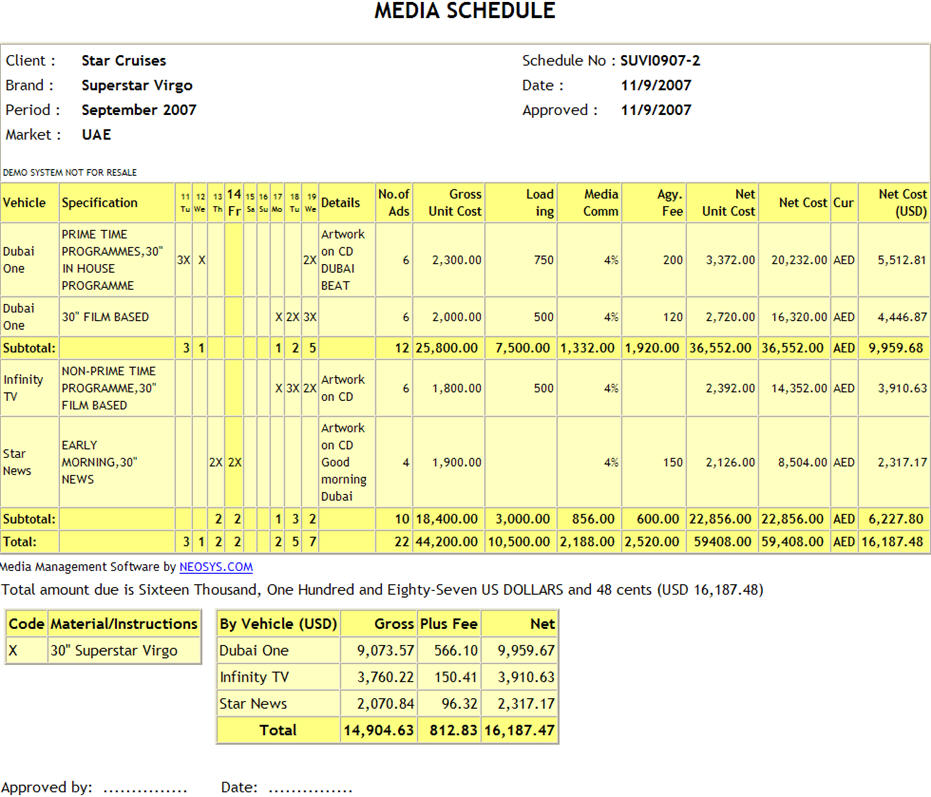Schedule Printout: Difference between revisions
No edit summary |
No edit summary |
||
| Line 6: | Line 6: | ||
Shows schedule number of schedule to be printed. | Shows schedule number of schedule to be printed. | ||
{{Open Search Create|schedule}} | |||
==== Supplier ==== | ==== Supplier ==== | ||
Filter printout for specific Supplier(s). | Filter printout for specific Supplier(s). | ||
{{Open Search Multiple|supplier}} | |||
==== Vehicle ==== | ==== Vehicle ==== | ||
Filter printout for specific vehicle(s). | Filter printout for specific vehicle(s). | ||
{{Open Search Multiple|vehicle}} | |||
=== Date Format === | === Date Format === | ||
Revision as of 08:24, 26 January 2012
Most of the fields on this form have been documented at Schedule file. The fields that are specific to this page will be documented here.
Schedule number
Shows schedule number of schedule to be printed.
Enter schedule code, search for existing schedule or create new schedule.
Supplier
Filter printout for specific Supplier(s).
Enter supplier code, search for existing supplier or create new supplier.
Vehicle
Filter printout for specific vehicle(s).
Enter vehicle code, search for existing vehicle or create new vehicle.
Date Format
NEOSYS allows you to format the appearance of the dates on the schedule printout.
- Partial Grid
Shows the dates only from the first ad to the last in the month highlighting the dates on dates the ads have been scheduled.
- Full Grid
Shows the dates from the schedule's start date till its stop date highlighting the dates on which the ads have been scheduled.
- List
Lists the dates on which the ads have been scheduled.
Columns
- Time
- Materials
- Position
- Costs
All of the above options are fields within the media schedule. Assuming these fields have been updated in the schedule any of them can be selected to show or not on the printout.
The Time, Material and Position show collectively on the Details column on the printout whereas the costs show separately on different columns. Not selecting Costs issues a printout without any costs.
Costs
- Cost to Client
Shows the cost to the client on the media plan/schedule printout. This is the default option.
- Cost to Agency
Generates a cost media plan/schedule printout which only shows the cost to the agency.
- Both
Generates two printouts, the media plan/schedule and the cost media plan/schedule with the cost to the client and cost to the agency respectively.
- No Costs
Generates a printout of the media plan/schedule without any costs and only mentions the number of dates on the printout.
Net/Gross
- All columns
- Gross and Net only
- Net only
- Gross only
NEOSYS allows you to select what part of the cost do you want to appear on the plan/schedule printout. You can select either only the gross cost or net cost or both to appear on the printout. Selecting All columns also show the discounts and charges over the cost of the ad.
Check numbers
Checked by default, this option tells the system to check for any discrepancy in the number of ads on the schedule row. The schedule printout/ new invoice would not be issued if the ads entered in the Dates calendar do not match the Number of Ads column. However, you can select the No option if you wish to proceed with printing/invoicing the schedule.
It could be possible that the number of ads entered in the Dates calendar differ from the number of ads in the No. Ads column in the media schedule row due to changes made by the agency representative or for some other reason.
Summary
- None
- By Vehicle
- By Supplier
- By Market
- By Medium
NEOSYS allows you to add a brief overview of the gross and net costs as per vehicle, supplier, market or medium to the bottom of the media plan/schedule printout. This helps in viewing the details of the plan/schedule at a quick glance. Only one option can be selected per printout.
Subtotals
- Lines and Subtotals
The lines on the printout are the schedule rows which show the per unit cost details as mentioned on the plan/schedule. The subtotals are the separate totals of each line on the schedule.
This shows the lines and subtotals on the printout.
- Subtotals only
Shows the subtotals of each schedule line on the printout. The unit cost details do not appear on this.
- Lines only
Shows each row of the schedule with its details and a cumulative total of all the lines.
How do I get subtotals on a schedule/plan printout?
In order for the subtotals to appear on the printout the schedule/plan lines have to be separated by a blank line.
Paging
Paging can be done when there are multiple vehicles or suppliers within a plan/schedule. For paging the plan/schedule printout the three options are -
- Continuous - issues a printout where all schedule lines appear together even if the schedule has multiple vehicles and suppliers. This is the default option.
- Vehicle - issues a separate printout for each vehicle.
- Supplier - issues a separate printout for each supplier.
Ratings
- CPM on Net
- CPR on Net
- CPM on Gross
- CPR on Gross
- None
NEOSYS allows the user to incorporate market research data into the media plans/schedules. Assuming the data has been entered into the plan/schedule, this option allows you to select what part of the data you want to show on the printout.
Certificate
A transmission certificate is a document issued to the client which certifies that the ad has appeared.
Selecting Yes generates a transmission certificate, this has to be done on a printout by printout basis as the default option is No.
Material List
- Auto
- Show
- Hide
A material list is a list of the artwork prepared by the agency which is to be sent to the vehicle supplier.
NEOSYS allows the agency to show a summary of the material list on the bottom of the printout, this feature which is primarily used to show the supplier the list of materials in the planned/scheduled ads is also used for agency reference.
Auto is the default option which would either show or hide the material list as specified in the Configuration file.