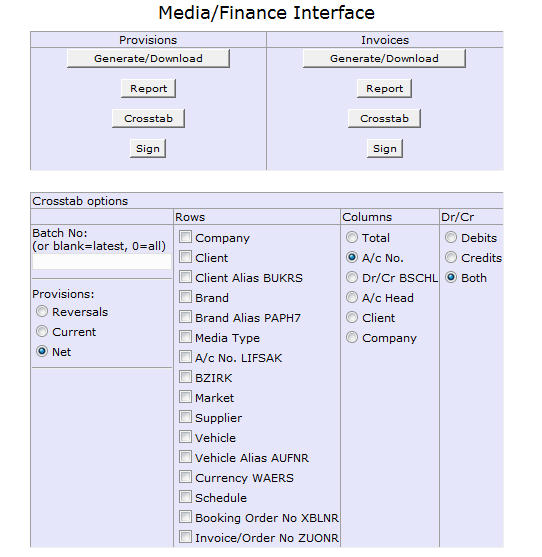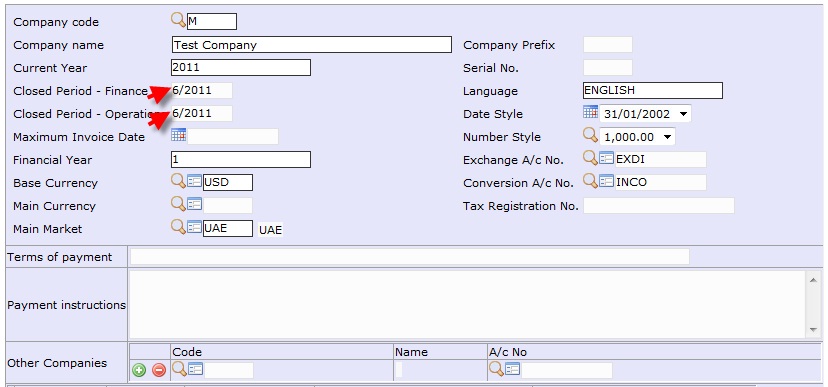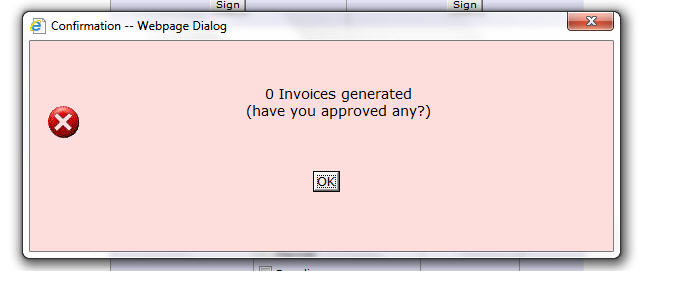Exporting to other finance systems: Difference between revisions
| (9 intermediate revisions by 4 users not shown) | |||
| Line 9: | Line 9: | ||
#Reversals of all ads for which provisions were created in the prior batch | #Reversals of all ads for which provisions were created in the prior batch | ||
#Re-entry of provisions for ads from the beginning of the current year until the last day of the prior month (eg. if the batch was run on 25th June, the provisions will be created for the period 1-Jan until 31-May) | #Re-entry of provisions for ads from the beginning of the current year until the last day of the prior month (eg. if the batch was run on 25th June, the provisions will be created for the period 1-Jan until 31-May) | ||
P&L Provision Expense A/c (38131099) (40) DR | P&L Provision Expense A/c (38131099) (40) DR | ||
| Line 21: | Line 19: | ||
The invoice amounts only appears if the invoice is issued and approved for posting in the "Approval Date field" under Old Invoice Printouts. | The invoice amounts only appears if the invoice is issued and approved for posting in the "Approval Date field" under Old Invoice Printouts. | ||
P&L Actual Expense A/c (38101001) (40) DR | P&L Actual Expense A/c (38101001) (40) DR | ||
| Line 30: | Line 26: | ||
=== Exporting XML Files using Finance Interface === | === Exporting XML Files using Finance Interface === | ||
The general procedure for interfacing is to do the following step in order and without a break. | |||
#export invoices (only if any new invoices are to be approved) | |||
#export provisions (which includes reversal of prior provisions) | |||
==== Generation of XML files ==== | ==== Generation of XML files ==== | ||
| Line 52: | Line 53: | ||
#The Crosstab section allows you to add additional rows of the information you want to display. | #The Crosstab section allows you to add additional rows of the information you want to display. | ||
#In the Crosstab columns section it is best to select A/c No to get a good overview of the figures and likewise it is best to select Both for Dr/Cr. | #In the Crosstab columns section it is best to select A/c No to get a good overview of the figures and likewise it is best to select Both for Dr/Cr. | ||
==== Procedure to generate Invoice XML file ==== | ==== Procedure to generate Invoice XML file ==== | ||
| Line 73: | Line 64: | ||
#To get a pivot table of the same for the Invoices XML file, you can use the following options – however you can select more rows from the options shown: <br> [[image:Pivot Invoice.jpg]] <br> After clicking on generate you will get a report similar to this: <br> [[image:Media Finance Reconciliation Invoice.jpg]] <br> | #To get a pivot table of the same for the Invoices XML file, you can use the following options – however you can select more rows from the options shown: <br> [[image:Pivot Invoice.jpg]] <br> After clicking on generate you will get a report similar to this: <br> [[image:Media Finance Reconciliation Invoice.jpg]] <br> | ||
#After confirmation from SAP IT that the file has been interfaced and you have confirmed the figures, you need to sign off the Invoices XML file generated so that the system can generate the next output: <br> [[image:Invoices Sign.jpg]] <br> | #After confirmation from SAP IT that the file has been interfaced and you have confirmed the figures, you need to sign off the Invoices XML file generated so that the system can generate the next output: <br> [[image:Invoices Sign.jpg]] <br> | ||
==== Procedure to generate Provisions XML file ==== | |||
#Login to NEOSYS <br> [[image:NEOSYS Login.jpg]] | |||
#Go to Menu > Media > Invoices and click on Finance Interface (Keyboard shortcuts instead of mouse - Alt+M, M, I, F): <br> [[image:Menu Diary Finance Interface.jpg]] <br> | |||
#Click on Latest in the Crosstab and thereafter click on Generate under Provisions:<BR>[[image:Latest Generate.jpg]] <br> You will now get an XML file output in a new window – click on File, Save As: <br> [[image:File SaveAs.jpg]] <br> Ideally you need to have a folder to store all your XML files and it is better you have a sub-folder for the month/period as shown below: <br> (a)Create/select the relevant folder for the period <br> (b)Type in the file name “neosys provisions interface” or anything else acceptable to the SAP IT <br> (c)Click on Save <br> [[image:Folder.jpg]] <br> The file now can be emailed / sent to the SAP IT for interfacing. | |||
#You can now close the XML file and go back to the original Finance Interface Screen. | |||
#You can now generate an Excel/HTML version of the Provisions XML file by clicking as follows: <br> [[image:Latest List.jpg]] <br> An output as follows will appear – you can copy the table to excel from here or click on the EDIT button in your IE to edit it in Excel. <br> Note: To learn how to enable the EDIT button click on the following link: [[How to enable EDIT button in IE]] <br> [[image:Copy to Excel.jpg]] <br> | |||
#To get a pivot table of the same for the Provisions XML file, you can use the following options – however you can select more rows from the options shown: <br> [[image:Pivot.jpg]] <br> After clicking on generate you will get a report similar to this: <br> [[image:Media Finance Reconciliation.jpg]] <br> | |||
#After confirmation from SAP IT that the file has been interfaced and you have confirmed the figures, you need to sign off the Provisions XML file generated so that the system can generate the next output <br> [[image:Sign.jpg]] <br> | |||
== Closing of the book month == | == Closing of the book month == | ||
| Line 78: | Line 79: | ||
After running the XML files and signing them off, you may decide to restrict the media operations from amending any schedules or bookings. This can be done by specifying the latest closed period in the Company File (Menu > Finance > Companies) and select the relevant company. | After running the XML files and signing them off, you may decide to restrict the media operations from amending any schedules or bookings. This can be done by specifying the latest closed period in the Company File (Menu > Finance > Companies) and select the relevant company. | ||
#Specifying the closed period - finance will block users to issue invoices or any finance documents | #Specifying the closed period - finance will block users to issue invoices or any finance documents | ||
#Specifying the closed period - operations will block users to amend / edit / create schedule and/or any document in the media system | #Specifying the closed period - operations will block users to amend / edit / create schedule and/or any document in the media system | ||
Specifying 6/2011 ensures that no users can do any changes in either finance or operations (which ever is selected) for June 2012 and any period before it (Year to date) | |||
[[Image:companyfileperiod.jpg]] | [[Image:companyfileperiod.jpg]] | ||
== Alias Keys == | |||
===Unilever=== | |||
cliententityaliaskey='ENTITY' | |||
clientsoaliaskey='SO' | |||
brandaliaskey='CPG' | |||
vehiclealiaskey='AP' | |||
supplieraliaskey='SUPPLIER' | |||
districtaliaskey='DISTRICT' | |||
marketaliaskey='MARKET' | |||
===Dolphin=== | |||
These keys aren’t required for SAP interface but they need to be added for any records related to Magna otherwise the Dolphin interface will fail. | |||
'DOLPBILL' | |||
'DOLPCOST' | |||
'DOLPHCL1' | |||
'DOLPHCL2' | |||
'DOLPHAUX' | |||
'DOLPHSUP' | |||
== Troubleshooting invoices missing from batch == | |||
No approved invoices available to interface. Error message :- 0 Invoices generated | |||
[[image:0_Invoices_generated.jpg]] | |||
If an invoice is missing from a batch check the following :- | |||
#Check if the invoice is approved in list of invoices. | |||
#Check if the invoice was captured by previous batches. | |||
#Check the date of invoice, the 4th day of the month will include all current calendar month documents i.e. documents from 1st to 3rd.The actual day of month might change. If in doubt check with NEOSYS programmers. | |||
#Check if the alias codes are entered in client & brand file and in supplier file although this will probably abort the interface with an explanatory message. | |||
Latest revision as of 12:23, 9 July 2013
Exporting using XML files
For exporting to the SAP interface, NEOSYS is able to generate XML files which can be loaded directly into SAP without the need for conversion.
File Types
Provisions XML File
The Provisions XML file, when generated on a particular day of a month, contains:
- Provisions for all ads which have been booked but not yet invoiced for the current month (until the last day of the month eg. 1-31 Jan or 1-28 Feb etc)
- Reversals of all ads for which provisions were created in the prior batch
- Re-entry of provisions for ads from the beginning of the current year until the last day of the prior month (eg. if the batch was run on 25th June, the provisions will be created for the period 1-Jan until 31-May)
P&L Provision Expense A/c (38131099) (40) DR B/S Provision Expense A/c (14424005) (50) CR
Reversals will be the opposite of the above.
Invoices XML File
This Invoices XML file when generated in a particular month contains entry of actual expense and supplier invoiced amount
The invoice amounts only appears if the invoice is issued and approved for posting in the "Approval Date field" under Old Invoice Printouts.
P&L Actual Expense A/c (38101001) (40) DR Supplier A/c (503475) (31) CR
Reversals/credit notes will be the opposite of the above.
Exporting XML Files using Finance Interface
The general procedure for interfacing is to do the following step in order and without a break.
- export invoices (only if any new invoices are to be approved)
- export provisions (which includes reversal of prior provisions)
Generation of XML files
The XML files can be generated by users having permissions to finance functions. It is available under Menu > Media > Invoices > Finance Interface
Note the following points for usage of this Function:
- As stated above, the XML files have to be individually generated for Provisions and Invoices and an example of how the screen looks like is shown below.
- Once you are ready to generate the XML files for the month, click on the button Generate once each in the Provisions and Invoices column.
- Generating the Invoices XML requires the invoices to be approved prior to this or no data will be available in the Invoices XML file.
- The moment you click on either all the data is gathered and shown on the screen in an XML file.
- Clicking again on the generate button DOES NOT collect new data and only brings up the last file. Hence you need to interface the generated file and there is NO WAY to not accept it.
- After successful interfacing of both/either of the files into SAP, you need to sign off the interface by clicking on SIGN, to allow the next batch to be generated.
- If you do successive generations in a particular month for Provisions, you need to note that the later will create a reversals of the earlier provisions and re-enter all year to date (until last day of prior month) as stated above in the Provisions XML file information
- You can get an Excel/HTML version of the output XML file by clicking on the REPORT button in both the columns
- Clicking on the Crosstab button will get you a pivot report of the XML data interfaced
- Clicking on the Prior button in the crosstab section will generate the last XML file prior to the one you are going to sign off, besides getting an Excel/HTML output and Crosstab report of the same
- Clicking on the YTD button in the crosstab section will generate the YTD information of all the XML files in a single file, besides getting an Excel/HTML output and Crosstab report of the same (Invoices does not give a cross tab for YTD).
- The Crosstab section allows you to add additional rows of the information you want to display.
- In the Crosstab columns section it is best to select A/c No to get a good overview of the figures and likewise it is best to select Both for Dr/Cr.
Procedure to generate Invoice XML file
- Login to NEOSYS

- Get a list of Invoices pending approval (only approved invoiced are taken in the interface) by going to Menu > Media > Invoices > List of Invoices (Keyboard shortcuts instead of mouse - Alt+M, M, I, S). On this screen, key in the date range you require and tick the Not Approved option (even if you approve future month invoices it will not be picked up for interfacing until that month arrives).
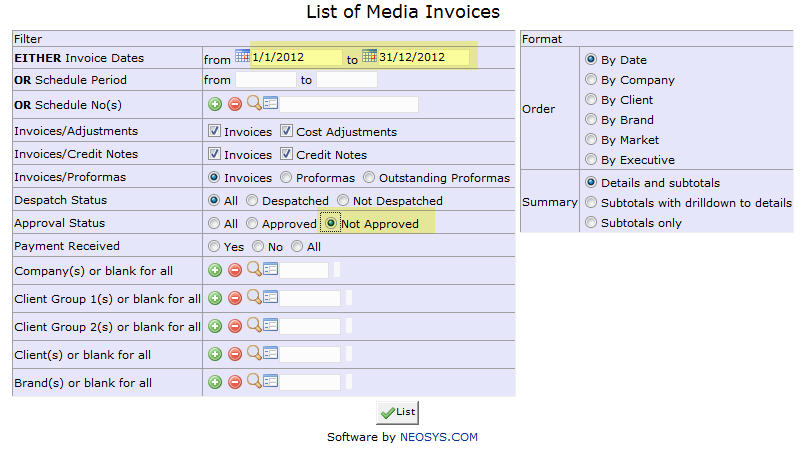
- Approve the invoices which you require to interface by going to Menu > Media > Invoices > Old Invoices/Proforma (Keyboard shortcuts instead of mouse - Alt+M, M, I, O). In this screen, key in the invoice number, or multiple invoice numbers separated by comma or a range of invoice numbers. Enter the current date as the approval date and click on reprint.
You may discard the reprinted invoice after it pops up.
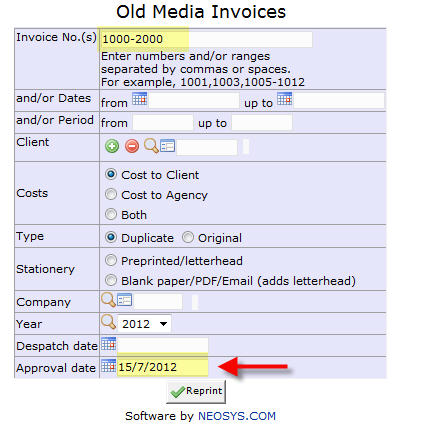
- Now you can generate the invoices XML by by going to Menu > Media > Invoices and click on Finance Interface (Keyboard shortcuts instead of mouse - Alt+M, M, I, S):

- Click on Latest in the Crosstab and thereafter click on Generate on the Invoices tab:
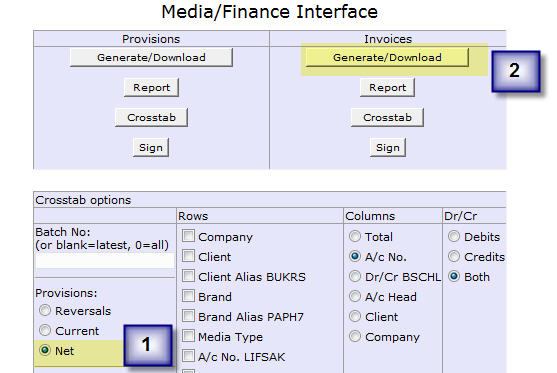
You will now get an XML file output in a new window – click on File, Save As:

Ideally you need to have a folder to store all your XML files and it is better you have a sub-folder for the month/period as shown below:
(a)Create/select the relevant folder for the period
(b)Type in the file name “neosys invoices interface” or anything else acceptable to the SAP IT
(c)Click on Save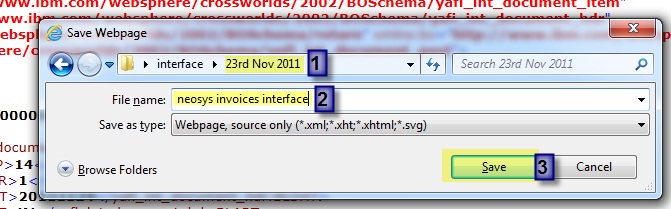
The file now can be emailed / sent to the SAP IT for interfacing. - You can now close the XML file and go back to the original Finance Interface Screen.
- You can now generate an Excel/HTML version of the Invoices XML file by clicking as follows:
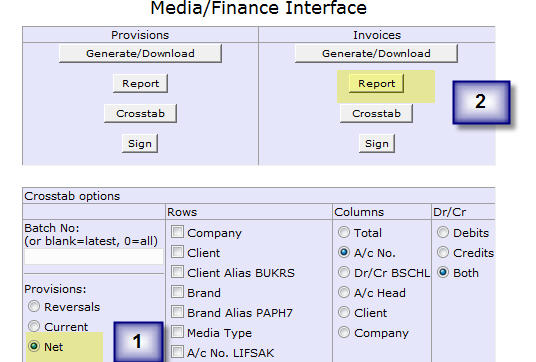
An output as follows will appear – you can copy the table to excel from here or click on the EDIT button in your IE to edit it in Excel.
Note: To learn how to enable the EDIT button click on the following link: How to enable EDIT button in IE
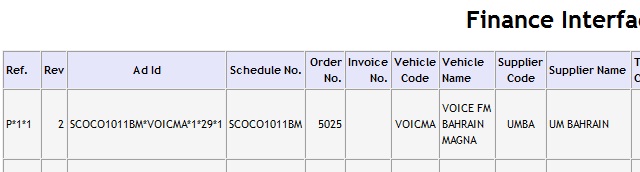
- To get a pivot table of the same for the Invoices XML file, you can use the following options – however you can select more rows from the options shown:
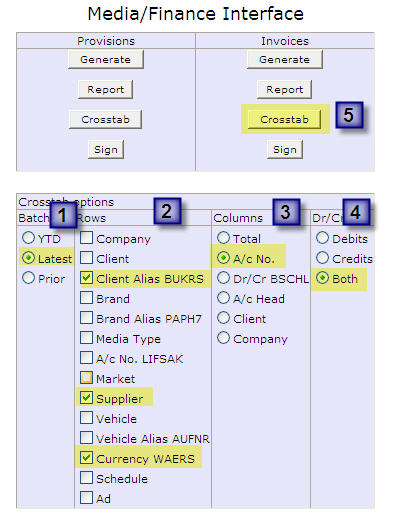
After clicking on generate you will get a report similar to this:
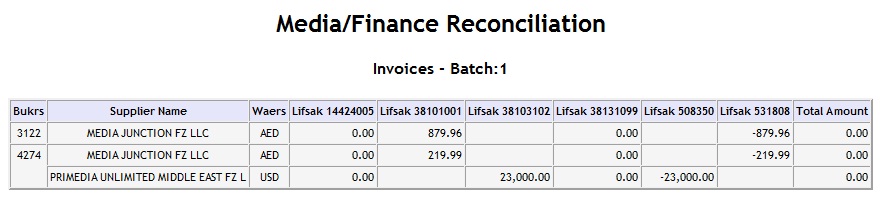
- After confirmation from SAP IT that the file has been interfaced and you have confirmed the figures, you need to sign off the Invoices XML file generated so that the system can generate the next output:
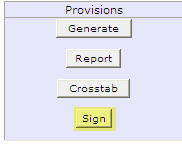
Procedure to generate Provisions XML file
- Login to NEOSYS

- Go to Menu > Media > Invoices and click on Finance Interface (Keyboard shortcuts instead of mouse - Alt+M, M, I, F):

- Click on Latest in the Crosstab and thereafter click on Generate under Provisions:
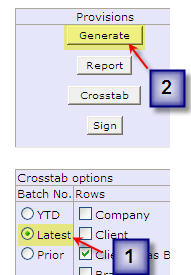
You will now get an XML file output in a new window – click on File, Save As:

Ideally you need to have a folder to store all your XML files and it is better you have a sub-folder for the month/period as shown below:
(a)Create/select the relevant folder for the period
(b)Type in the file name “neosys provisions interface” or anything else acceptable to the SAP IT
(c)Click on Save
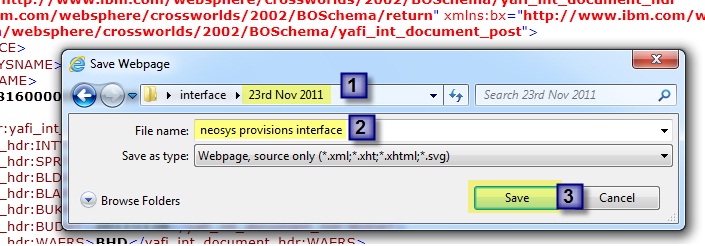
The file now can be emailed / sent to the SAP IT for interfacing. - You can now close the XML file and go back to the original Finance Interface Screen.
- You can now generate an Excel/HTML version of the Provisions XML file by clicking as follows:
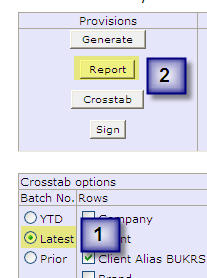
An output as follows will appear – you can copy the table to excel from here or click on the EDIT button in your IE to edit it in Excel.
Note: To learn how to enable the EDIT button click on the following link: How to enable EDIT button in IE
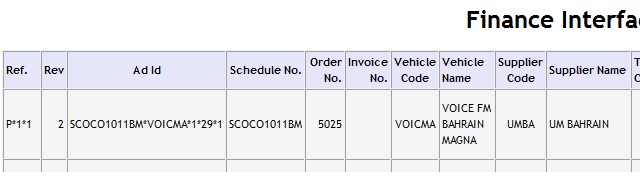
- To get a pivot table of the same for the Provisions XML file, you can use the following options – however you can select more rows from the options shown:
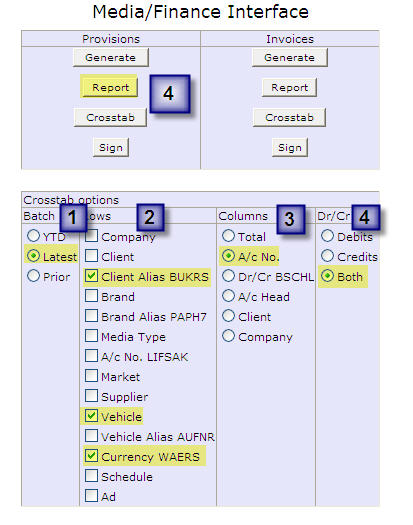
After clicking on generate you will get a report similar to this:
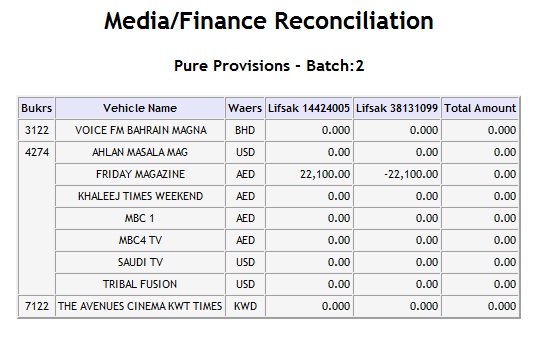
- After confirmation from SAP IT that the file has been interfaced and you have confirmed the figures, you need to sign off the Provisions XML file generated so that the system can generate the next output
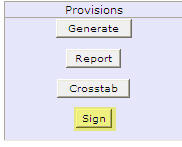
Closing of the book month
After running the XML files and signing them off, you may decide to restrict the media operations from amending any schedules or bookings. This can be done by specifying the latest closed period in the Company File (Menu > Finance > Companies) and select the relevant company.
- Specifying the closed period - finance will block users to issue invoices or any finance documents
- Specifying the closed period - operations will block users to amend / edit / create schedule and/or any document in the media system
Specifying 6/2011 ensures that no users can do any changes in either finance or operations (which ever is selected) for June 2012 and any period before it (Year to date)
Alias Keys
Unilever
cliententityaliaskey='ENTITY' clientsoaliaskey='SO' brandaliaskey='CPG' vehiclealiaskey='AP' supplieraliaskey='SUPPLIER' districtaliaskey='DISTRICT' marketaliaskey='MARKET'
Dolphin
These keys aren’t required for SAP interface but they need to be added for any records related to Magna otherwise the Dolphin interface will fail.
'DOLPBILL' 'DOLPCOST' 'DOLPHCL1' 'DOLPHCL2' 'DOLPHAUX' 'DOLPHSUP'
Troubleshooting invoices missing from batch
No approved invoices available to interface. Error message :- 0 Invoices generated
If an invoice is missing from a batch check the following :-
- Check if the invoice is approved in list of invoices.
- Check if the invoice was captured by previous batches.
- Check the date of invoice, the 4th day of the month will include all current calendar month documents i.e. documents from 1st to 3rd.The actual day of month might change. If in doubt check with NEOSYS programmers.
- Check if the alias codes are entered in client & brand file and in supplier file although this will probably abort the interface with an explanatory message.