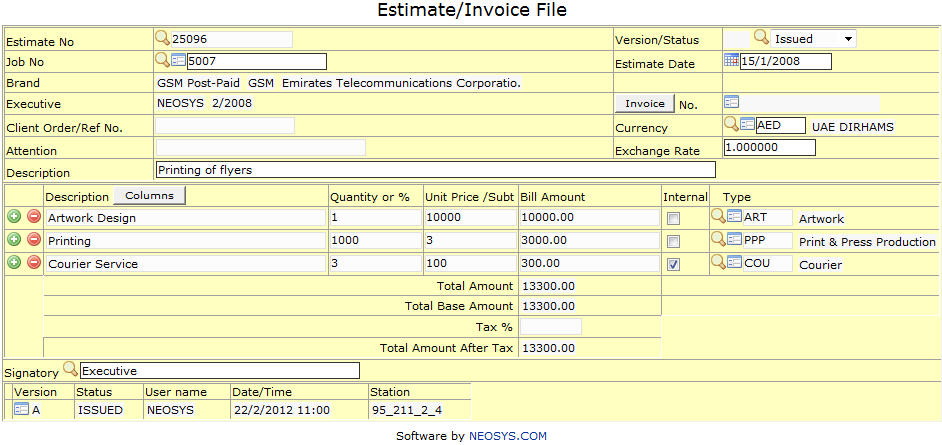Estimate File: Difference between revisions
No edit summary |
mNo edit summary |
||
| (7 intermediate revisions by 3 users not shown) | |||
| Line 4: | Line 4: | ||
=== Estimate No. === | === Estimate No. === | ||
Create new job estimate or copy existing job estimate/Purchase Order. | |||
{{Open Search|estimate no.}} | |||
=== Version / Status === | === Version / Status === | ||
The most recent estimate version & status. All the Statuses except INVOICED, can be changed manually by selecting the required Status from the drop-down menu. | |||
# | |||
# | #DRAFT: The Estimate is still being edited and not ready for being issued to the client. | ||
#ISSUED: The Estimate is issued to the client and is pending approval. This is the default value for a new Estimate. | |||
#APPROVED: The Estimate has been approved by the client. Actual work on the job might or might not have started. | |||
#DELIVERED: The work mentioned in this Estimate has been completed and pending invoicing. | |||
#INVOICED: The status automatically changes to this when the Estimate is invoiced. | |||
=== Job No. === | === Job No. === | ||
Create new or open existing job | |||
{{Open Search|job no.}} | |||
=== Brand === | === Brand === | ||
Product name of estimate | |||
{{Open Search Create|brand}} | |||
=== Executive === | === Executive === | ||
Current Estimate Owner's Name | |||
=== Attention === | === Attention === | ||
Client Representative's Name. | |||
=== Currency === | === Currency === | ||
Currency used for invoicing | |||
{{Open Search Create|currency}} | |||
=== Description === | === Description === | ||
| Line 36: | Line 42: | ||
=== Type === | === Type === | ||
Nature of the job. | |||
{{Open Search Create|type}} | |||
Note - Jobs can have one or more type i.e. A job can have Printing and also have artwork and creative design. All these types cannot be selected together. In this case, NEOSYS has an option to leave this field blank and enter the type in an estimate and in the proper line. | |||
=== Internal === | |||
This checkbox allows adding internal lines on an estimate. An internal line allows invoice amount to be recorded while not forcing it to be shown on the Invoice. | |||
The option Show and Hide on the Invoice/Proforma page is used to show or hide the internal line on invoice. However, it doesn’t affect the bill amount. | |||
If you select "Hide", the amount of the internal line will add up to the amount in the line above it and if you select “Show”, the internal line will be printed in the Invoice body separately with asterisks in the starting of the description. | |||
=== Job Estimate Versions === | |||
Shows Estimate File's Version History. | |||
Amendments to File lead to new version creation. | |||
Latest revision as of 06:50, 26 December 2016
This section allows us to generate job estimates, to be sent to the Client.
Estimate No.
Create new job estimate or copy existing job estimate/Purchase Order.
Enter existing estimate no. code or Search for specific estimate no..
Version / Status
The most recent estimate version & status. All the Statuses except INVOICED, can be changed manually by selecting the required Status from the drop-down menu.
- DRAFT: The Estimate is still being edited and not ready for being issued to the client.
- ISSUED: The Estimate is issued to the client and is pending approval. This is the default value for a new Estimate.
- APPROVED: The Estimate has been approved by the client. Actual work on the job might or might not have started.
- DELIVERED: The work mentioned in this Estimate has been completed and pending invoicing.
- INVOICED: The status automatically changes to this when the Estimate is invoiced.
Job No.
Create new or open existing job
Enter existing job no. code or Search for specific job no..
Brand
Product name of estimate
Enter brand code, search for existing brand or create new brand.
Executive
Current Estimate Owner's Name
Attention
Client Representative's Name.
Currency
Currency used for invoicing
Enter currency code, search for existing currency or create new currency.
Description
Contains header information, between one or two words, for the detailed information in the Brief.
Type
Nature of the job.
Enter type code, search for existing type or create new type.
Note - Jobs can have one or more type i.e. A job can have Printing and also have artwork and creative design. All these types cannot be selected together. In this case, NEOSYS has an option to leave this field blank and enter the type in an estimate and in the proper line.
Internal
This checkbox allows adding internal lines on an estimate. An internal line allows invoice amount to be recorded while not forcing it to be shown on the Invoice.
The option Show and Hide on the Invoice/Proforma page is used to show or hide the internal line on invoice. However, it doesn’t affect the bill amount.
If you select "Hide", the amount of the internal line will add up to the amount in the line above it and if you select “Show”, the internal line will be printed in the Invoice body separately with asterisks in the starting of the description.
Job Estimate Versions
Shows Estimate File's Version History.
Amendments to File lead to new version creation.