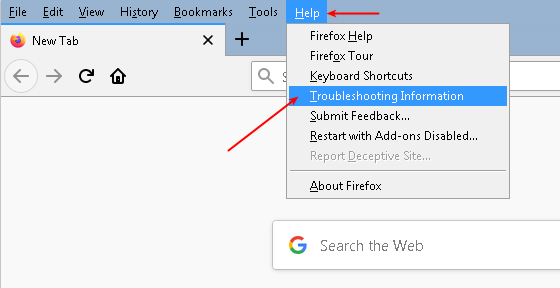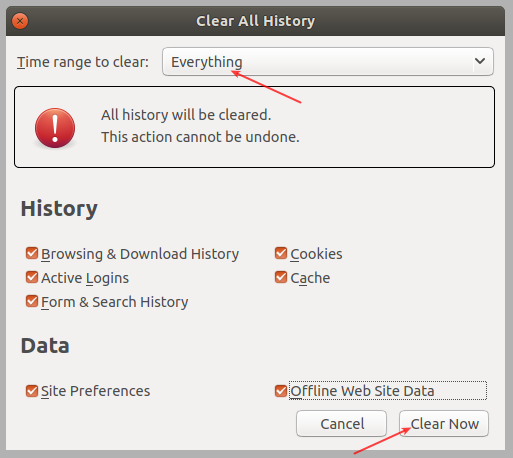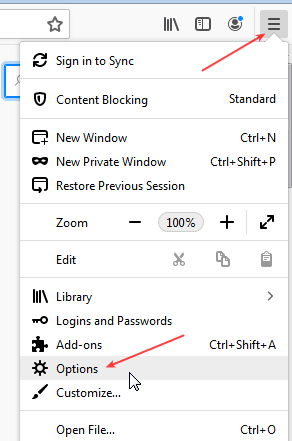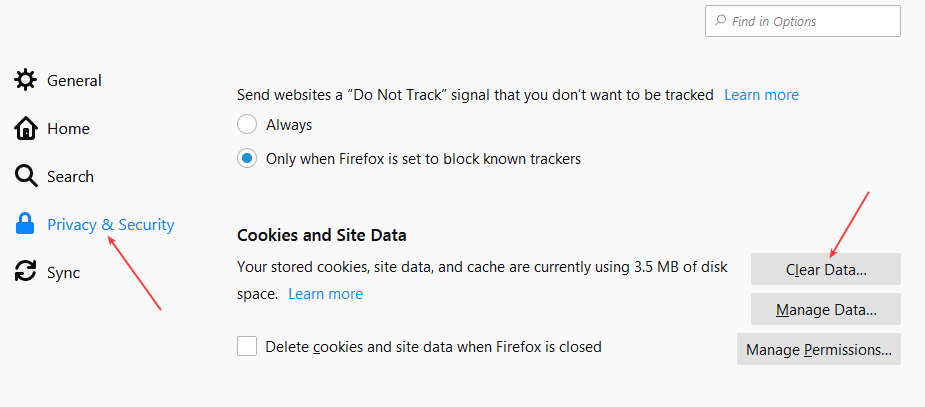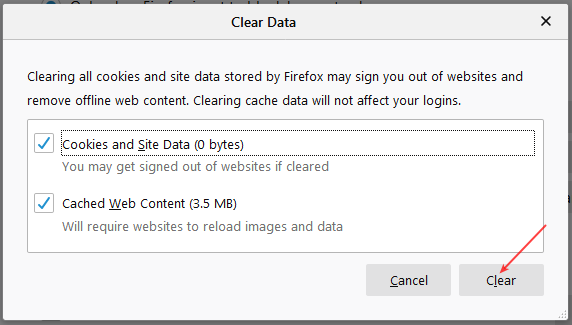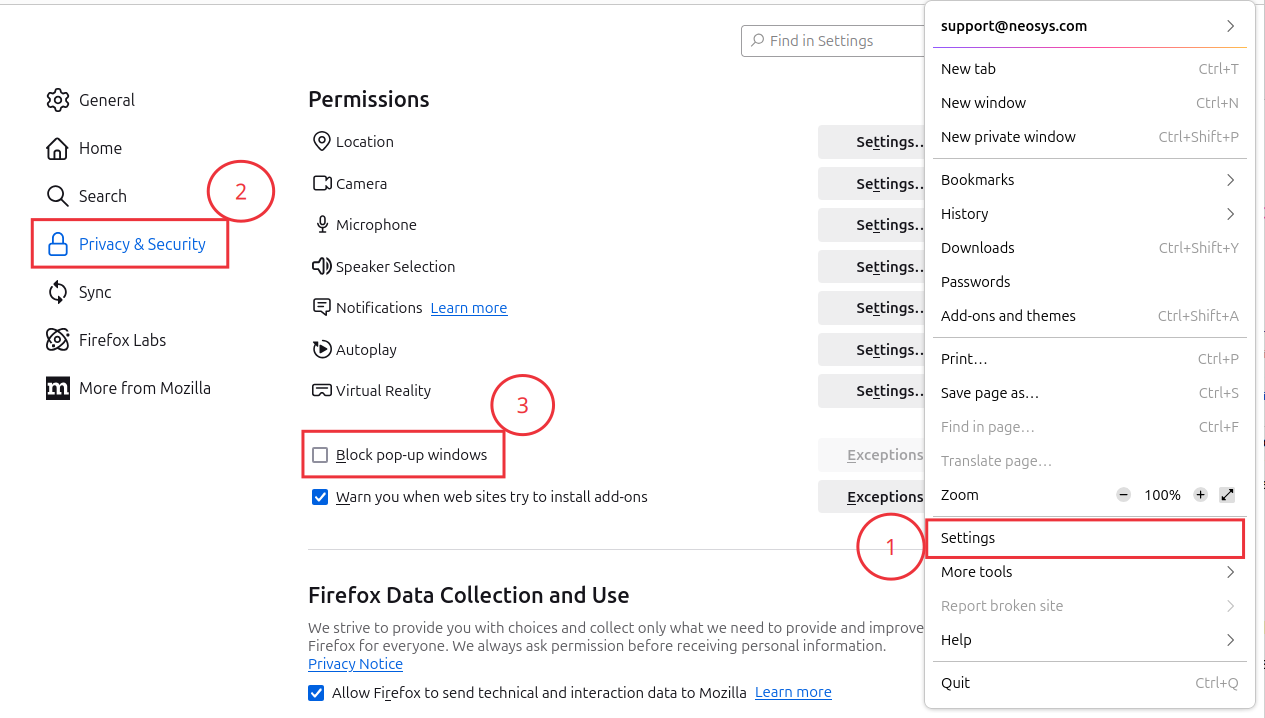Configuring Firefox: Difference between revisions
From NEOSYS User Support Wiki
Jump to navigationJump to search
Created page with "= Configuring Firefox = == Resetting browser to Factory settings == Users must ensure that Clear Cache and Configuring_Firefox#Dis..." |
|||
| (15 intermediate revisions by 5 users not shown) | |||
| Line 1: | Line 1: | ||
= Configuring Firefox = | =Configuring Firefox= | ||
== Resetting browser to Factory settings == | ==Resetting browser to Factory settings== | ||
Users must ensure that [[ Configuring_Firefox#Clearing_Cache|Clear Cache]] and [[ Configuring_Firefox#Disabling_Popup_Blocker |Popup Blocker]] is disabled once the | Users must ensure that [[Configuring_Firefox#Clearing_Cache | Clear Cache]] is done and [[ Configuring_Firefox#Disabling_Popup_Blocker |Popup Blocker]] is disabled once the browser is Reset to factory settings. After every Reset users must restart their browser for changes to take effect. | ||
===For older versions of Firefox=== | |||
#Go into your Home folder | |||
#Go into the Library folder | |||
#Go into the Application Support folder | |||
#Go into the Firefox folder | |||
#Go into the Profiles folder | |||
#Copy contents of the profile folder to the desktop | |||
#Delete contents of profile folder | |||
#Run Firefox and it will be defaulted back to the original settings. | |||
===For Firefox 13.0+=== | |||
Go to Help> Troubleshooting | |||
[[image:rbf1.jpg]] | [[image:rbf1.jpg]] | ||
| Line 9: | Line 24: | ||
[[image:rbf2.jpg]] | [[image:rbf2.jpg]] | ||
==Clearing Cache== | |||
===Method 1=== | |||
{{Clear Cache}} | |||
[[image:ccf3.jpg]] | |||
Select "Clear Now" and then restart Firefox. | |||
===Method 2=== | |||
Follow the screenshots below to do a Clear Cache in Firefox browser | |||
[[image:ccf1.jpg]] | [[image:ccf1.jpg]] | ||
| Line 16: | Line 42: | ||
[[image:ccf2.jpg]] | [[image:ccf2.jpg]] | ||
= | [[File:Ccf4.png|alt=]] | ||
==Disabling Popup Blocker== | |||
Follow the screenshots below to Disable the Popup Blocker in Firefox. This is important to allow Neosys popups in the browser. | |||
[[image: | [[image:pop_up_blocker.png]] | ||
Latest revision as of 08:09, 4 November 2024
Configuring Firefox
Resetting browser to Factory settings
Users must ensure that Clear Cache is done and Popup Blocker is disabled once the browser is Reset to factory settings. After every Reset users must restart their browser for changes to take effect.
For older versions of Firefox
- Go into your Home folder
- Go into the Library folder
- Go into the Application Support folder
- Go into the Firefox folder
- Go into the Profiles folder
- Copy contents of the profile folder to the desktop
- Delete contents of profile folder
- Run Firefox and it will be defaulted back to the original settings.
For Firefox 13.0+
Go to Help> Troubleshooting
Clearing Cache
Method 1
Use keyboard shortcut keys Ctrl + Shift + Del .
Then from the popup that appears, choose the options as shown below.
Select "Clear Now" and then restart Firefox.
Method 2
Follow the screenshots below to do a Clear Cache in Firefox browser
Disabling Popup Blocker
Follow the screenshots below to Disable the Popup Blocker in Firefox. This is important to allow Neosys popups in the browser.