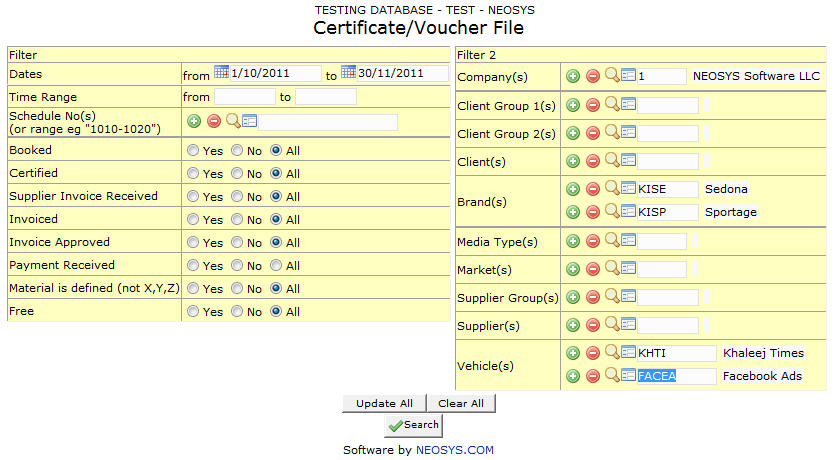Certificates/ Voucher file: Difference between revisions
mNo edit summary |
|||
| (4 intermediate revisions by one other user not shown) | |||
| Line 1: | Line 1: | ||
[[image:Certificatefile.jpg]] | [[image:Certificatefile.jpg]] | ||
=Certficate/Voucher File= | =Certficate/Voucher File= | ||
Navigate: Menu > Certificates > Certificate/Voucher File | |||
Users can also access the Certificate/Voucher File by clicking the "Certify" button found in the Schedule File. | |||
Certificate/Voucher File is used to search and list ads, to view and update their certification status. This screen can also be used to mass update the certification status of ads with one click using the "Update All" and "Clear All" button. Selection of ads can be filtered as explained below: | Certificate/Voucher File is used to search and list ads, to view and update their certification status. This screen can also be used to mass update the certification status of ads with one click using the "Update All" and "Clear All" button. Selection of ads can be filtered as explained below: | ||
| Line 75: | Line 80: | ||
=Certifying Ads= | =Certifying Ads= | ||
The Certificate/Voucher file is used to certify that an ad has appeared. | The Certificate/Voucher file is used to certify that an ad has appeared. By certifying users can differentiate between the ads that have appeared from the ones that have not yet appeared and whether they appeared correctly or with an issue. | ||
After choosing relevant filters, click on "Search" to view the list of ads with details. Enter some text in the Certificate/ Voucher no. field to signify that the ad is certified. | After choosing relevant filters, click on "Search" to view the list of ads with details. Enter some text in the Certificate/ Voucher no. field to signify that the ad is certified. | ||
In cases of magazines and newspapers ads, most agencies use the page number on which the ad has appeared. | |||
Certification options can be configured in the Media Types file, which will restrict users to select from a fixed list of certificate options. For more information, check [[Media_Types_File#Certification Configure Certification Codes in Media Types File|Configuring certification options]]. | Certification options can be configured in the Media Types file, which will restrict users to select from a fixed list of certificate options. For more information, check [[Media_Types_File#Certification Configure Certification Codes in Media Types File|Configuring certification options]]. | ||
Latest revision as of 12:13, 4 September 2018
Certficate/Voucher File
Navigate: Menu > Certificates > Certificate/Voucher File
Users can also access the Certificate/Voucher File by clicking the "Certify" button found in the Schedule File.
Certificate/Voucher File is used to search and list ads, to view and update their certification status. This screen can also be used to mass update the certification status of ads with one click using the "Update All" and "Clear All" button. Selection of ads can be filtered as explained below:
Filter
Date Range
Enter the time period for which we want to view certificates.
Select start date and stop date using the calendar provided.
Time Range
Filter for specific time range in case of Television or Radio Ads.
Enter time range for which you want to view certificates.
Schedule Number
Enter the schedule number whose ads' airing certificates we want to display.
Enter schedule code, search for existing schedule or create new schedule.
Filter 2
Company
Filter for specific company(s).
Enter company code, search for existing company or create new company.
Client Group
Filter for all clients associated with the client group
Enter client group code, search for existing client group or create new client group.
Client
Filter for specific client(s).
Enter client code, search for existing client or create new client.
Brand
Filter for specific Brand(s).
Enter brand code, search for existing brand or create new brand.
Media Type
Filters for specific Media Type(s).
Enter media type code, search for existing media type or create new media type.
Market
Filters for specific Market(s).
Enter market code, search for existing market or create new market.
Supplier Group
Filter for all suppliers associated with the supplier group
Enter supplier group code, search for existing supplier group or create new supplier group.
Supplier
Filter for specific Supplier(s).
Enter supplier code, search for existing supplier or create new supplier.
Vehicle
Filter for specific vehicles(s).
Enter vehicle code, search for existing vehicle or create new vehicle.
Update All and Clear All
After selecting desired ads using the filters, click on the "Update All" button to mass update ads with a Certificate No. Enter the Certificate number and confirm to automatically UPDATE the Certificate/Voucher No. field for all selected ads except any ads that already have a Certificate No.
Similarly, click on Clear All to confirm and REMOVE Certificate/Voucher Nos for selected ads except any ads that have already been invoiced.
In both cases, NEOSYS will prompt the number of ads whose certification details have been updated.
Certifying Ads
The Certificate/Voucher file is used to certify that an ad has appeared. By certifying users can differentiate between the ads that have appeared from the ones that have not yet appeared and whether they appeared correctly or with an issue.
After choosing relevant filters, click on "Search" to view the list of ads with details. Enter some text in the Certificate/ Voucher no. field to signify that the ad is certified.
In cases of magazines and newspapers ads, most agencies use the page number on which the ad has appeared.
Certification options can be configured in the Media Types file, which will restrict users to select from a fixed list of certificate options. For more information, check Configuring certification options.
Ads can be automatically certified on the basis of Ad monitoring data as explained in Automatic certification by importing Ad monitoring data
Entering the Certificate/Voucher number with round brackets helps indicate that the ad is not perfectly certified. This is useful to indicate ads not accepted for a variety of reasons. For more information, check Wrong Ads.
Click the Certify button to either update the certificate numbers of the ads OR update and issue client invoices for the certified ads.
Vehicle
Shows code of the vehicle in which the ad has appeared or is scheduled to appear.
Brand
Shows name of the client and brand for whom the ad is scheduled.
Date
Shows date on which the ad has appeared or is scheduled to appear.
Specification
Shows vehicle specification used for the ad.
Time
Shows time the ad has appeared or is scheduled to appear. The time of the ad is specified in the media schedule only in case of television ads.
Material
Shows material code of materials used for the ad. You can click on the link in order to upload any image,sound,video,etc files with reference to the material used for the ads.
Proof
Used to upload or view scanned or recorded proof of appearance/broadcast. The presence of an asterisk next to it, indicates that a file has already been uploaded for that particular ad.
Position
Shows position the ad has appeared on or is scheduled to appear. This data is picked up from the schedule.
Certificate/Voucher No.
Enter the certificate no. to indicate ad has appeared.
In practice, "certificate no." is any useful commentary about the actual verified appearance of ads - for example: page number for print media, or time of broadcast for broadcast media.
Schedule No.
Shows schedule number of ad. Press F6 to open schedule.
Unit Cost
Shows unit cost of each ad. Press F6 to open cost invoice.
Order No.
Shows booking order number which was sent to the supplier. Press F6 to open booking order.
Invoice No.
Shows client invoice number for the ad. Press F6 to open invoice.