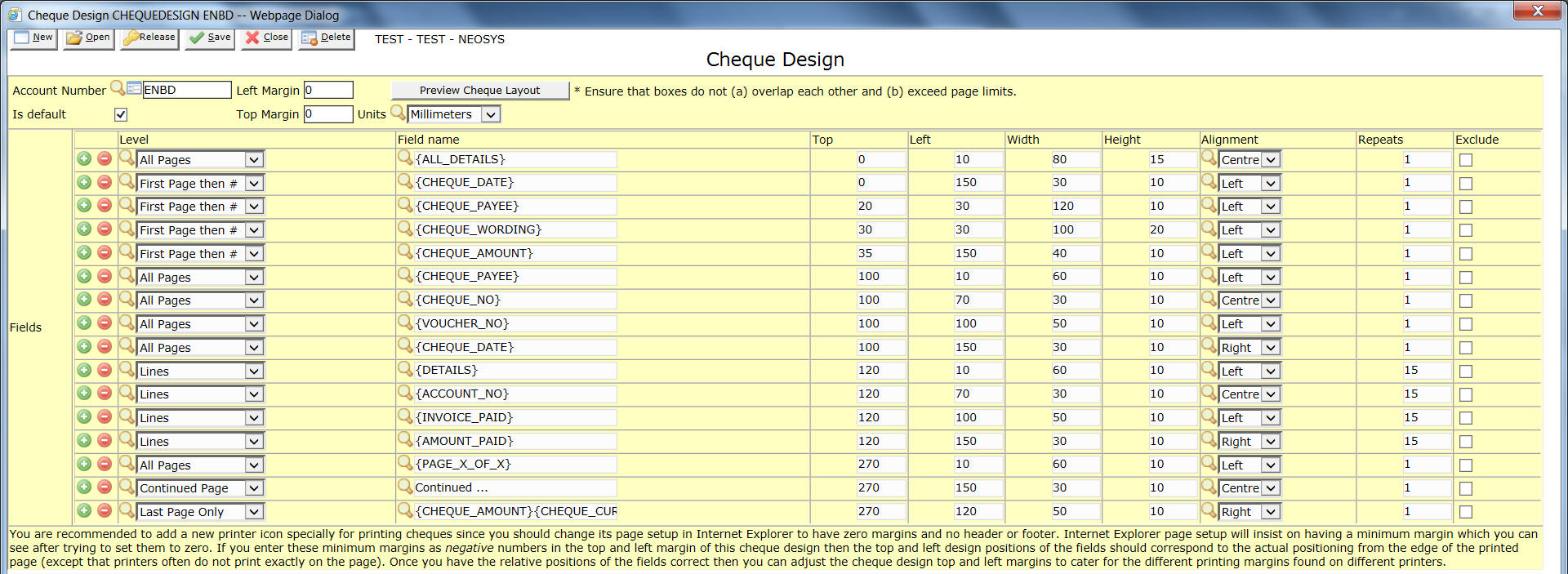Cheque Design and Printing: Difference between revisions
No edit summary |
No edit summary |
||
| (2 intermediate revisions by 2 users not shown) | |||
| Line 1: | Line 1: | ||
== Cheque Design and Printing == | |||
[[File:Cheque_design.jpg|1200px]] | [[File:Cheque_design.jpg|1200px]] | ||
=== | === Design === | ||
To open this page: In Payment Journal page click on Print Cheques -> Click on Design -> Cheque design page opens up. | |||
==== Account Number ==== | ==== Account Number ==== | ||
| Line 39: | Line 43: | ||
==== Exclude ==== | ==== Exclude ==== | ||
Tick this to omit the corresponding line from showing in the Printout | Tick this to omit the corresponding line from showing in the Printout | ||
===List of Field Names=== | ===List of Field Names=== | ||
Latest revision as of 11:24, 25 February 2018
Cheque Design and Printing
Design
To open this page: In Payment Journal page click on Print Cheques -> Click on Design -> Cheque design page opens up.
Account Number
The bank account for which the cheque design is being configured
Is Default
Tick to set this design as the default one for all bank accounts that do not have a cheque design format for themselves.
Left Margin/ Top Margin
Specify where the Left/Top Margin starts from.
Units
Select the unit for measuring the alignment
Preview Cheque Layout
Used for checking whether any of the fields are overlapping with each other or exceed the page limit
Field Name
The Field Names depend on the level selected. Refer here for the list of field names.
Level
Used for defining the scope of the Field Name.
Top/Left
Enter how many units from the top/left the field must begin
Width/Height
Enter the width and height of the field
Alignment
Select the alignment (left/right/centre) for the text within the field
Repeats
Exclude
Tick this to omit the corresponding line from showing in the Printout
List of Field Names
ALL_INVOICE_NOS_OR DETAILS
ACCOUNT_NO
Supplier account number
ALL_DETAILS
Displays details of every line in the voucher, one below the other, in a single page.
AMOUNT_PAID
BANK_ACCOUNT_NAME
Name of the bank account for which the cheque is printed
BANK_ACCOUNT_NO
The account no. of the bank for which the cheque is printed
CHEQUE_AMOUNT
The Total Amount entered in the journal entry
CHEQUE_CURRENCY
The currency entered in the journal entry
CHEQUE_DATE
Date mentioned in the journal entry
CHEQUE_NO
The value entered in the cheque advice/remittance advice. Will have brackets around it, if the voucher is unposted.
CHEQUE_PAYEE
Details of the 1st line in the voucher file
CHEQUE_WORDING
The cheque amount in words
DETAILS
Details of the 2nd line in the voucher file, minus details from the first line. If left blank, it picks up the name of the second account in the voucher file.
INVOICE_DATE
The date mentioned in the allocation voucher file
INVOICE_NOS_OR_DETAILS
If allocated, then the text from the allocation voucher's reference field appears here. If unallocated, then the details of the contra-line appears here
INVOICE_NO
Picks up the supplier invoice number from the Reference field of the allocated voucher
INVOICE_NOS
Picks up the supplier invoice number from the Reference field of the allocated voucher, example INV#123. If {INVOICE_NO} is also one of the fields used in cheque design, then {INVOICE_NOS} gives the journal type of the allocation voucher, the text from the reference field of the allocation voucher, and the date menioned in the allocation voucher file. Eg. PUR INV#123 30/6/2014
INVOICE_ORIGINAL_AMOUNT
Picks up the allocated amount from the allocation voucher file
INVOICE_OUTSTANDING_AMOUNT
The outstanding amount for each of the invoices being paid.
INVOICE_PAID
The allocated voucher number appears here
INVOICE_TYPE
Gives the type of the allocated voucher. Eg. PUR, MPU etc.
NO_OF_PAGES
PAGE_NO
PAGE_X_OF_X
PAYEE_ADDRESS
VOUCHER_NO
The voucher for which the cheque is printed
Printing Cheques
This assumes that the cheque layout has already been performed using Cheque Design.
These instructions mainly help you to configure the printer suitably for printing cheques from NEOSYS.
- In NEOSYS Finance, Journals, Journal Entry, select Journal Type “Payments” and click the open button to get an existing posted or unposted journal on screen.
- Click the “Print Cheques” button
- Click “Test”
- When the cheque layout appears onscreen – click File, Print Preview.
Note that the “Test” option also shows boxes around the printable fields. The boxes are there to help in checking the alignment and do not appear in the final cheque printing. - In Print Preview, click Printer Setup/Configure.
If you don’t want to change your default printer configuration, then “add new printer” in Windows and use that for all cheque printing.
NB This step is critical for success.
- Remove all heading and footing text.
- Reduce all the margins to zero - or as close to zero as your printer will allow.
- Ensure that print scaling is set to 100%
- Ensure any “Fit to Page” or similar option is switched off. - Print onto a blank sheet of paper.
Note: The paper type and size on which you run the tests is largely irrelevant. As long as it is at least as wide and deep at the final target paper size, you can do the test formatting on any paper. All you have to do is get everything the right distance from the top and the right distance from the left for every item. ie the same position from the top-left hand corner as the cheque. - Compare the printout to a page of your real cheques by lining them up on the top and left edges. Hold them up to a bright light to see if the text will print ok on the cheque.
- If all the fields need to be moved up, you can move the print up by entering a negative top margin in the Cheque Design screen.
Or, if all the fields need to be moved down then enter a positive number.
Use a similar strategy to move all the fields to the left (negative) or right (positive).
The margin you enter you should be in the units of measurement specified in the Cheque Design screen heading. Do not change the unit of measurement unless you are prepared to re-enter all of the cheque design layout positions. - If all is ok, close the test layout and, back on the Print Cheques screen, click the Print button instead of the Test button.
- Ensure that the configuration is done as per step 5 above and do a test print on real cheques.
Avoiding continuation pages on remittance advices/cheque printouts
If you are regularly paying a large number of invoices with a single payment and wish to avoid getting multiple pages for remittance advices/cheque printouts, if you do not need to see the
full allocated invoice details then you can use the following strategy to print just the invoice numbers in one flowing text column. This usually avoids the need for continuation pages
unless the number of invoices being paid is very great.
A suitable strategy caters for payments that have more than one “line” in the journal - to allow discounts etc. Therefore we use 3 “repeats”.
Set the “Repeats” to 3 and set the “Height” to one third of the total vertical space available for the allocation table. The more height assigned, then the more invoice numbers can be
fitted in
How to copy cheque layouts
Cheque layouts are designed in NEOSYS per bank account.
There is no way in the normal user interface to copy layouts from one account to another but it can be done in maintenance mode.
Designating one bank account as the default layout for all other accounts
Check the "Use as default" checkbox in the cheque design screen of the bank that you want to be the default.
Any bank accounts that do not have specific cheque layout designs will then use the designated default account.
If no bank account is designated as the default then, if it exists, the cheque design of account XXX999 will be used as the default.
To copy a cheque design from bank account XXXX to YYYY
In maintenance mode:
COPY DEFINITIONS CHEQUEDESIGN*XXXX (O) TO: CHEQUEDESIGN*YYYY
Copying cheque layouts between databases on the same NEOSYS installation
To copy a cheque design from bank account XXXX in database A to YYYY in database B.
Step 1. In maintenance mode of database A:
COPY DEFINITIONS CHEQUEDESIGN*XXXX (O) TO: (DOS DESIGN1.CQD)
Step 2. In maintenance mode of database B:
COPY DOS DESIGN1.CQD (O) TO: (DEFINITIONS CHEQUEDESIGN*XXXX)
Notes:
- (O) is optional and is required only if you are overwriting the target
- DESIGN1.CQD can vary to allow copying multiple formats at the same time but "DESIGN1" must be no more than 8 alphanumeric characters and ".CQD" must be exactly ".CQD" otherwise there is risk of damaging the NEOSYS installation files.
Copying cheque layouts between NEOSYS installations
Use the instructions as for Copying cheque layouts between databases on the same NEOSYS installation but add the following step between the two steps.
Use operating system facilities copy the DESIGN1.CQD file(s) from the x:\neosys\neosys folder on the source installation to the same folder on the target installation.