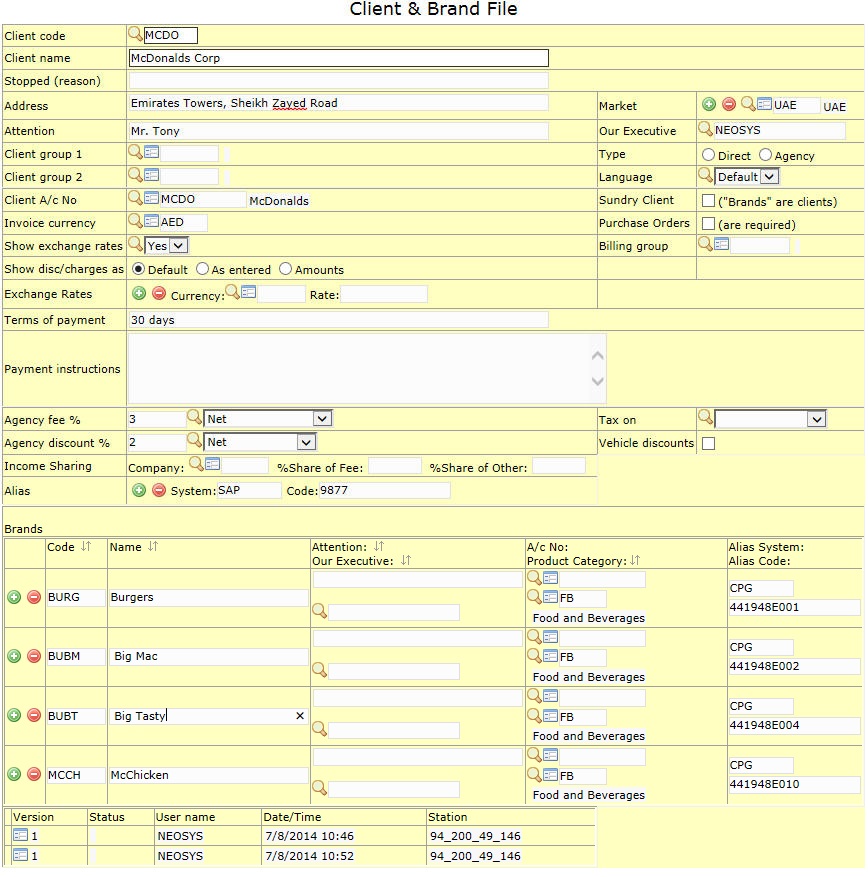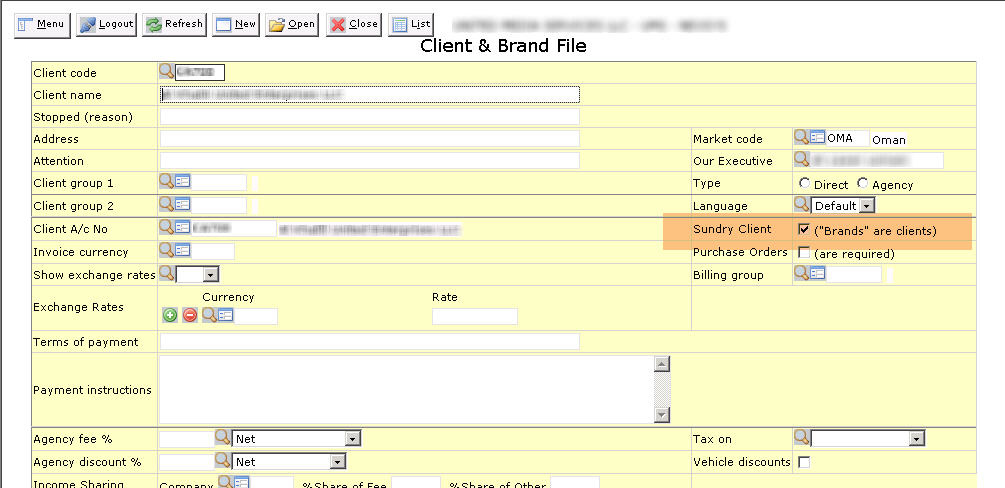Client & Brand File: Difference between revisions
| Line 40: | Line 40: | ||
Additional field called Group2 Code allows for a second classification of clients into groups similar to the existing Group Code. The classification can be for anything you like. | Additional field called Group2 Code allows for a second classification of clients into groups similar to the existing Group Code. The classification can be for anything you like. | ||
See [http://userwiki.neosys.com/index.php/Media_FAQ#How_do_I_enter_multilevel_clients_in_the_Client_and_Brand_File.3F | See [http://userwiki.neosys.com/index.php/Media_FAQ#How_do_I_enter_multilevel_clients_in_the_Client_and_Brand_File.3F How to enter Multilevel clients] | ||
==== Type ==== | ==== Type ==== | ||
Revision as of 08:49, 28 September 2015
Client Details
Client Code
Shows Code for Client
Enter existing client code or create a new one by entering a new client code.
Codes are short abbreviations given to records under various files in the NEOSYS database. Codes are easier to remember and information pertaining to a particular record can be pulled up by entering its code. It cannot be more than 8 alphanumeric characters.
NEOSYS advises users to use the 4 letter coding system in order to ease the complex task of assigning different codes to various records. See Codes in NEOSYS.
Client Name
Client Name as you want it to appear on all documents and reports.
If the client record is linked to an account in the finance module the client name on the invoice appears as the name of the account to which it is linked.
Stopped
It could be possible that activities with a certain client/supplier/vehicle have been suspended temporarily or permanenently for any reason. NEOSYS allows the user to update this in the system.
This field is updated with the reason of stopping of activities and everytime the 'stopped' client/supplier/vehicle is selected in the schedule file the system will not allow you to proceed and prompt you with the Stop message and the reason for the same.
NOTE -
- Selected users can be authorised to create a schedule even with a stopped client/supplier/vehicle.
- However, if we enter (STOP) in the stop reason field then the client/supplier/vehicle remains banned completely i.e. even authorised users will not be able to create plans/schedules for them.
Address
The client address as as you want it to appear on all documents issued to the client.
Market Code
Enter the code of the market to which the client belongs.
This applies to all the brands under the client.
Executive
Enter the name of the person handling the client account.
The Executive field in the media schedule automatically shows this name when the client is selected. This executive name will also apply to all the brands in the client record provided the executive field in the brands line is vacant.
Executives that have been inactive for some time (default one year) are suppressed from popups when creating new documents. When searching or reporting however, since you may be searching or reporting on old transactions, inactive executives are still shown on popups but are clearly separated from active executives and the date they were last active is shown.
Client Group 1 and 2
It could be possible that a single client consists of multiple companies, in this scenario these multiple client records can be linked to a single record.
Specify the client group, if any, to which the client belongs.
Additional field called Group2 Code allows for a second classification of clients into groups similar to the existing Group Code. The classification can be for anything you like.
See How to enter Multilevel clients
Type
- Direct
Display the name of the brand as well as the client on booking orders. - Agency
Display the name of the advertised brand on the booking orders.
Many agencies make book ads with a vehicle supplier through another media agency or an MBU (media buying unit).
Lets assume Agency1 makes a booking with a supplier through Agency2. In this case Agency1 serves as a client to Agency2. It is possible when Agency2 issues a booking order to a supplier it does not want Agency1's name to appear on the order. NEOSYS allows Agency2 to choose whether or not they want the client name(Agency1) to appear on the booking orders.
Client Accounting
Client A/c No.
In the finance module, enter the account code of the client as in the trade debtors chart of accounts to record client's financial transactions.
The clients name on the invoice appears as the name of the account to which it is linked.
If not linked to any account the client name on the invoice appears as entered in the client and brand record.
Sundry Client
Timesheet details are required when the client is marked as a SUNDRY client. Which means that the NEOSYS “client” isn’t a real client but a generic “bag” for lots of one-off or petty clients who we do not wish to open full client records for. On such a “client” record, the brands can be clients or the client name must be entered on all transactions for this “client”.
Below you see an incorrect use of the checkbox for a real client.
Invoice Currency
Default invoice currency for the client.
The Currency field in the media schedule is updated automatically with the currency entered here when the concerned client/brand is selected.
Show exchange rates
Select whether you want the exchange rates to show on invoice when multiple currencies are involved. By default the exchange rate will not show.
Exchange rates
Allocate a specific exchange rate for a client by entering the currency and the exchange rates against the invoice currency.
Terms of Payment
Enter the terms of payment for the client which reflects on the invoice.
Example: This Invoice will be considered correct unless notice of exception is received by us within 15 days.
If this field is vacant the invoice will show the Terms of payment as entered on the company record in the Company file. See Specifying Payment Terms on Invoices
Payment Instructions
Enter the payment instructions for the client to follow.
For eg. Account name - xxxx Account no. - xxxx Bank name - xxxx
See Configuring Payment instructions
Alias codes
Brands
Brands follow a coding system similar to the client coding. We can:
- Create a brand by entering the brand code.
- Move a brand that currently exists in another client record by entering its code.
- Brands can be conveniently added or removed by inserting or deleting lines respectively.
The "List" button lists the brands of the current client if a client record is open.
If a brand is currently being used in a media schedule it cannot be modified or deleted.
Code
Specify the code allocated to the brand. (This field is mandatory)
Name
Enter the name of the brand as it should appear on all documents issued from NEOSYS. (This field is mandatory.)
Brands can be blocked from being used on new or existing documents using this field. This is done by adding the phrase (stop), including the brackets, to the brand name.
A useful feature for clients that have multilevel brands/products is that they can enter product names indented with leading spaces under brand names without leading spaces. This results in the list initially showing only the top level brands. Lower level brands and products can be viewed by clicking the appropriate icon or keyboard shortcut.
See How to enter multilevel brands
A/c No.
In the finance module, enter the client's account no. in the trade debtors chart of accounts to record client's financial transactions.
This need not be entered if the client account number is same as the brand account number.
Executive
Enter the name of the person handling the brand account. The Executive field in the media schedule automatically shows this name when this brand is selected.
This need not be entered if the executive handling the client is similar to the one handling the brand.
Product Category
Enter the category to which the brand belongs,eg. automobiles, cosmetics, etc.