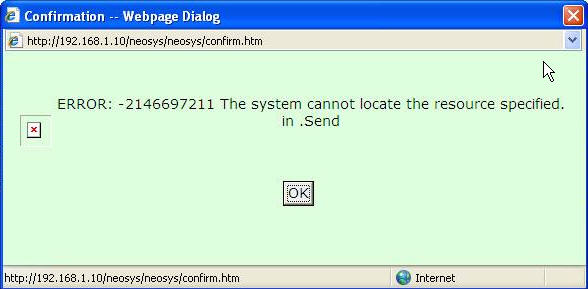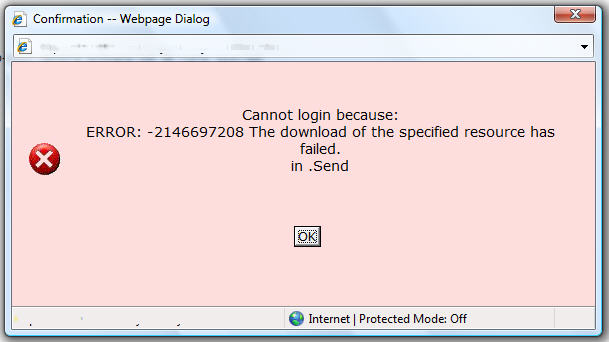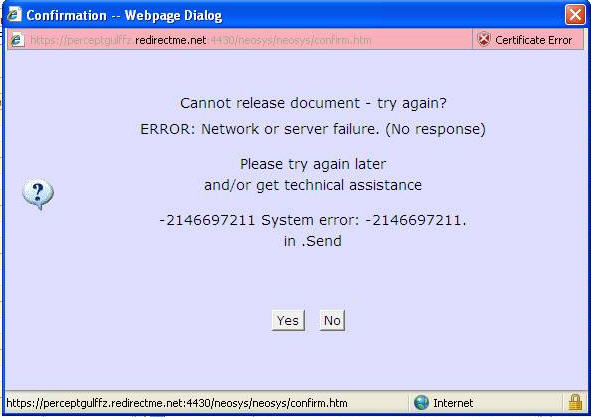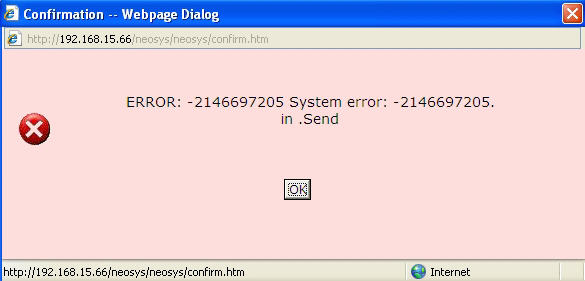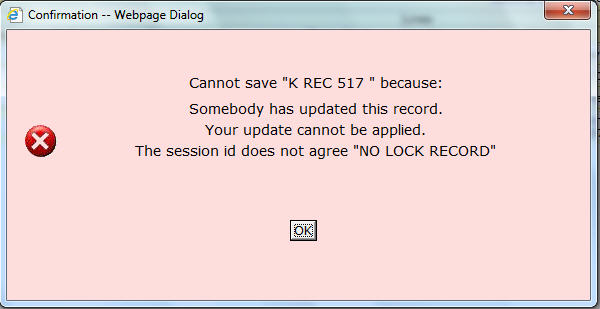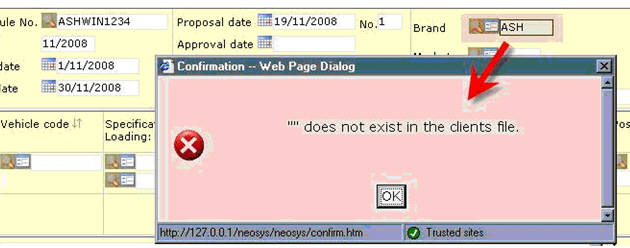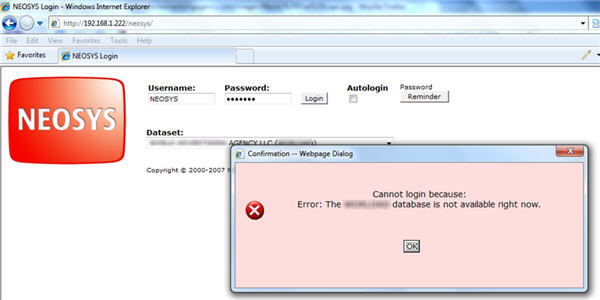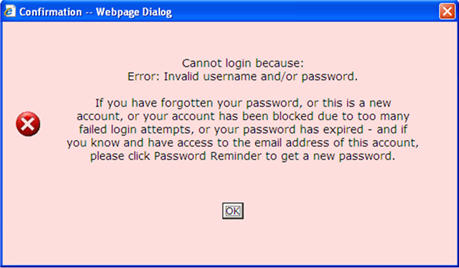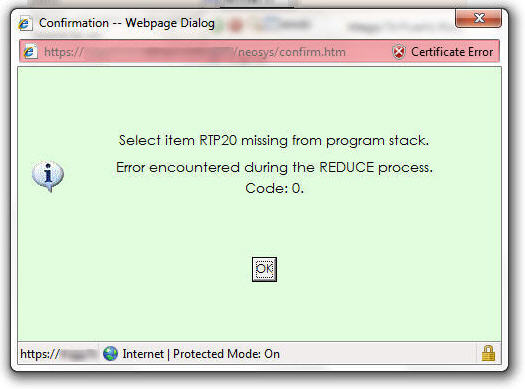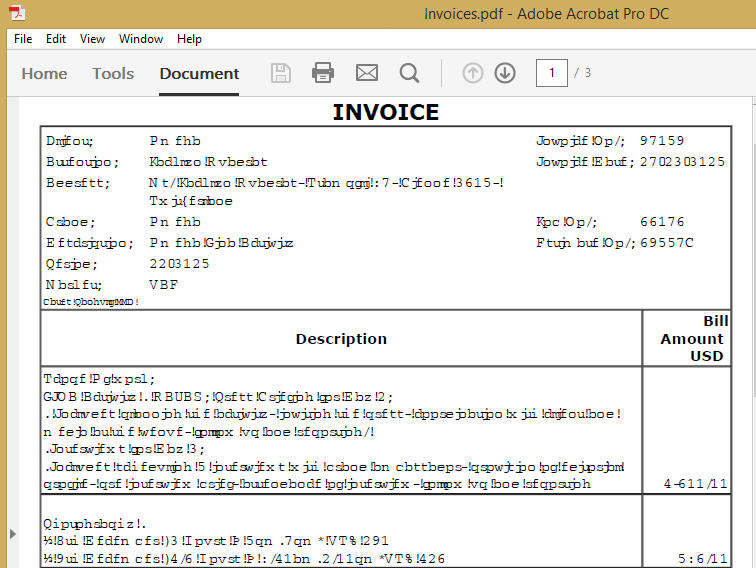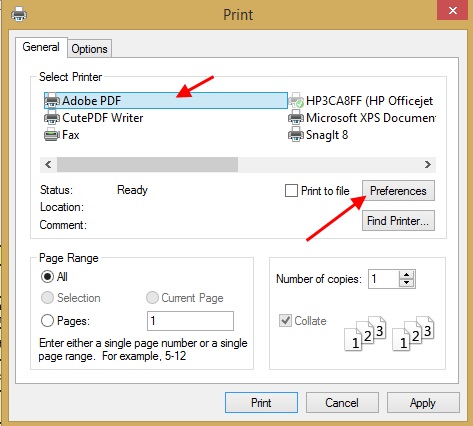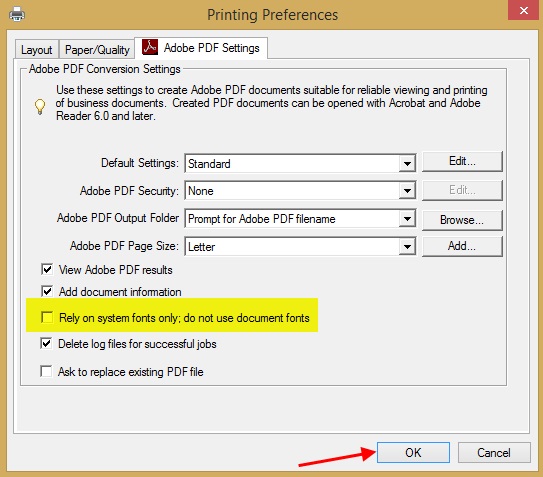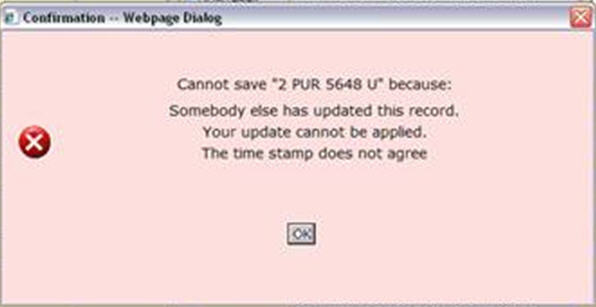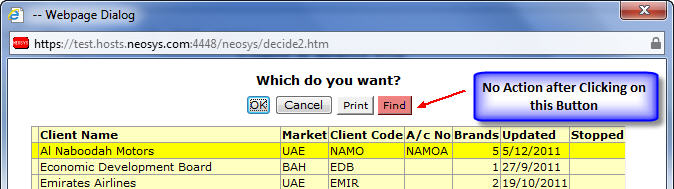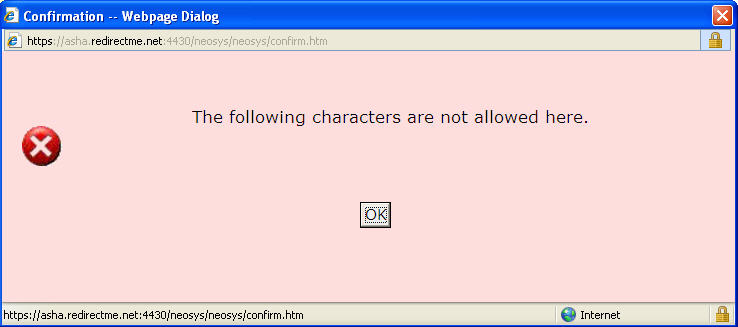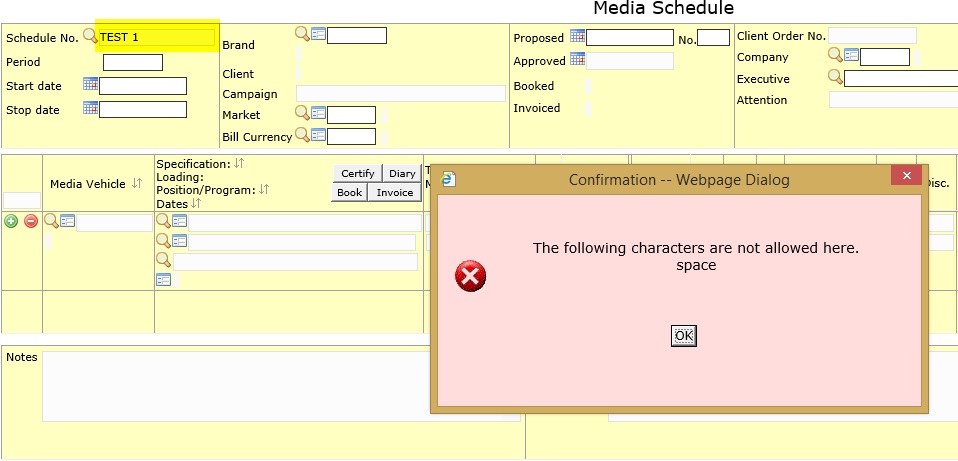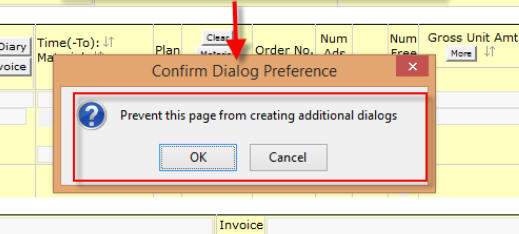Troubleshooting NEOSYS Generally: Difference between revisions
| Line 297: | Line 297: | ||
If these documents really need to be saved on the user's desktop prior to being mailed as an attachment, it would be a better idea to save them as “pdf” instead of “html”. This could be done using softwares like <b>“CutePDF Writer”</b> that are freely available on the internet. This software would allow the user to save the “html” document as “pdf” by clicking : <b>File > Print > CutePDF Writer … </b> following which the "pdf" document could be saved to the desired destination. | If these documents really need to be saved on the user's desktop prior to being mailed as an attachment, it would be a better idea to save them as “pdf” instead of “html”. This could be done using softwares like <b>“CutePDF Writer”</b> that are freely available on the internet. This software would allow the user to save the “html” document as “pdf” by clicking : <b>File > Print > CutePDF Writer … </b> following which the "pdf" document could be saved to the desired destination. | ||
== Strange Characters appear after saving any html document as pdf file using Adobe Acrobat PDF converter == | |||
Strange Characters may appear after saving an html document because you might be restricting the PDF converter to use System fonts only. | |||
[[image:Adobepdf.jpg]] | |||
Follow instructions below to prevent strange characters from appearing after converting any NEOSYS html document to pdf. | |||
#Go to Print option in the File menu of your browser | |||
#Select AdobePDF and Click "Preferences" | |||
#Uncheck the "Rely on System fonts only" option and click ok | |||
[[image:Pdf1.jpg]] | |||
[[image:Pdf2.jpg]] | |||
== Headers and Footers appearing in PDF conversion while using Adobe Acrobat PDF converter== | == Headers and Footers appearing in PDF conversion while using Adobe Acrobat PDF converter== | ||
| Line 305: | Line 319: | ||
The PDF converted files should now be created without headers or footers. | The PDF converted files should now be created without headers or footers. | ||
== Troubleshooting the "Cannot Save Document Because Time Stamp Does Not Agree" error message == | == Troubleshooting the "Cannot Save Document Because Time Stamp Does Not Agree" error message == | ||
[[image:NWCONNERROR2.jpg]] | [[image:NWCONNERROR2.jpg]] | ||
Revision as of 05:45, 12 May 2015
Fixing the "Internet Explorer cannot display the webpage" error message when accessing NEOSYS
Within a local area network (LAN)
Users may get the "cannot display the webpage" error message when they try to access the NEOSYS login page when they are in the office and are using a local IP address (eg. http://192.168.1.100/neosys). In this case, check the following:
- Are other users able to access NEOSYS within the same office? If all users get the same error message, then it is likely that the NEOSYS server is off or has stuck at reboot due to a boot sequence error. In this case, you need to start the NEOSYS server and double click on the start databasename file. If the NEOSYS server does not start then you need to call in the IT support.
- If everyone else is able to access NEOSYS and it is only someone specific who isn't able to access: If all users are working normally, and only a specific user complains of this message then check the following:
- Is the user connected to a network? - verify this by opening up a website (www.google.com)
- If the user is connected to a network - verify if the user has the same IP address range as the NEOSYS server. For example the user might have IP address 192.168.2.1 and the NEOSYS IP is 192.168.1.100; which is a clear indication that this user is connected to another network and mostly happens if the user is using a WiFi connection (on a notebook) and is using an available unsecured connection of a neighbouring office. If this is the case, then disconnect and connect to the correct connection.
- The user is connected to the network and is on the same network - verify if the user any has proxy settings in the browser. In UAE for example Etisalat internet users have to sometimes enter the proxy address in the Options or internet will not work properly. In this case you need to configure the NEOSYS IP address as an exception under Tools > Internet Options > LAN Settings > Advanced.
From the internet
The connection to the NEOSYS server from outside office is via the public IP address over SSL (eg. https://clientname.redirectme.net:4430/neosys). Users may not be able to access this link and it may give the "Page cannot be displayed" error message. This could be due to various reasons and could be one or a combination of the following:
- The users internet connection is not working or a firewall on the computer/router is blocking port 4430: in this case you need to fix the internet connection and open up outgoing port 4430
- Corporate firewall is blocking access to the NEOSYS server
- The internet connection at the office which hosts the server is not working: consult with the IT person at the host office
- The server is off: consult with the IT person at the host office
- NEOSYS firewall is blocking the IP address of the user (probably due to unusual activity from the IP adress): This is a very rare situation that happens with clients hosted by NEOSYS. First, confirm that the user's internet connection is working fine. Then to check whether their IP is blocked, ask the user to access www.neosys.com or http://userwiki.neosys.com/index.php/Main_Page . If they can access these websites, the firewall is NOT blocking them. If they cannot access these websites, then forward the issue to NEOSYS IT to check whether the IP is blocked by NEOSYS firewall and to get it removed from the block list.
- The ISP is not able to resolve the domain name in the URL to the IP number. If this is the case you should be able to access NEOSYS by replacing the domain name with the IP number in the URL.
Regardless of what the problem is, if other users can access the NEOSYS server from the internet then the problem can only be solved by client IT staff
Solving error during file upload: "Page cannot be displayed" HTTP Error 405
Fixing the network/server failure/.send/no lock period error messages
Error Message
The following error messages may appear:
Cannot Find Specified Resource
ERROR: -2146697211 The system cannot locate the resource specified. in .Send
Download of Specified Resource Failed
ERROR: -2146697208 The download of the specified resource has failed. in .Send
Cannot Release Document
Cannot release document. Try again ? Error: Network or Server Failure. (No response) Please try again later and/or get technical assistance -2146697211 System error: -2146697211. in .Send
Error in .Send
ERROR: -2146697205 System Error: 2146697205 in .Send
Cannot Save Document: NO LOCK RECORD
Cannot save "DOCUMENT NAME" because: Somebody has updated this record. Your update cannot be applied. This session id does not agree "NO LOCK RECORD"
Possible Causes
The above error messages pop up when network failures occur, especially when NEOSYS is being accessed over the internet when there are temporary problems in the internet connectivity or overload on the ISP.
Sometimes IE configurations in tools e.g.:- toolbar might be messing up the connectivity.
This could also happen within an office, when NEOSYS is accessed over the LAN, if there is a bad Ethernet switch/hub that cause the connection to break or just bad cabling.
The error occurs more frequently in cases where NEOSYS is accessed over the internet as compared to when NEOSYS is accessed using office LAN.
Sometimes the error, especially "no lock period" could occur due to third party tool bars installed which install additional DNS addresses or mess around with the browser settings.
Solution
Identify if NEOSYS is being accessed over LAN or using the Internet. You can do so by checking the link being used to access NEOSYS.
- In case NEOSYS is being accessed using LAN, the link would look something like:
http://127.0.0.1/neosys/ or http://192.168.0.55/neosys/
- In case NEOSYS is being accessed over the Internet, the link would look something like:
https://hostname.neosys.com:4430/neosys
There isn't a clear solution to this especially if NEOSYS is accessed via the Internet as the external network is out of our control.
Try to do a reset factory settings first, although it could be a faulty network connection.
Mostly the problem is due to a temporary loss of connection to the server and there is no alternative but to abandon the data you are entering, logout from NEOSYS and try again.
Look out for the note on the internet explorer page saying "Internet Explorer - Working Offline" which clearly indicates a problem with the network connection.
In the case of users who are connected via WIFI, check the WIFI connectivity of the workstation to identify any possible technical problem with it's network connection.
In the case of "no lock period" it would be advisable to do a browser reset in addition to the solutions listed above.
Fixing "" does not exist in the clients file Error Message
Problem explained
After creating new brands in the client file or after creating a new client record and brands under it, whenever you key in the brand in the schedule file, you would get this message.
Error Message: "" does not exist in the clients file.
Solution
All processes stopped
F5 REINDEXCLIENTS REINDEXBRANDS
Document Remains Locked longer than 10 minutes after an Internet Explorer Window crashes
Lost/hidden internet explorer window on windows that cannot be accessed keeps document locked until process killed/windows restarted
Symptoms
- Internet Explorer Windows "disappears" while working on a document.
- Attempts to reopen the same document (even after the normal NEOSYS ten minute lock timeout) results in a message something like "Cannot be edited because the document is in use by (username)"
- NEOSYS Support Menu, List of Open Documents shows that the record lock is being actively refreshed every five minutes as per normal NEOSYS process
- The iexplorer task can be seen in task managers, list of processes even after closing all Internet Explorer window.
Cause
Almost certainly due to windows unreliability when PC is customised with additional software from internet etc.
Work around
Kill the iexplorer task in Task Manager's list of processes or reboot the workstation and wait for up to 10 minutes for the lock to be cleared.
Permanent Solution
- Remove Internet Explorer Add-ons
- Reinstall Internet Explorer
- Reinstall Windows
Troubleshooting the "Database not available" error message
Problem explained
This error appears when you try to login to NEOSYS after you enter your username and password and click the Login button.
Error message :
Cannot login because : Error : The (database code) database is not available right now.
Solution explained
This is probably because the processes (gray colour windows)on the server are not running. Login to the server and start these processes from the respective desktop icons and login again from the users computer.
If the processes are running but you are still unable to login, please refer Techwiki.
Troubleshooting login failure (invalid username and/or password)
Entering an incorrect password on the NEOSYS login page would lead to the following error :
Error Message: Cannot login because: Error: Invalid username and/or password
Please note that three consecutive login failures, for any reason, over any time period, will result in an automatic lockout until the account password is changed using any of the usual methods :
1) Password reminder - if the user has a registered and accessible email account Reset Password,
or
2) By an administrator using the Authorisation File.
If the "Password Reminder" procedure does not solve the login failure issue, do the following in maintenance mode :
F5 LIST USERS WITH EXPIRY_DATE
This will indicate if the user has an expiry date set on it. There are instances where in you cannot see an expiry date in the authorisation file, but in the back-end the expiry date exists.
If you notice a user with showing which matches the user that has the problem with the password, set an expiry date for this user in the authorisation file, save the file, reopen and remove the expiry date and save it again. This should clear any expiry date in the back-end. You need to verify it has indeed cleared it by running the command in maintenance again.
Troubleshooting B10 & B12 Errors
Error Message
NEOSYS An internal error has occurred. Please press Shift+PrintScreen to copy this screen then paste it into an email to support@neosys.com ERROR NO: B10 IN DAYBOOK.SUBSX AT 135 Variable has not been assigned a value. Zero used.
Solution
These are software errors and should be immediately escalated to the programmer.
Troubleshooting Web Browsers
Clearing Internet Cache (Deleting Contents of Temporary Internet Files Folder)
Failures in browser caching can cause a variety of somewhat unpredictable errors after NEOSYS software is upgraded.
- A variety of undocumented error messages
- "Error on Page" in the bottom left corner in the browser status bar
- Screens don't appear correctly
- Older versions of the program still appear
- NEOSYS repeatedly asks for login
Solution
Click on Clear Browser Cache to see instructions.
Resetting Browser to Factory Settings
Resetting Internet Explore to factory settings is required if clearing temporary internet files has not worked to fix:
- A variety of undocumented error messages
- Older versions of the program still appear
- Tool-bars are installed
Solution
Click on Reset Browser to see instructions.
Adding NEOSYS URL to Trusted Sites
Adding NEOSYS to trusted sites is required in IE11 to fix:
- Extra buttons that appear at the top/bottom of certain screens
- Prompt to enter terms of payment in New Invoice creation page
- Prompt to enter financial period in Ledger printout even though checkbox to "select period from Financial Settings" is checked
- Other undocumented errors in functioning of the system
Solution
See Adding NEOSYS to Trusted Sites for instructions
Uninstalling Windows Update KB3008923
Uinstalling this problematic update fixes:
- Missing list of items when searching in filters like brand, period, vehicle, executive etc. in the Schedule
- Empty pop-ups
Solution
See Uninstalling Windows Update KB3008923
Proxy Settings
Sometimes, client workstations connected directly to the Internet have the Etisalat proxy server settings in Internet Explorer. Recently due to a problem with Etisalat, it became necessary to have the Etisalat proxy server in Internet Explorer. This created issues with using Neosys, which is in the office LAN. Hence we need to exclude the Neosys server IP address from the proxy.
This is also common to companies that have an in house Proxy server and it is necessary here to exclude the Neosys server IP address.
Solutions
Go to Tools > Internet Options > Connections > LAN Settings > Advanced > and in the Exceptions list you would give the IP address of the Neosys server (eg. 10.2.5.2 or 192.168.0.2)
Troubleshooting the "Select item RTP20 missing from program stack. Error encountered during the REDUCE process. Code:0" message
Problem explained
This is a rare general problem in NEOSYS not related to this particular report (shown below)
It is caused due to a process memory corruption when processing large datasets.
Error message :
Select item RTP20 missing from program stack. Error encountered during the REDUCE process. Code:0
Solution explained
Restart all the processes for the dataset in question. This will solve the problem.
Please see Restarting NEOSYS Processes
In the latest version of NEOSYS, the current NEOSYS server process closes itself.
Problem Explained
This situation is especially encountered while moving a user from one group/department to another in the Authorisation File. The menu is visible to the rest of the users in the new group but not visible to the new User. It appears as if the new User is not picking up the authorisation access of the new group.
Cause
Earlier versions of NEOSYS used MENU CODE concept instead of the current task authorisations concept(lock-key concept). If no menu is locked in the Authorisation File then menu access is not determined by task authorisations. Instead it is determined by what MENU CODE they were given in the Authorisation File before the current tasks with lock-key concept replaced MENU CODE concept in later versions of NEOSYS.
Solution
Implement “authorisation per menu” by adding appropriate locks to ALL menus. However, remember that any menu without a lock will become available to ALL users as soon as you put a lock on ANY menu task.
Logo does not appear when a NEOSYS html document eg: Invoice, Estimate, etc is sent via email
There are 2 scenarios :
- The html file is sent by email by using the File > Send > Page by email… option on IE
- The html file is saved on the user’s desktop using the File > Save as > html … option on IE and then sent as an attachment via email.
Scenario 1: In this case, the "logo" does not appear if the server certificate has not been installed correctly in the browser. To resolve this issue, ensure that the certificate is correctly installed and that the URL used for accessing NEOSYS contains the same domain name as mentioned in the certificate.
Scenario2: The “logo” doesn’t appear, as the directory in which the “logo” actually resides, is the NEOSYS server, and not the user’s PC. Saving the html file on the users desktop results in the image properties to look for the logo on the users desktop (where it doesn’t exist) and hence the logo does not appear.
Many clients prefer that these documents be sent in “pdf” format as “html” files often end up in their spam msgs.
If these documents really need to be saved on the user's desktop prior to being mailed as an attachment, it would be a better idea to save them as “pdf” instead of “html”. This could be done using softwares like “CutePDF Writer” that are freely available on the internet. This software would allow the user to save the “html” document as “pdf” by clicking : File > Print > CutePDF Writer … following which the "pdf" document could be saved to the desired destination.
Strange Characters appear after saving any html document as pdf file using Adobe Acrobat PDF converter
Strange Characters may appear after saving an html document because you might be restricting the PDF converter to use System fonts only.
Follow instructions below to prevent strange characters from appearing after converting any NEOSYS html document to pdf.
- Go to Print option in the File menu of your browser
- Select AdobePDF and Click "Preferences"
- Uncheck the "Rely on System fonts only" option and click ok
Follow the instructions given below to remove header and footer from the pdf version of a NEOSYS report while using Adobe Acrobat Converter:
- In the converter Menu, Click on Down Arrow > Preferences.
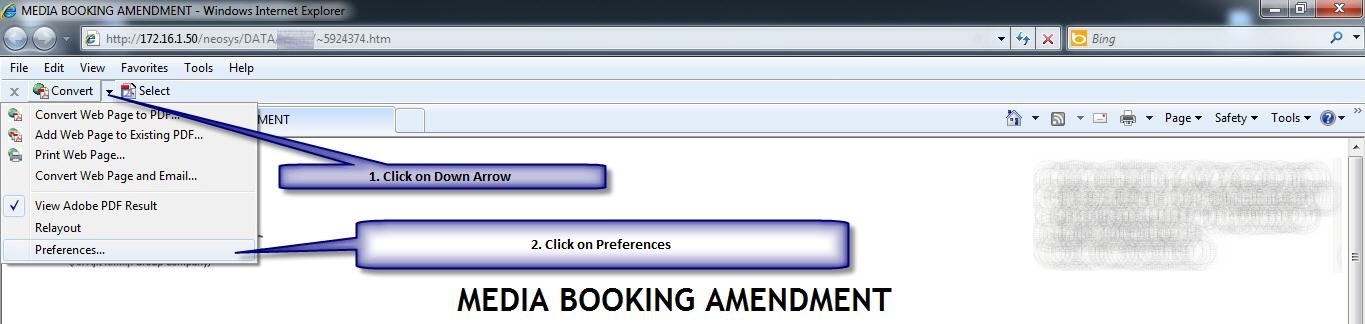
- Under General Tab, Select HTML in the conversion settings and click on OK.
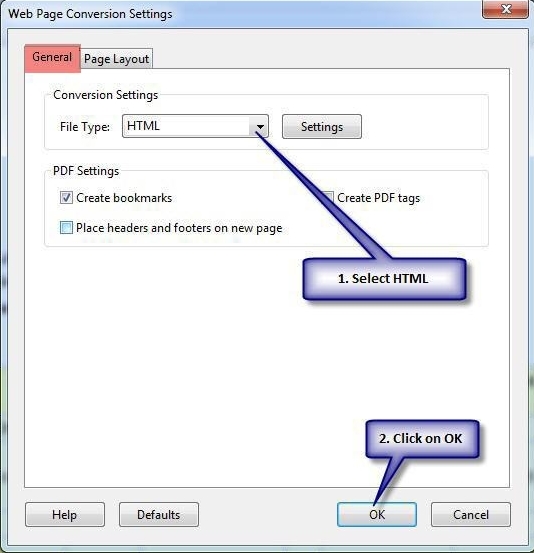
The PDF converted files should now be created without headers or footers.
Troubleshooting the "Cannot Save Document Because Time Stamp Does Not Agree" error message
Cannot save "2 PUR 5648 U" because: somebody else updated this record. Your update cannot be applied. The time stamp does not agree.
Possible Causes
The time stamp error message indicates that the user is trying to save the document for a second time after there was some other error during the initial attempt to save. Fortunately, it indicates that the first save was in fact successful and that no data has been lost.
Solution
The only course of action is to close the current on-screen document (discarding changes) and to reopen the document to confirm that it was in fact saved. The initial primary error can be anything (IT equipment or software) but, if the connection involves internet or wireless, then it is most likely to be a failure of the network connection.
Solving error message about "Error while writing data .... read-only file."
Error while writing data.
You have attempted to write to a read-only file.
- or -
access to the file has been denied by the operating system.
(operating system file name: "XXXXXXXX")
Solution
Stop whatever it is that you are doing, inform NEOSYS support about the issue with screenshots and necessary information and do not proceed until informed that it is safe to do so.
Cause
Some external application was accessing the NEOSYS database files and this prevented NEOSYS from accessing them.
Copying live data to test data can cause this since the copy program is an external application. Technical staff MUST avoid copying live to test database while live database is operational, especially at large or active installations.
Recovery
NEOSYS technical support MUST run a check for damaged files.
If there is damage
Follow standard NEOSYS technical procedure to resolve any damage.
If there is no damage and user was running a report or document reprint
Despite the body of the message saying "attempted to write" the message can come even when only reading NEOSYS database files for a report or printing a document. In this case there are no consequences and the user can repeat their attempt as long as the permanent solution below is performed.
If there is no damage and user was saving a transaction and files were being updated
Some files may have been updated and others not. This means the database is inaccurate and the issue may only be discovered much later even days, weeks or months later. Therefore NEOSYS programmers must assess the damage.
Permanent Solution
Locate the external application using intelligent sleuthing and prevent it from accessing the NEOSYS database files again while NEOSYS processes are operational.
Fixing the Find Button not working Issue
Problem Explained
No action when you click on the find button while trying to search.
Solution
The solution is to add NEOSYS to the trusted sites in IE settings. This solution is applicable to all instances where the 'Find' button is not working in NEOSYS.
Please see Adding NEOSYS to Trusted Sites.
Fixing error "The following Characters are not allowed here" while creating a new Document
Problem Explained
While trying to save a document we get the above error message in NEOSYS. The most common reason for this error is that there are some symbols present in a field in the current document, as follows:
Solution
The solution is to remove these characters and save the document.
Handling Error "Following Characters are not Allowed here" while opening a document in NEOSYS
While trying to open a document in NEOSYS e.g. a Schedule file, user may get an error as below:
Reason
This error comes up because some strange character is present in the field (See schedule No. above). Some characters are not always what they appear to be e.g character " á " which is a non-breaking space appears as an ordinary space on the screen. Good thing is that every character no matter how similar it is to other characters is identified by an ASCII code in all systems.
Let us take a scenario where a user while creating a schedule, unknowingly copied a schedule No. containing a strange character " á " (which appears exactly as a space) from another system into NEOSYS. He saved it and then while trying to open the same schedule he puts a space in the schedule no. not knowing that in the saved schedule " á " is present in place of what he thinks is a space. The system will give the above error message because Neosys does not allow spaces in document numbers.
Solution
- Check NEOSYS Logs and find the text entered in the field of the document.
- Copy the text and get its ASCII code.
( For above example ASCII code for " á " = 160 )
- The ASCII code has a corresponding HTML Code, type in the HTML Code in any HTML Text editor, preview Text and copy paste it in a Text editor e.g. MS Excel. Finally copy it in NEOSYS where that Document needs to be accessed.
( For above example HTML code for " á " = "&NBSP;" with all letters in lowercase )
- NEOSYS will now open the document.
- Since it is always best not to use any strange characters, remove the strange character and rename the document. You must Inform the users about this change.
- The document can also be opened in Maintenance Window in NEOSYS by directly typing the ASCII code.
( For above example type "alt+160" to enter " á " in the document number )
Fixing Firefox popup " Prevent this page from creating additional dialogs"
To suppress this message follow the instructions as given below in Firefox :-
- web address: about:config
- right click on list
- new
- integer
- dom.successive_dialog_time_limit
- 0
Fixing error "token is DATABASENAME*ABC but should be DATABASENAME*XYZ"
System failure. Do you want to retry? token is DATABASENAME*ABC but should be DATABASENAME*XYZ
Cause
This happens when you login to Internet Explorer through one username, get timed out and then try to login again to the same Internet Explorer using a different username.
Solution
You must close all tabs of the Internet Explorer, clear browser cache and login again.
Archiving Historical Data
Generally NEOSYS keeps decades of data online without any issue however in some cases you might want to reduce the database size of NEOSYS primarily to make it easier to manage but also in some cases slightly faster to operate.
To do this one can take PERMANENT backups (more than one) of the current live system and then remove or archive data from the current database. The PERMANENT backups must be held in safe storage by the owner of the data which is the NEOSYS client. NEOSYS standard terms does not provide for storage of PERMANENT backups. Permanent backups are physical copies of BACKUP.ZIP files from NEOSYS backup process that will never be overwritten or destroyed. They should exist in multiple copies ensuring that further copies are made within the lifespan of the media on which they are kept to avoid the effects of media aging which may include total loss of data.
Client must confirm they can open the BACKUP.ZIP file and see the file names but they will not be able to open the files because they are encrypted and being binary database files cannot be used without the NEOSYS program.
Note that any data which is removed from the current database and cannot be recreated by some process like CREATEADS will only exist in the permanent backups held by the client because the historical database kept online for reference in the NEOSYS installation will NOT BE BACKED UP BY THE NEOSYS EVER.
This process does not backup the historical database therefore prior to creation of the historical database and deletion of historical data from the live database a physical copy of the backup of the live database must be delivered to the client with a warning that this is the only copy of their data and THEY MUST AGREE TO DUPLICATE AND KEEP IT SAFE BECAUSE NEOSYS DOES NOT KEEP ANY BACKUP COPY OF THEIR HISTORICAL DATA. Acknowledgement of receipt and the terms must be obtain in writing (or email) from the client.
WARNING: ANY DATA WHICH IS REMOVED FROM THE CURRENT DATABASE AND THAT CANNOT BE RECREATED BY INTERNAL PROCESSES MAY BE LOST AND ONLY OBTAINABLE WITH CERTAINTY FROM THE PERMANENT BACKUPS HELD BY THE CLIENT BECAUSE THE HISTORICAL DATABASE HELD ONLINE BY NEOSYS IS *NOT* BACKED UP
Procedure:
- Email client proposing archiving and removal of historical data and containing a draft acknowledgement of receipt of and acceptance of terms of data destruction online.
- Wait for client's agreement in principle and instructions to proceed.
- Deliver two copies of BACKUP.ZIP electronically to the client
- Obtain full and proper acknowledgement of receipt and acceptance of terms from client
- Restore the live database to a XXXXTEST database with name something like ARCHIVE 2099 where 2099 is the last year that will be deleted
- Delete the data from the live database
Sample email to the Client proposing archiving and removal of historical data:
Dear XXXX, NEOSYS Support recently reviewed the server to examine its performance. During the investigation we found that the current Database has lot of old DATA. Generally NEOSYS keeps decades of data online without any issue however in some cases you might want to reduce the database size of NEOSYS to make it easier to manage and slightly faster to operate. We will follow a tested and verified method to reduce the Database size by removing the old DATA from the current Data set and copy it to a separate newly created Data set inside the existing database. First we will pick a year from past, the DATA upto which is considered to be old then copy the DATA of all the years upto and including the picked year to the newly created data set. This DATA is removed from the current Data set and will be present as a separate data set online in your NEOSYS installation for reference. In your case we have picked the year "YYYY" and we will create a new data set "XYYYY" which shall contain all the DATA upto and including year YYYY. This Dataset "XYYYY" will will not be backed up by NEOSYS ever like the other live dataset which is backed up every day according to the nightly USB Backup procedure . We need your approval to remove the DATA up to the above mentioned year to a separate Dataset. After getting your approval we will send you two copies of the latest Backup.zip which will contain all the historical Data. Then we will request for confirmation from your side that you have received the backup copies. We send these Backup copies because once DATA is removed from the current database it cannot be recreated again, it will only exist in the permanent backups held by you and for online reference as mentioned above.
After sending the backup.zip Support will send below email to get the confirmation from client for receiving backup copies and accept the terms of data destruction online:
Dear XXXX, I am sending you a SAMPLE EMAIL to confirm that you have received the backup folders. Kindly send us the following email so that we know that you have received the backups. Only after getting the confirmation from you we will go ahead with removing and copying the historical DATA to the new data set "XYYYY" (mention database code - to be done by Support) SAMPLE EMAIL:- Dear NEOSYS Team, We confirm that we have received the Backup.zip copies of DatabaseName (DatabaseCode) (mention the date of backup - to be done by support). We also accept the following terms: 1. NEOSYS has no responsibility for the historical data containing data upto and including year YYYY. 2. As this is the only copy of our DATA so we AGREE TO DUPLICATE AND KEEP IT SAFE because NEOSYS will NOT keep any backup copy of this historical data.