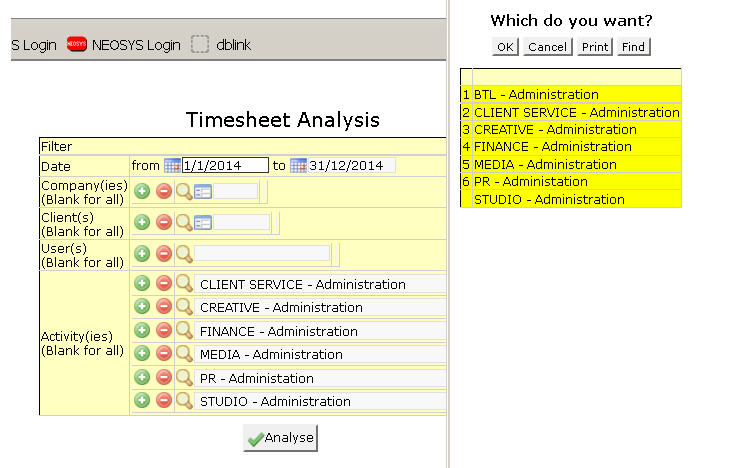Using NEOSYS Timesheets System: Difference between revisions
From NEOSYS User Support Wiki
Jump to navigationJump to search
No edit summary |
|||
| Line 25: | Line 25: | ||
#Go to Menu > Timesheets > Timesheet Analysis (Keyboard Shortcut - Alt+M, T, A)<BR><BR>[[image:timessheetanalysis.jpg]]<br> | #Go to Menu > Timesheets > Timesheet Analysis (Keyboard Shortcut - Alt+M, T, A)<BR><BR>[[image:timessheetanalysis.jpg]]<br> | ||
#Please See [[Timesheet_FAQ#How_to_generate_reports_using_Timesheet_Analysis.3F|Timesheet Analysis]] | #Please See [[Timesheet_FAQ#How_to_generate_reports_using_Timesheet_Analysis.3F|Timesheet Analysis]] | ||
=== Exporting Timesheets Per Activity === | |||
To avoid exporting everything and then filtering in Excel you can select the desired activities before exporting and you can use "Find" in the popup to search for activities that are common to more than one department like "admin" or "leave" etc. | |||
[[File:ta.jpeg]] | |||
Revision as of 07:12, 30 December 2014
Compatibility
The new NEOSYS timesheet system which has the extension "neosys2" to the URL address only works on Internet Explorer for PC and Mozilla Firefox or Safari 5.0 for Mac.
Entering Time Sheets
1. Scroll to Menu > Timesheets > Timesheets File 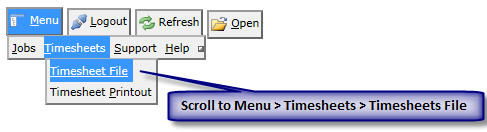
2. You will come across the following screen 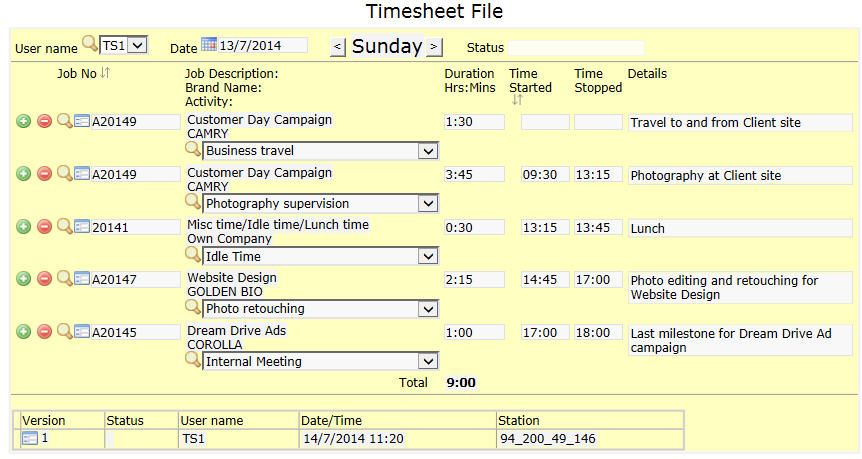
- Select the date for which timesheet is to be entered
- Enter an existing Job no. or Press F7 to search. You can view Job details by entering job no. and Pressing F6. Click on (+) to enter multiple Jobs
- Select appropriate 'Activity'
- Enter the Time Duration or use the Timer feature to record time for an activity, by clicking on the Play button. You could also enter the start and stop time directly into the respective fields. The timesheet is automatically saved every 5 minutes to prevent loss of data in the event of loss of network or internet.
- Enter necessary comments in 'Details'
3. Click on Save
Using Time Sheet Printout Menu
1. Scroll to Menu > Timesheets > Timesheets Printout 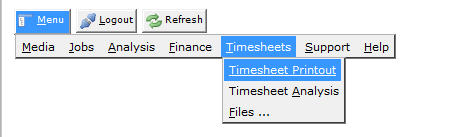
2. You will come across the following screen 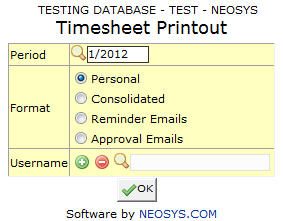
3. Enter required time period
- Choose Personal to view Time Sheets of the user currently logged in
- Choose Consolidated to view Time Sheets of all users
- Choose Reminder Emails to send reminder emails to users to enter Time Sheets
- Choose Approval Emails to send emails to authorized people requesting for approval of Time Sheets entered.
4. Click on Ok
Generating Timesheet Analysis Reports
- Go to Menu > Timesheets > Timesheet Analysis (Keyboard Shortcut - Alt+M, T, A)
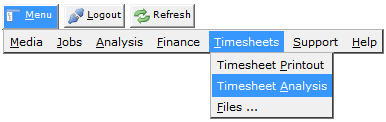
- Please See Timesheet Analysis
Exporting Timesheets Per Activity
To avoid exporting everything and then filtering in Excel you can select the desired activities before exporting and you can use "Find" in the popup to search for activities that are common to more than one department like "admin" or "leave" etc.