Using NEOSYS Timesheets System: Difference between revisions
From NEOSYS User Support Wiki
Jump to navigationJump to search
No edit summary |
No edit summary |
||
| Line 1: | Line 1: | ||
=== Entering Time Sheets === | === Entering Time Sheets === | ||
1. Scroll to Menu > Timesheets > Timesheets File <BR>[[image:timesheet_timesheetfilemenu.jpg]]<BR> | |||
2. You will come across the following screen <BR>[[image:timesheet_timesheetfile.jpg]]<BR> | |||
*Select the date for which timesheet is to be entered | |||
*Enter an existing Job no. or Press F7 to search. You can view Job details by entering job no. and Pressing F6. Click on '''(+)''' to enter multiple Jobs | |||
*Select appropriate 'Activity' | |||
*Enter the Time Duration | |||
*Enter necessary comments in 'Details' | |||
3. Click on Save | |||
=== Using Time Sheet Printout Menu === | |||
1. Scroll to Menu > Timesheets > Timesheets Printout <BR>[[image:timesheet_pintoutmenu.jpg]]<BR> | |||
2. You will come across the following screen <BR>[[image:timesheet_printoutfile.jpg]]<BR> | |||
3. Enter required time period | |||
*Choose '''Personal''' to view Time Sheets of the user currently logged in | |||
*Choose '''Consolidated''' to view Time Sheets of all users | |||
*Choose '''Reminder Emails''' to send reminder emails to users to enter Time Sheets | |||
*Choose '''Approval Emails''' to send emails to authorized people requesting for approval of Time Sheets entered. | |||
4. Click on Ok | |||
Revision as of 10:47, 5 January 2012
Entering Time Sheets
1. Scroll to Menu > Timesheets > Timesheets File 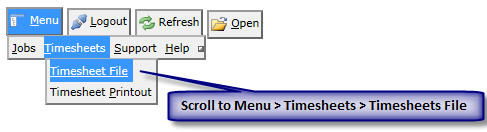
2. You will come across the following screen 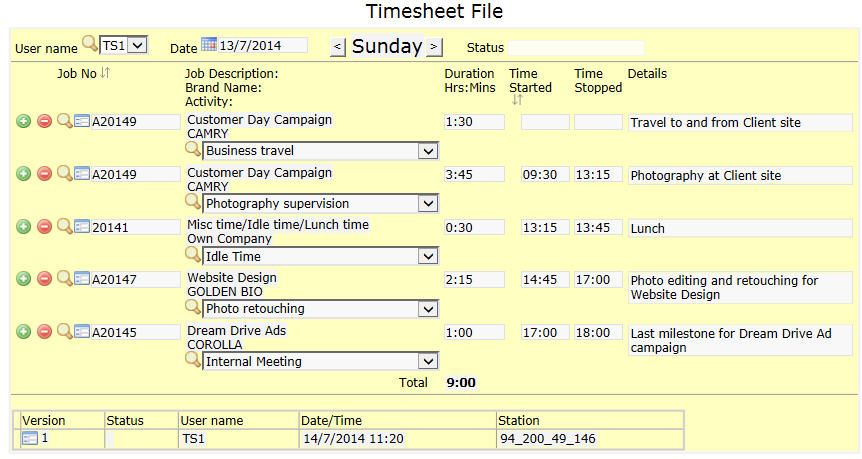
- Select the date for which timesheet is to be entered
- Enter an existing Job no. or Press F7 to search. You can view Job details by entering job no. and Pressing F6. Click on (+) to enter multiple Jobs
- Select appropriate 'Activity'
- Enter the Time Duration
- Enter necessary comments in 'Details'
3. Click on Save
Using Time Sheet Printout Menu
1. Scroll to Menu > Timesheets > Timesheets Printout 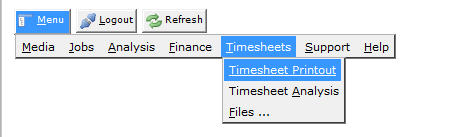
2. You will come across the following screen 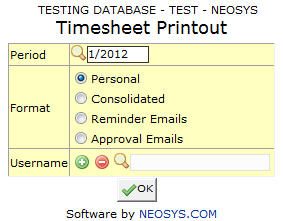
3. Enter required time period
- Choose Personal to view Time Sheets of the user currently logged in
- Choose Consolidated to view Time Sheets of all users
- Choose Reminder Emails to send reminder emails to users to enter Time Sheets
- Choose Approval Emails to send emails to authorized people requesting for approval of Time Sheets entered.
4. Click on Ok