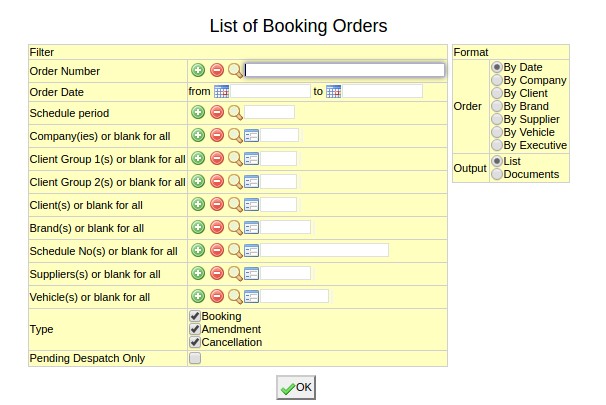List of Booking Orders: Difference between revisions
(Created page with 'image:Listofbookingorders.jpg') |
No edit summary |
||
| Line 1: | Line 1: | ||
[[image:Listofbookingorders.jpg]] | [[image:Listofbookingorders.jpg]] | ||
=== Order no. === | |||
Old booking order(s) to be viewed. | |||
Enter booking order number or Press F7 to Search. Click on '''(+)''' to Select multiple Booking Orders. | |||
=== Schedule Number(s) === | |||
Filter Report for specific schedule(s). | |||
Enter the schedule to book or Press F7 to Search or Press F6 to Create New. Click on '''(+)''' to select multiple Schedules. | |||
=== Client Group === | |||
Filter for all clients associated with the client group | |||
Enter an existing Client Group Code if you know it or Press F7 to Search from a List or F6 to Create a Client Group Code. Click on the '''(+)''' icon to select multiple Groups. | |||
=== Client === | |||
Filter for specific client(s). | |||
Enter an existing Client Code if you know it or Press F7 to Search from a List or F6 to Create a Client Code. Click on the '''(+)''' icon to select multiple Clients. | |||
=== Vehicle === | |||
Filter for specific vehicle(s). | |||
Enter an existing vehicle Code if you know it or Press F7 to Search from a List or F6 to Create new. Click on the '''(+)''' icon to select multiple vehicles. | |||
Revision as of 07:11, 26 December 2011
Order no.
Old booking order(s) to be viewed.
Enter booking order number or Press F7 to Search. Click on (+) to Select multiple Booking Orders.
Schedule Number(s)
Filter Report for specific schedule(s).
Enter the schedule to book or Press F7 to Search or Press F6 to Create New. Click on (+) to select multiple Schedules.
Client Group
Filter for all clients associated with the client group
Enter an existing Client Group Code if you know it or Press F7 to Search from a List or F6 to Create a Client Group Code. Click on the (+) icon to select multiple Groups.
Client
Filter for specific client(s).
Enter an existing Client Code if you know it or Press F7 to Search from a List or F6 to Create a Client Code. Click on the (+) icon to select multiple Clients.
Vehicle
Filter for specific vehicle(s).
Enter an existing vehicle Code if you know it or Press F7 to Search from a List or F6 to Create new. Click on the (+) icon to select multiple vehicles.