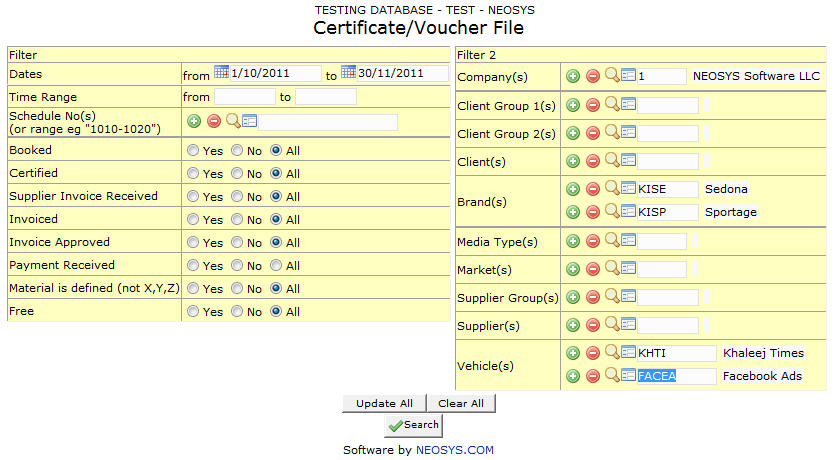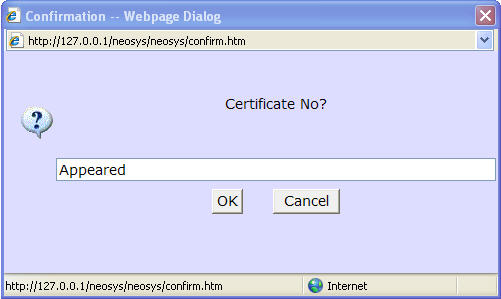Certificates/ Voucher file: Difference between revisions
m (33 revisions) |
|||
| (16 intermediate revisions by the same user not shown) | |||
| Line 2: | Line 2: | ||
A list of ads pending or not pending certification with various filtering options can be generated as per requirement. The ads can be certified directly from this list. | A list of ads pending or not pending certification with various filtering options can be generated as per requirement. The ads can be certified directly from this list. | ||
Most of the fields on this form have been documented at [[List of Ads Pending Booking]]. The fields that are specific to this page will be documented here. | |||
== Filter == | == Filter == | ||
| Line 32: | Line 34: | ||
This option is a combination of the previous two options and would list all the ads regardless of their booking status. | This option is a combination of the previous two options and would list all the ads regardless of their booking status. | ||
== Buttons == | == Buttons == | ||
| Line 44: | Line 43: | ||
At least a Vehicle or Schedule has to be specified when using this option in order to prevent accidental excessive updates. | At least a Vehicle or Schedule has to be specified when using this option in order to prevent accidental excessive updates. | ||
The | The Update All button updates all the ads filtered above. Ads that already have a Certificate number will not be influenced by this update | ||
[[image:Repcertificatefile3.jpg]] | |||
=== Clear All === | === Clear All === | ||
Clears the Certificate numbers of all the ads filtered above provided that the ads have not already been invoiced. | |||
=== Search === | |||
Searches for the specified ads and presents a screen where you can enter (or remove) the certificate/voucher number next to each ad. Once the ads have been certified you are given the option of directly issuing a client invoice for those ads, selecting the invoice option would lead you to the media invoice page from where the invoice can be issued. | |||
===[[Certify/Certification file]]=== | |||
Revision as of 21:25, 31 July 2008
A list of ads pending or not pending certification with various filtering options can be generated as per requirement. The ads can be certified directly from this list.
Most of the fields on this form have been documented at List of Ads Pending Booking. The fields that are specific to this page will be documented here.
Filter
Certified
- Certified Ads
Selecting this option would list only the ads that have been certified with their certification/ voucher number which can be viewed and modified as per requirement.
- Uncertified Ads
Selecting this option would list the ads which have not been certified and these ads can be directly updated with their certification/ voucher numbers from this list.
- All Ads
This option is a combination of the previous two options and would list all the ads regardless of their certification status.
Booked
- Booked Ads Only
Selecting this option lists only the ads that have already been booked.
- Unbooked Ads
Selecting this option lists only the ads that have not been booked yet.
- All Ads
This option is a combination of the previous two options and would list all the ads regardless of their booking status.
Buttons
Update All
NEOSYS allows the user to update all Ads belonging to a particular vehicle or schedule with the Certification status at the same time without having to update each and every ad individually.
At least a Vehicle or Schedule has to be specified when using this option in order to prevent accidental excessive updates.
The Update All button updates all the ads filtered above. Ads that already have a Certificate number will not be influenced by this update
Clear All
Clears the Certificate numbers of all the ads filtered above provided that the ads have not already been invoiced.
Search
Searches for the specified ads and presents a screen where you can enter (or remove) the certificate/voucher number next to each ad. Once the ads have been certified you are given the option of directly issuing a client invoice for those ads, selecting the invoice option would lead you to the media invoice page from where the invoice can be issued.